Etapa 1: Exportar contatos do Gmail
-
Na sua conta do Gmail, escolha Gmail >Contatos
-
Selecione Mais >Exportar.
-
Selecione o grupo de contatos que você deseja exportar.
-
Escolha o formato de exportação CSV do Outlook (para importação no Outlook ou em outro aplicativo).
-
Escolha Exportar.
-
Quando solicitado, escolha Salvar comoe navegue até um local para salvar o arquivo.
Observação: A Google não exporta as fotos dos seus contatos.
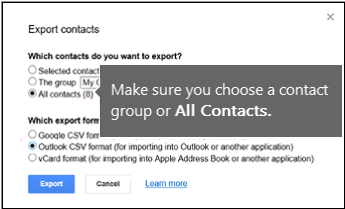
Etapa 2: Importar contatos do Gmail para o Outlook 2013 ou 2016
-
Escolha Arquivo > Abrir e exportar > Importar /Exportar.
-
Clique em Importar de outro programa ou arquivo > Avançar.
-
Escolha Valores separados por vírgulas > Avançar.
-
Na caixa Importar um arquivo, navegue para escolher o arquivo .csv no qual você salvou seus contatos do Gmail.
-
Determine como o Outlook deve tratar os contatos duplicados e escolha Avançar.
-
Na caixa Selecionar uma pasta de destino, role até o início, se necessário, e escolha a pasta Contatos > Avançar.
-
Escolha Concluir.
O Outlook importa seus contatos para o Outlook.
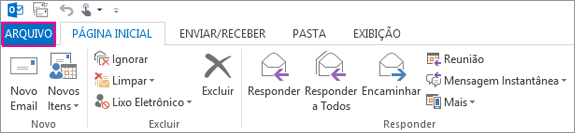
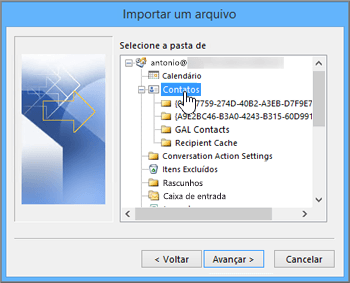
Etapa 3: Exibir seus contatos no Outlook
-
No Outlook, selecione Catálogo de Endereços, escolha o nome da sua caixa de correio e escolha Contatos.
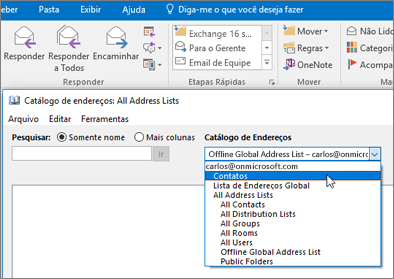
-
Você verá sua lista de contatos no Catálogo de Endereços.
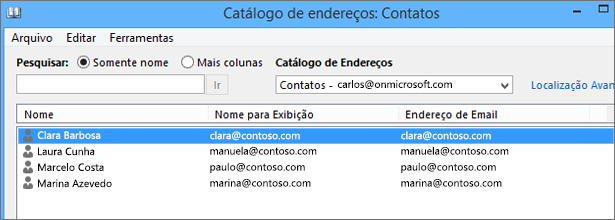
Corrigir problemas com a importação de contatos do Gmail
-
Você recebe uma mensagem de erro: se tentar importar mais de 2.000 contatos de cada vez, você verá uma mensagem de erro. Use um programa como o Excel para abrir o arquivo CSV, separar a sua lista de contatos em arquivos .csv menores e importar cada arquivo CSV recém-criado.
-
Nenhum contato aparece no Outlook: se você concluir o processo de importação, mas nenhum contato aparecer no Outlook, siga este procedimento:
-
Localize o arquivo csv que você exportou do Google. O nome de arquivo padrão é contacts.csv.
-
Use o Excel para abrir o arquivo CSV exportado do Google.
-
Verifique se há alguma informação no arquivo CSV. Se não houver, a exportação do Google não funcionou. Neste caso:
-
Exclua o arquivo contacts.csv.
-
Exporte os seus contatos do Google novamente. Certifique-se de escolher exportar Todos os contatos ou o grupo correto de contatos.
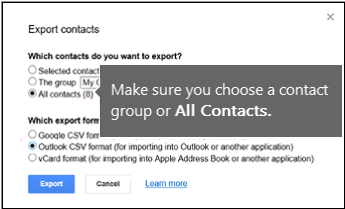
-
Após exportar os contatos, use o Excel para abrir o arquivo CSV e verifique se há dados nele. Ao fechar o arquivo, o Excel vai perguntar algumas vezes: "Tem certeza de que deseja salvar no formato CSV?" Escolha sempre Sim. Se você escolher Não, o arquivo não fica bem configurado e será necessário fazer um novo arquivo contacts.csv.
-
Repita as etapas para importar o arquivo contacts.csv para o Outlook.
-
-
-
Faltam informações dos contatos: se depois de importar os seus contatos você abrir o Outlook e vir que nem todas as informações foram importadas, abra o arquivo CSV com o Excel para ver se as informações estavam lá.
-
Você pode editar o arquivo CSV usando o Excel para adicionar nomes e outras informações que estejam faltando.
-
O Outlook requer títulos de coluna na primeira linha, por isso não os substitua por outra coisa.
-
Ao salvar o arquivo CSV, o Excel pergunta algumas vezes: "Tem certeza de que deseja salvar no formato CSV?". Escolha sempre Sim. Se você escolher Não, o arquivo não fica bem configurado e é preciso começar a exportar a lista de contatos do Gmail novamente.
-
Repita as etapas para importar o arquivo contacts.csv para o Outlook. Na etapa 5, quando você tiver que lidar com duplicatas, certifique-se de escolher Substituir duplicatas por itens importados.
-
|
Se estiver importando contatos do Gmail para uma conta do Outlook.com (ou outra conta do Exchange ActiveSync) no Outlook 2016 ou 2013, confira Importar contatos para uma conta do Outlook.com. |










