As propriedades de um documento, também conhecidas como metadados, são detalhes de um arquivo que o descrevem ou identificam. Incluem detalhes como título, nome do autor, assunto e palavras-chave que identificam o tópico ou conteúdo do documento.
Se você incluir as propriedades do documento dos seus arquivos, poderá organizá-las e identificá-las novamente mais tarde. Também poderá pesquisar documentos com base nessas propriedades ou inseri-las nos seus documentos.
Saiba mais sobre as propriedades de um documento
Há quatro tipos de propriedade de documento:
-
Propriedades padrão – por predefinição, Microsoft 365 documentos estão associados a um conjunto de propriedades padrão, como autor, título e assunto. Você pode especificar seus próprios valores de texto para essas propriedades a fim de facilitar a organização e a identificação de seus documentos. Por exemplo, no Word, pode utilizar a propriedade Palavras-chave (também denominada Etiquetas) para adicionar a palavra-chave "clientes" aos seus documentos de vendas. Em seguida, pode procurar todos os documentos de vendas com essa palavra-chave.
-
Propriedades atualizadas automaticamente – estas propriedades incluem as propriedades do sistema de ficheiros (por exemplo, o tamanho do ficheiro ou as datas em que um ficheiro foi criado ou alterado pela última vez) e estatísticas que são mantidas automaticamente por Microsoft 365 programas (por exemplo, o número de palavras ou carateres num documento). Não é possível especificar ou alterar as propriedades atualizadas automaticamente.
Pode utilizar as propriedades atualizadas automaticamente para identificar ou localizar ficheiros. Por exemplo, é possível procurar todos os arquivos criados após 3 de agosto de 2015 ou todos os arquivos cuja data da última alteração foi ontem.
-
Propriedades personalizadas – pode definir propriedades personalizadas adicionais para os seus documentos Microsoft 365. Você pode atribuir texto, hora ou valor numérico às propriedades personalizadas e também os valores sim ou não. Faça sua escolha com base em uma lista de nomes sugeridos ou defina seus próprios nomes.
Confira mais informações em Visualizar ou criar propriedades personalizadas para um arquivo
-
Propriedades da biblioteca de documentos – Essas são as propriedades associadas aos documentos de uma biblioteca de documentos em um site ou em uma pasta pública. Ao criar uma nova biblioteca de documentos, é possível definir uma ou mais propriedades para ela e especificar regras referentes aos valores dela. Quando adicionar documentos a essa biblioteca, você será solicitado a incluir os valores para qualquer propriedade necessária ou atualizar as propriedades incorretas. Por exemplo, uma biblioteca de documentos que reúna ideias sobre produtos pode solicitar que o usuário especifique propriedades como Enviado por, Data, Categoria e Descrição. Quando abre um documento a partir de uma biblioteca de documentos no Word, Excel ou PowerPoint, pode editar e atualizar estas propriedades da biblioteca de documentos ao clicar em Ficheiro > Informações. Todas as propriedades necessárias da biblioteca de documentos estão descritas com limites vermelhos no separador Informações no Word, Excel ePowerPoint,.
Se quiser inserir qualquer uma destas propriedades no seu Word documento, consulte Adicionar o nome do ficheiro, data, autor ou outras propriedades do documento a um cabeçalho ou rodapé.
Visualizar e alterar as propriedades padrão do arquivo atual
- Qual programa do Office você está usando?
- Access
- Excel
- PowerPoint
- Project
- Fornecedor
- Visio
- Word
-
Clique na guia Arquivo.
-
Clique em Informações.
-
Clique no link Exibir e editar propriedades de banco de dados na parte superior da página.
-
Na caixa de diálogo Propriedades, clique nas guias para selecionar as propriedades a serem exibidas ou atualizadas.
-
Clique em OK. As alterações feitas serão salvas automaticamente.
-
Clique na guia Arquivo novamente para retornar ao seu banco de dados.
-
Clique na guia Arquivo.
-
Clique em Informações para exibir as propriedades da pasta de trabalho.
-
Para adicionar ou alterar propriedades, passe o ponteiro do mouse sobre a propriedade que você deseja atualizar e insira as informações.
-
Clique na guia Arquivo novamente para retornar à sua pasta de trabalho. Todas as alterações feitas serão salvas automaticamente.
Etapas opcionais:
-
Para ver mais propriedades, clique no link Mostrar todas as propriedades no final da página.
-
Para abrir uma caixa de diálogo para adicionar ou editar todas as propriedades ao mesmo tempo e visualizar as informações e as estatísticas do documento, clique em Propriedades na parte superior da página e em Propriedades Avançadas.
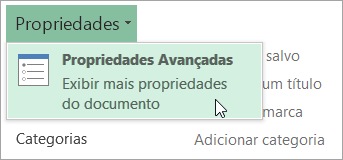
Na guia Resumo, é possível adicionar ou editar Título, Assunto, Autor, Gerente, Empresa, Categoria, Palavras-chave (também chamadas de Marcas) e Comentários.
-
-
Clique na guia Arquivo.
-
Clique em Informações para exibir as propriedades da apresentação.
-
Para adicionar ou alterar propriedades, passe o ponteiro do mouse sobre a propriedade que você deseja atualizar e insira as informações.
-
Clique na guia Arquivo novamente para retornar à sua apresentação. As alterações feitas serão salvas automaticamente.
Etapas opcionais:
-
Para ver mais propriedades, clique no link Mostrar todas as propriedades no final da página.
-
Para abrir uma caixa de diálogo para adicionar ou editar todas as propriedades ao mesmo tempo e visualizar as informações e as estatísticas do documento, clique em Propriedades na parte superior da página e em Propriedades Avançadas.
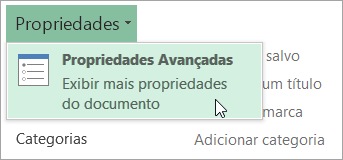
Na guia Resumo, é possível adicionar ou editar Título, Assunto, Autor, Gerente, Empresa, Categoria, Palavras-chave (também chamadas de Marcas) e Comentários.
-
-
Clique na guia Arquivo.
-
Clique em Informações para exibir as propriedades do projeto.
-
Para adicionar ou alterar propriedades, passe o ponteiro do mouse sobre a propriedade que você deseja atualizar e insira as informações.
-
Clique na guia Arquivo novamente para retornar ao projeto. As alterações feitas serão salvas automaticamente.
Etapas opcionais:
Para ver mais propriedades ou estatísticas, clique em Informações do Projeto na parte superior da página e em Propriedades Avançadas ou Estatísticas do Projeto.
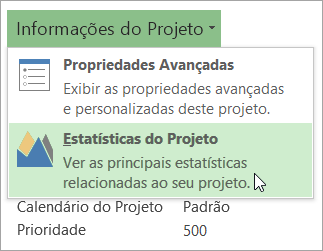
Na guia Resumo, na caixa de diálogo Propriedades, você pode adicionar ou editar o Título, Assunto, Autor, Gerente, Empresa, Categoria, Palavras-chave (também chamadas de Marcas) e Comentários.
-
Clique na guia Arquivo.
-
Clique em Informações para exibir as propriedades.
-
Clique na guia Arquivo novamente para retornar à sua publicação. As alterações feitas serão salvas automaticamente.
Etapas opcionais:
Para abrir uma caixa de diálogo de propriedades onde você pode adicionar ou editar todas as propriedades ao mesmo tempo e visualizar as informações do documento e suas estatísticas, clique em Propriedades da Publicação na parte superior da página e em Propriedades Avançadas.
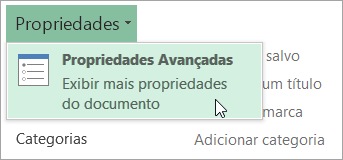
Na guia Resumo, é possível adicionar ou editar Título, Assunto, Autor, Gerente, Empresa, Categoria, Palavras-chave (também chamadas de Marcas) e Comentários.
-
Clique na guia Arquivo.
-
Clique em Informações para exibir as propriedades.
-
Para adicionar ou alterar propriedades, passe o ponteiro do mouse sobre a propriedade que você deseja atualizar e insira as informações.
-
Clique na guia Arquivo novamente para retornar à sua publicação. As alterações feitas serão salvas automaticamente.
Etapas opcionais:
-
Para abrir uma caixa de diálogo de propriedades onde você pode adicionar ou editar todas as propriedades ao mesmo tempo e visualizar as informações do documento, clique em Propriedades na parte superior da página e em Propriedades Avançadas.
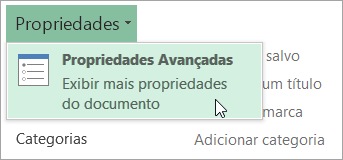
Na guia Resumo, você pode adicionar ou editar as propriedades, como o Título, Assunto, Autor, Gerente, Empresa, Categoria, Palavras-chave (também chamadas de Marcas) e Comentários.
-
Para adicionar um link a documentos relacionados, clique em Documentos Relacionados na parte inferior da página Informações e selecione Adicionar um link a um documento relacionado.
-
-
Clique na guia Arquivo.
-
Clique em Informações para exibir as propriedades do documento.
-
Para adicionar ou alterar propriedades, passe o ponteiro do mouse sobre a propriedade que você deseja atualizar e insira as informações. Para alguns metadados, como Autor, será necessário clicar na propriedade e escolher Remover ou Editar.
-
Clique na guia Arquivo novamente para retornar ao seu documento. As alterações feitas serão salvas automaticamente.
Etapas opcionais:
-
Para ver mais propriedades, clique no link Mostrar todas as propriedades no final da página.
-
Para abrir uma caixa de diálogo para adicionar ou editar todas as propriedades ao mesmo tempo e visualizar as informações e as estatísticas do documento, clique em Propriedades na parte superior da página e em Propriedades Avançadas.
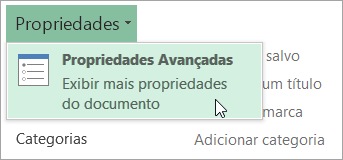
Na guia Resumo, é possível adicionar ou editar Título, Assunto, Autor, Gerente, Empresa, Categoria, Palavras-chave (também chamadas de Marcas) e Comentários.
-
Exibir ou criar propriedades personalizadas para o arquivo atual
As propriedades personalizadas são propriedades que define para um documento Microsoft 365. Você pode atribuir texto, hora ou valor numérico às propriedades personalizadas e também os valores sim ou não. Faça sua escolha com base em uma lista de nomes sugeridos ou defina seus próprios nomes.
-
Clique na guia Arquivo.
-
Clique em Informações.
-
Clique em Propriedades na parte superior da página e selecione Propriedades Avançadas.
Observações:
-
No Access, selecione Ver e editar as propriedades da base de dados
-
No Project, selecione Informações do Projeto
-
No Publisher, selecione Propriedades da Publicação
-
Atualmente, não pode ver ou criar propriedades personalizadas paraVisio ficheiros
-
-
Clique na guia Personalizar.
-
Na caixa Nome, digite um nome para a propriedade personalizada ou selecione um nome na lista.
-
Na lista Tipo, selecione o tipo de dados da propriedade que você deseja adicionar.
-
Na caixa Valor, digite um valor para a propriedade. O valor digitado deve corresponder à seleção na lista Tipo. Por exemplo, se você selecionar Número na lista Tipo, digite um número na caixa Valor. Os valores que não corresponderem ao tipo de propriedade serão armazenados como texto.
-
-
Clique em OK.










