Enviar um componente do Loop no chat do Teams
Quando você enviar um componente Loop, todos no chat poderão editá-lo embutido e ver as alterações instantaneamente. Você pode escolher um parágrafo, tabela, lista de verificação ou outro componente para ajudar a concentrar sua equipe em tarefas como coautoria de conteúdo, compilação de dados ou acompanhamento das próximas etapas. Você poderá colaborar diretamente dentro de sua mensagem, minimizando a necessidade de threads de chat longos.

Quer saber como outras pessoas usam componentes loop? Encontre inspiração aqui.
Enviar um componente Loop
-
Vá para a caixa em que você digita uma mensagem de chat. Selecione Componentes de loop

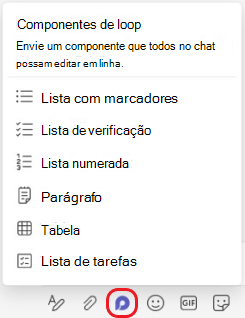
-
Selecione o tipo de componente que você deseja inserir em sua mensagem.
-
Insira conteúdo no componente.
-
Quando estiver pronto, selecione Enviar

Dica: @Mention pessoas dentro do componente para mostrar onde você gostaria que elas contribuíssem. Eles receberão uma notificação de feed de atividades que os leva diretamente ao componente.
Editar um componente Loop
Basta clicar em onde você deseja adicionar ou editar conteúdo e começar a digitar.
Ao editar, você pode digitar /para inserir coisas como um @menção, data ou até mesmo um componente. Se você quiser comentar sobre o texto existente versus editá-lo, digite //. Isso atribuirá o comentário a você.
Dica: Fixe a mensagem que contém seu componente ao vivo, o que a coloca na parte superior do chat para facilitar o acesso. Para fazer isso, selecione Mais opções 
Exibir atividade e acesso
Se outras pessoas estiverem editando enquanto você estiver exibindo o componente, você verá cursores coloridos diferentes dentro do texto e possivelmente verá o texto sendo editado também.
Avatares aparecem no canto superior direito para informar quem está exibindo, editando ou editando recentemente o componente. Passe o cursor sobre qualquer avatar para obter detalhes.
Selecione Ver quem tem acesso 
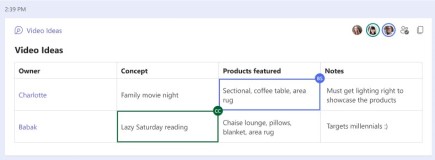
Compartilhar um componente Loop em outro chat
-
Vá para o canto superior direito do componente e selecione Copiar link

-
Alterne para um chat diferente.
-
Vá para a caixa em que você digita uma mensagem e pressione Ctrl + V para colar seu componente Loop em um chat vazio.
As pessoas em seu chat original e neste chat adicional poderão editar o conteúdo. Não importa onde as pessoas estejam editando, o componente sempre mostrará as atualizações mais recentes.
Exibir e editar o arquivo no Office.com
Os componentes de loop são salvos automaticamente no OneDrive uma vez enviados no chat. Veja como navegar do chat para o arquivo no Office.com:
1. Selecione o nome de arquivo vinculado na parte superior do componente Loop.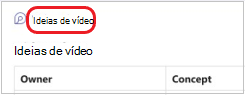
2. O arquivo será aberto no Office.com, em que você pode exibir e co-editar o conteúdo.
Enviar um componente ao vivo
-
Vá para o chat desejado.
-
Toque em Mais opções de mensagens

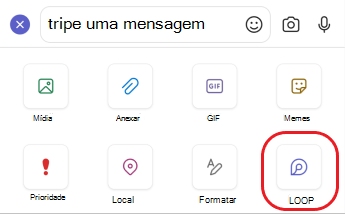
-
Toque no tipo de componente que você deseja inserir em sua mensagem.
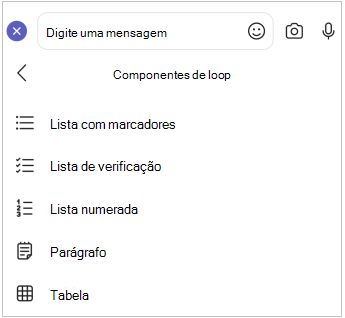
-
Insira conteúdo no componente.
-
Quando estiver pronto, toque em Enviar.
Editar um componente Loop
1. Toque em um componente Loop. Isso o abrirá para edição.
2. Adicionar ou editar o conteúdo.
3. Toque em Voltar <. O componente mostrará suas atualizações mais recentes.
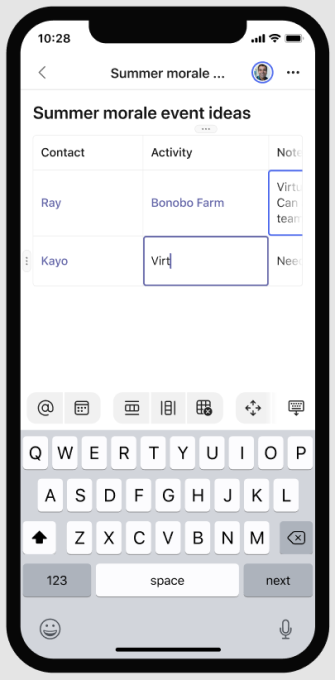
Exibir e editar o arquivo no Office.com
Os componentes de loop são salvos automaticamente no OneDrive uma vez enviados no chat. Veja como navegar do chat para o arquivo no Office.com.
1. Toque em um componente Loop. Isso o abrirá para edição.
2. Toque em Mais opções 
O arquivo será aberto no Office.com, em que o conteúdo pode ser editado com o aplicativo do Office em seu dispositivo. Você será solicitado a baixar o Office se ainda não o tiver.










