Se você está começando a partir de um modelo da Microsoft ou atualizando um dos seus próprios, as ferramentas internas do Word ajudam você a atualizar modelos para atender às suas necessidades. Para atualizar seu modelo, abra o arquivo, faça as alterações desejadas e salve o modelo.
-
Na guia Arquivo , selecione Abrir.
-
Clique duas vezes neste computador. (Em Word 2013, clique duas vezes em Computador).
-
Navegue até a pasta Modelos personalizados do Office em Meus Documentos.
-
Escolha seu modelo e selecione Abrir.
-
Faça as alterações desejadas e salve e feche o modelo.
Adicionar blocos de construção a um modelo
Blocos de construção são partes reutilizáveis de conteúdo ou outras partes de um documento que são armazenadas em galerias para serem acessadas e reutilizadas a qualquer momento. Também é possível salvar esses blocos e distribuí-los com modelos.
Por exemplo, é possível criar um modelo de relatório que forneça aos usuários do seu modelo dois tipos de carta de apresentação dentre os quais escolher quando tentarem criar o próprio relatório com base em seu modelo.
Adicionar controles de conteúdo a um modelo
Torne seus modelos flexíveis adicionando e configurando controles de conteúdo, como controles de rich text, imagens, listas suspensas ou seletores de data.
Por exemplo, você poderá criar um modelo que inclua uma lista suspensa. Se você permitir a edição da lista suspensa, outras pessoas poderão alterar as opções de lista para atender às suas necessidades.
Observação: Se os controles de conteúdo não estiverem disponíveis, talvez você tenha aberto um documento ou modelo que foi criado em uma versão anterior do Word. Para usar controles de conteúdo, você deve converter o documento no formato de arquivo Word 2013, Para fazer isso, acesse a guia Arquivo, selecione Informações e escolha Converter. Selecione OK quando terminar. Após converter o documento ou modelo, salve-o.
Para adicionar controles, use a guia Desenvolvedor na faixa de opções. Se você precisar adicionar a guia Desenvolvedor , veja como.
-
Na guia Arquivo , selecione Opções e escolha Personalizar Faixa de Opções.
-
Em Personalizar a Faixa de Opções, selecione Guias Principais.
-
Na lista, selecione a caixa Desenvolvedor marcar e, em seguida, OK.
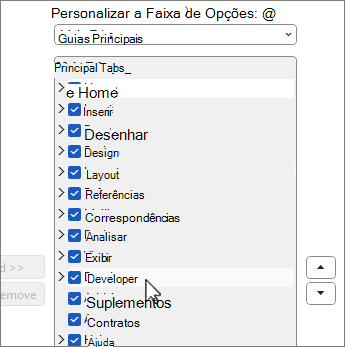
Adicionar controles de conteúdo
Na guia Desenvolvedor , selecione 
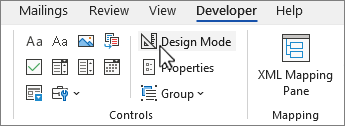
Inserir um controle de texto em que os usuários possam inserir texto
Em um controle de conteúdo de rich text, os usuários podem formatar o texto com negrito ou itálico e digitar vários parágrafos. Se você desejar limitar o que os usuários adicionarão, insira o controle de conteúdo de texto sem formatação.
-
No documento, selecione onde você deseja inserir o controle.
-
Na guia Desenvolvedor , selecione


Inserir um controle de imagem
-
Selecione onde você deseja inserir o controle.
-
Na guia Desenvolvedor , selecione

Inserir uma caixa de combinação ou uma lista suspensa
Em uma caixa de combinação, os usuários podem selecionar em uma lista de opções fornecida por você ou podem digitar suas próprias informações. Em uma lista suspensa, os usuários podem selecionar apenas na lista de opções.
-
Na guia Desenvolvedor , selecione


-
Selecione o controle de conteúdo e escolha

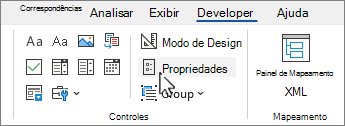
-
Para criar uma lista de opções, selecione Adicionar em Propriedades da Caixa de Combinação ou Propriedades de lista suspensa.
-
Digite uma opção na caixa Exibir Nome, como Sim, Não ou Talvez. Repita essa etapa até que uma das opções esteja na lista suspensa.
-
Preencha quaisquer outras propriedades que você desejar.
Observação: Se você escolher o Conteúdo não puder ser editado marcar caixa, os usuários não poderão selecionar uma escolha..
Inserir um selecionador de data
-
Selecione onde você deseja inserir o controle do seletor de datas.
-
Na guia Desenvolvedor , selecione o

Inserir uma caixa de seleção
-
Selecione onde deseja inserir o controle da caixa marcar.
-
Na guia Desenvolvedor , selecione o

Inserir um controle de galeria do bloco de construção
Você pode usar controles de bloco de construção quando desejar que as pessoas escolham um bloco de texto específico.
Por exemplo, controles bloco de construção são úteis se você estiver configurando um modelo de contrato e precisar adicionar um texto padrão diferente dependendo dos requisitos específicos do contrato. Você pode criar controles de conteúdo rich text para cada versão do texto padrão, e depois pode usar um controle de galeria do bloco de construção como o recipiente para os controles de conteúdo rich text.
Você também pode usar um controle de bloco de construção em um formulário.
-
Selecione onde você deseja inserir o controle.
-
Na guia Desenvolvedor , selecione

-
Escolha o controle de conteúdo para selecioná-lo.
-
Na guia Desenvolvedor , selecione Propriedades no grupo Controles .
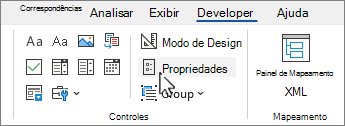
-
Selecione a Galeria e a Categoria para os blocos de construção que você deseja disponibilizar no controle do bloco de construção.
Definir ou alterar as propriedades dos controles de conteúdo
-
Selecione o controle de conteúdo e selecione Propriedades no grupo Controles .
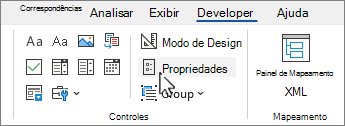
-
Na caixa de diálogo Propriedades de Controle de Conteúdo, escolha se o controle de conteúdo pode ser excluído ou editado quando uma pessoa usar seu modelo.
-
Para manter vários controles de conteúdo ou até mesmo alguns parágrafos de texto juntos, escolha os controles ou o texto e selecione

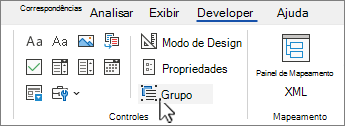
Por exemplo, você pode ter um aviso de isenção de responsabilidade de três parágrafos. Se você utilizar o comando Grupo para agrupar os três parágrafos, o aviso de isenção de responsabilidade de três parágrafos não poderá ser editado e só poderá ser excluído como um grupo.
Adicionar texto instrucional a um modelo
Texto de instrução pode melhorar a usabilidade do modelo que você criar. Você pode alterar o texto com instrução padrão nos controles de conteúdo.
Para personalizar o texto com instrução padrão para os usuários do modelo, faça o seguinte:
-
Na guia Desenvolvedor , selecione

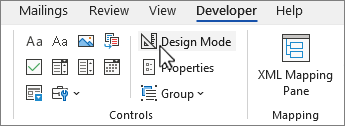
-
Selecione o controle de conteúdo em que você deseja revisar o texto instrucional do espaço reservado.
-
Edite o texto de espaço reservado e formate-o conforme o desejado.
-
Na guia Desenvolvedor , selecione

Adicionar proteção a um modelo
É possível adicionar proteção a controles de conteúdo individuais em um modelo para ajudar a evitar que uma pessoa exclua ou edite um controle de conteúdo específico ou um grupo de controles ou pode proteger o conteúdo de todos os modelos com uma senha.
Adicionar proteção a partes de um modelo
-
Abra o modelo ao qual você deseja adicionar proteção.
-
Selecione os controles de conteúdo para o qual deseja restringir as alterações.
Dica: Selecione vários controles segurando a tecla CTRL enquanto você seleciona os controles.
-
Na guia Desenvolvedor , no grupo Controles , selecione Grupo no grupo Controles e, em seguida, selecione Grupo novamente.
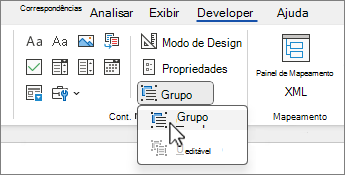
-
Na guia Desenvolvedor , selecione Propriedades no grupo Controles .
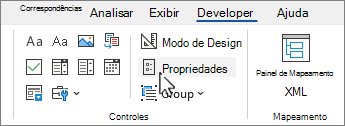
-
Na caixa de diálogo Propriedades de Controle do Conteúdo, em Proteção, faça o seguinte:
-
Marque a caixa de seleção O controle de conteúdo não pode ser excluído, que permite que o conteúdo do controle seja editado, mas o próprio controle não pode ser excluído do modelo ou de um documento que seja baseado no modelo.
-
Marque a caixa de seleção O conteúdo não pode ser editado, que permite que você exclua o controle, mas não permite que você edite o conteúdo no controle.
-
Use esta configuração quando desejar proteger um texto se for quando incluído. Por exemplo, se você incluir frequentemente um aviso de isenção de responsabilidade, você pode ajudar a garantir que o texto permaneça o mesmo e pode excluir o aviso de documentos que não o exijam.
Atribuir uma senha a um modelo
Para atribuir uma senha ao documento para que apenas revisores que saibam a senha possam remover a proteção, faça o seguinte:
-
Abra o modelo ao qual você deseja atribuir uma senha.
-
Na guia Examinar , selecione

-
Em Iniciar a aplicação, selecione Sim, Comece a impor proteção.
-
Digite uma senha na caixa Inserir nova senha (opcional) e confirme a senha.
Importante: Se você escolher não usar uma senha, qualquer pessoa poderá alterar as restrições de edição.
Use senhas fortes que combinem letras maiúsculas e minúsculas, números e símbolos. Senhas fracas não misturam esses elementos. Senha forte: Y6dh!et5. Senha fraca: Casa27. As senhas devem ter pelo menos oito caracteres. No geral, quanto mais longa uma senha, mais segura ela é.
Aviso: É fundamental que você se lembre da sua senha. Caso você a esqueça, a Microsoft não poderá recuperá-la. Guarde as senhas que anotar por escrito em um lugar seguro, longe das informações que elas ajudam a proteger.










