Quando estiver em uma chamada ou reunião Skype for Business, você pode precisar desativar mudo ou ativar mudo para seu microfone várias vezes. Você pode fazer isso na janela de reunião do Skype for Business ou no seu telefone, se você fizer a chamada para a reunião. (Se está usando Lync ou seu celular, você também pode ativar mudo e desativar mudo para o microfone por meio dele.)
Verifique se o microfone está funcionando corretamente antes de ingressar em uma Skype for Business reunião ou chamada e ajustar os níveis de volume e a qualidade de áudio conforme necessário. Consulte configurar e testar o áudio do Skype for Business para obter detalhes e informações sobre como corrigir problemas de som do Windows.
Ativar mudo ou desativar mudo para seu microfone em uma janela de reunião ou chamada do Skype for Business
Algumas vezes, ao ingressar em uma reunião Skype for Business, seu microfone está com mudo ativado por padrão.
O botão Ativar Mudo assume a seguinte aparência quando habilitado: 
Quando desejar falar, clique no botão Silenciar para desativar mudo para seu microfone. O botão muda para 
Observação: Você também pode usar os botões de mudo do laptop, do teclado ou de alguns fones de ouvido USB para ativar ou desativar o mudo do microfone e dos alto-falantes. Lembre-se de que o organizador da reunião pode ativar o mudo do público. Quando isso acontecer, você não conseguirá desativar o mudo do seu microfone.
Ativar ou desativar mudo para o microfone em seu telefone.
Se você ligou para uma reunião do Skype for Business por telefone, poderá gerenciar o áudio usando os botões ativar ou desativar mudo. Você também poderá usar os comandos de discagem por tom, como *6, que permitirá que você alterne entre ativar mudo e desativar mudo.
Pressione *1 no telefone para ver uma lista e a descrição de todos os comandos disponíveis para sua conta.
Observação: Ao ligar para uma reunião do Skype for Business por telefone, seu áudio estará ligado por padrão. Ative mudo do microfone se não estiver falando.
O que fazer se o botão de mudo estiver esmaecido
O botão ativar mudo no seu laptop ou telefone pode estar esmaecido durante uma reunião, não permitindo que você ative o mudo. Pode haver alguns motivos para isso:
-
O organizador da reunião pode ter desativado o público. Isso fará com que o botão ativar mudo para todos os participantes seja acinzentado até que o organizador ative o mudo do público. Isso é explicado em detalhes mais adiante neste artigo.
-
O Skype for Business pode não ter acesso ao microfone do seu telefone. Para corrigir isso, vá para as configurações do aplicativo Skype for Business em seu telefone e certifique-se de que tenha permissão para usar o microfone.
-
O Skype for Business pode não detectar o microfone devido a um problema de dispositivo. Consulte solucionar problemas de áudio e vídeo no Skype for Business para obter ajuda.
Ativar ou desativar mudo da audiência em uma reunião do Skype for Business
Se for um apresentador, você poderá ativar ou desativar mudo dos participantes da reunião, individualmente ou em grupo, para eliminar o ruído de fundo.
-
Para habilitar a opção Ativar Mudo das pessoas, clique com o botão direito do mouse no botão Ativar Mudo ao lado do nome (exibição da conversa) ou acima da imagem (exibição da galeria) na reunião e clique em Ativar Mudo para esta pessoa. Ela receberá uma notificação de que a opção Ativar Mudo foi ativada.
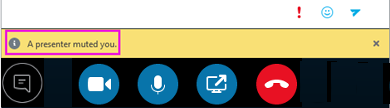
Você pode clicar com o botão direito do mouse sobre o botão do microfone novamente para desativar o Mudo; a pessoa receberá um aviso para desativar o Mudo de seu lado e, assim, abrir a linha.
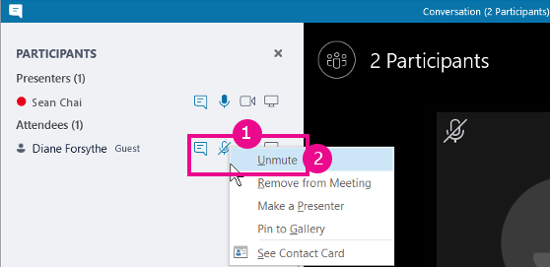
-
Para ativar o mudo de todo o público, aponte para ações do participante > ativar mudo do público.
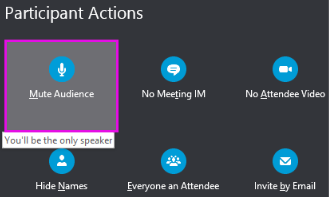
Para todos os participantes da reunião, incluindo aqueles que estão ao telefone, terão a opção Ativar Mudo habilitada. Para desativar o mudo, volte para as ações do participante e clique em ativar mudo do público.
Está com problemas?
Uma questão comumente reportada é a notificação por voz longa que você ouve quando está desativando ou desativando-se durante uma reunião. Essas notificações podem ser interrompidas e podem impedir que você ingresse na conversa. Por padrão, o Skype for Business reproduz um bipe curto quando você mudo para si mesmo e não reproduz nenhum som quando você desativa o áudio. Se você quiser remover o som de notificação de mudo padrão do Skype for Business:
-
Clique com o botão direito do mouse no ícone de alto-falante na barra de tarefas e selecione sons.
-
Role a tela para baixo na lista eventos do programa para a seção Skype for Business .
-
Clique em Tomsem som e, em seguida, use a lista suspensa de sons(nenhum)e clique em OK.
Se você estiver ouvindo algo diferente do bipe padrão quando estiver desativando, ou se estiver ouvindo tudo quando desativar o mudo, é provável que o seu fone de ouvido esteja fornecendo feedback textual adicional. Você precisará mudar as configurações do seu fone de ouvido para desativá-las. Alguns fones de ouvido com microfone são fornecidos com um software de gerenciamento que permite que você faça isso facilmente. Consulte a base de dados de conhecimento do fabricante do seu fone de ouvido para obter ajuda.
Se você estiver com outros tive com som durante uma reunião, consulte solucionar problemas de áudio e vídeo no Skype for Business.










