Observação: Desejamos fornecer o conteúdo da Ajuda mais recente no seu idioma da forma mais rápida possível. Esta página foi traduzida de forma automatizada e pode conter imprecisões ou erros gramaticais. Nosso objetivo é que este conteúdo seja útil para você. No final da página, deixe sua opinião se estas informações foram úteis para você. Aqui está o artigo em inglês para facilitar a referência.
O recurso ligar para mim no Skype for Business oferece uma maneira para os usuários ingressarem na parte de áudio de uma conferência usando um telefone celular ou linha do solo.
Na primeira vez que tentar ingressar em uma reunião por meio do Skype for Business, você verá a caixa de diálogoáudio da reunião do J oin:
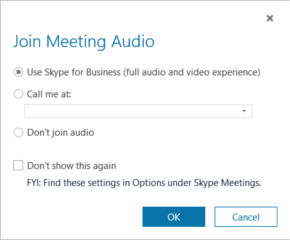
A primeira opção, Usar o Skype for Business, é selecionada por padrão. Se quiser que o Skype for Business ligue para você na hora da reunião, você pode selecionar essa opção, fornecer um número de telefone e aguardar a chamada para sua próxima reunião.
Telefonar para mim em
Com o recurso ligar para mim, você pode adicionar um número instantaneamente ou selecionar um número armazenado. Para adicionar vários números, acesse a página Opções de telefones a qualquer momento.
Antes de começar, clique em 
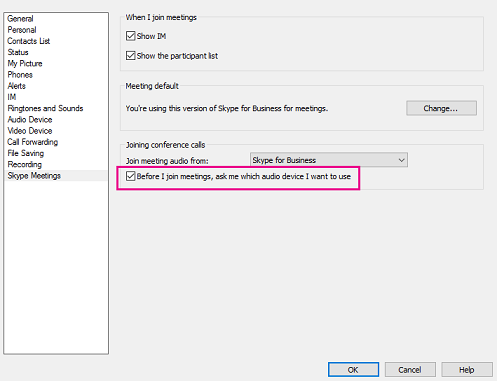
Adicionar número logo antes da reunião
-
Quando a caixa de diálogo ingressar no áudio da reunião for exibida, clique em ligar para mim em.
-
Clique na seta e em Novo Número.
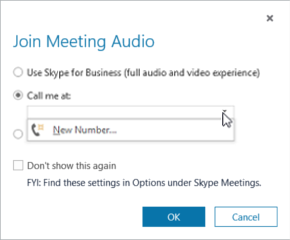
-
Digite o número do telefone e clique em OK.
Para obter informações sobre formatos de números, consulte Editar número de telefone.
Adicionar uma lista de números
-
Clique em

-
Clique no botão do número de telefone que você deseja adicionar ou atualizar. As opções são Telefone Celular, Telefone Residencial e Outro Telefone. Não é possível atualizar o número do telefone comercial porque ele foi atribuído pelo administrador.
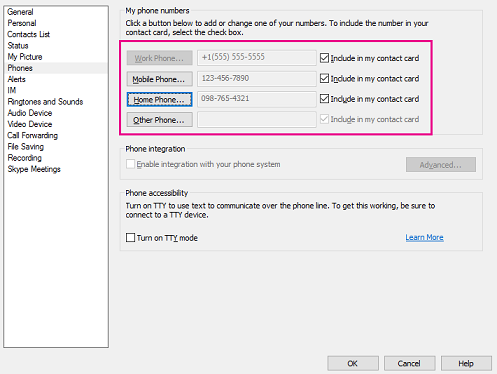
-
Clique em OK.
Escolher em uma lista de números
-
Quando a caixa de diálogo ingressar no áudio da reunião for exibida, clique em ligar para mim em.
-
Clique na seta e selecione o número que deseja usar.
-
Clique em OK.
Áudio
O recurso ligar para mim funciona muito bem para que você o use na maneira como foi destinado: ao fato de que o Lync Server chama um número de telefone PSTN. No enTanto, você pode ter uma experiência menor do que a ideal se pedir ao Lync Server para chamá-lo em um ponto de extremidade compatível com o Lync (por exemplo, um telefone em uma sala de conferência). Veja a seguir o problema que você pode executar, bem como as duas maneiras de contornar o problema.
Para começar, veja o que acontece quando você fornece o recurso ligar para mim com o número de telefone de um telefone compatível com o Lync. Suponha que Ken Myer tente ingressar em uma reunião fazendo com que o Lync Server chame-o em 1-206-555-1219, um número de telefone habilitado para o Lync Server. Ken será conectado inicialmente à reunião, mas, após alguns segundos, o Lync exibirá a mensagem a chamada não foi concluída oufoi encerrada e Ken parecerá ter sido cancelada na reunião:
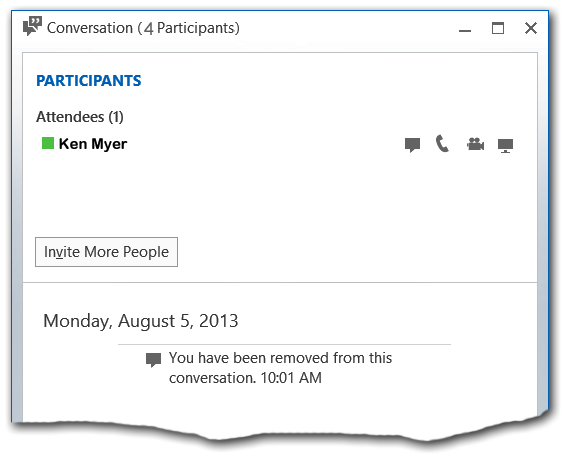
Observe, porém, que há uma discrepância dentro da janela de conversa do Lync. Ken Myer é o único nome listado no título participantes . No enTanto, se você olhar na barra de título da janela, verá que a conferência contém um total de quatro participantes.
Da mesma forma, se você olhar na janela de conversa de qualquer um dos outros participantes da conferência, você não verá Ken Myer listado em qualquer lugar:
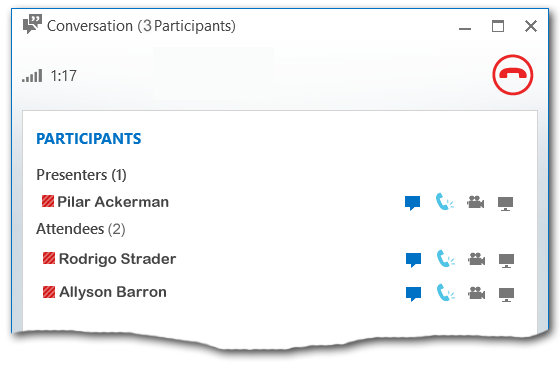
E ainda, ao mesmo tempo, Ken Myer poderá participar na parte de áudio da chamada usando seu telefone compatível com o Lync. Na verdade, o recurso ligar para mim funciona, mas a experiência do usuário é menos do que o ideal.
Há pelo menos duas maneiras de contornar esse problema. Se você já ingressou em uma conferência dessa maneira (como Ken Myer DID), normalmente é possível solucionar o problema ao envolver uma modalidade diferente. Por exemplo, se você enviar uma mensagem instantânea, a janela de conversa mostrará todos os participantes da conferência, incluindo você:
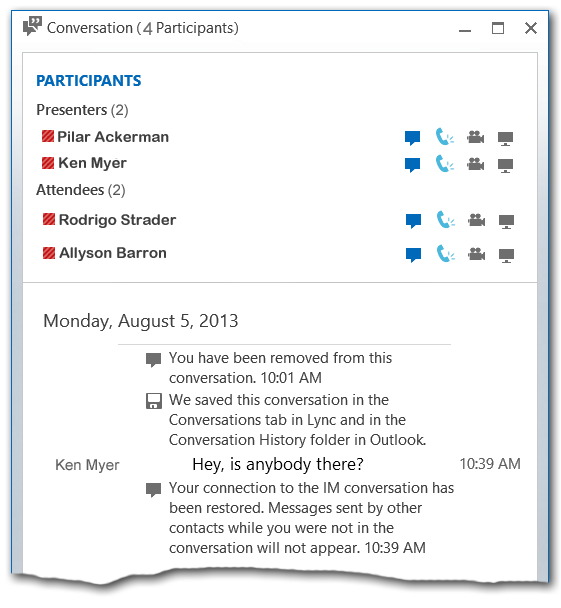
Neste ponto, você poderá participar da reunião da maneira esperada.
Você também pode evitar esse problema alterando o modo como ingressa na reunião. Se você precisar fazer uma chamada no Lync Server para um telefone habilitado pelo Lync Server, você deve começar entrando na reunião sem uma conexão de áudio. Para fazer isso, clique em não ingressar no áudio quando aparecer a caixa de diálogo ingressar no áudio da reunião :
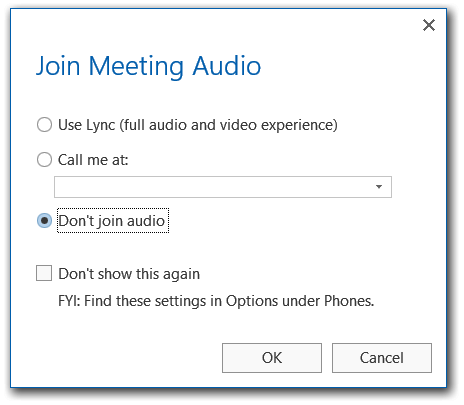
Depois de conectar-se à reunião com êxito, agora você pode "convidar" o telefone habilitado para Lync Server para ingressar na reunião também. Para fazer isso, coloque o mouse sobre o ícone pessoas e clique em convidar mais pessoas:
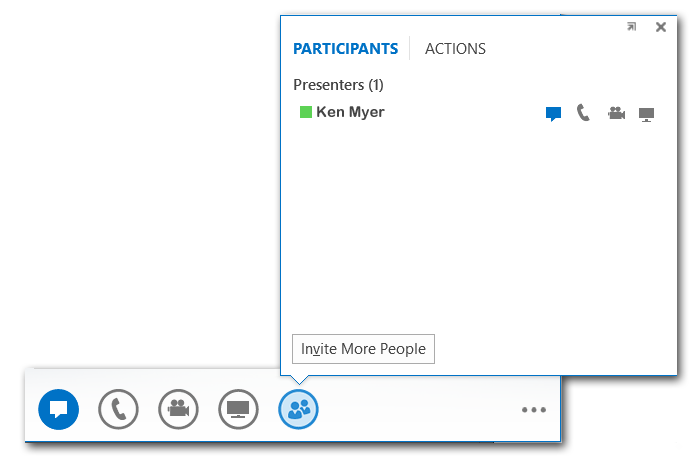
Isso exibirá a caixa de diálogo Enviar uma mensagem instantânea . Ignore o título da caixa de diálogo (você não está enviando uma mensagem instantânea) e digite o número de telefone do telefone compatível com o Lync:
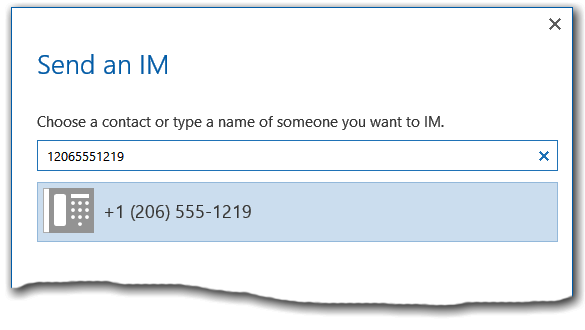
Depois que você clicar em OK, o Lync Server chamará o número inserido na caixa de diálogo. Quando a conexão for feita, você terá recursos de áudio completos por meio do telefone compatível com o Lync e poderá ver e interagir com a lista completa de conferências.
Convidar outra pessoa para participar da reunião
Digamos que você precise da participação de uma determinada pessoa na reunião. Mesmo que a pessoa não tenha recebido o convite de reunião original, você pode convidá-la para participar da reunião.
-
Durante a reunião do Skype for Business, clique no ícone de mensagens instantâneas (

-
Clique em Convidar Mais Pessoas.
-
Digite um nome ou número de telefone ou selecione a pessoa na lista de contatos.
-
Clique em OK.










