Com o MicrosoftPowerPoint, Word, Outlook ou Excel, você pode facilmente alterar o contorno de uma foto transformando-a em uma forma como um círculo ou um retângulo arredondado. O recurso Cortar para Forma fornece opções para cortar uma imagem em uma forma específica ou começar com uma forma e, em seguida, inserir uma imagem dentro dela.
Este artigo se aplica às etapas que você pode usar para cortar imagens em diferentes aplicativos Microsoft 365. Você pode usar as mesmas etapas emPowerPoint, Word, Outlook ou Excel
Cortar uma imagem em uma forma
Quando você cortar uma imagem para uma determinada forma, ela mudará de tamanho para corresponder a essa forma, mantendo suas proporções iguais.

-
Adicione uma imagem ao arquivo Microsoft 365, como uma apresentação dePowerPoint ou Word documento, selecionando Inserir na faixa de opções > Imagem. Haverá opções diferentes para você escolher onde obter sua imagem.
Dica: Se você quiser cortar a mesma imagem em várias formas, primeiro crie cópias da imagem original. Em seguida, corte cada cópia na forma desejada.
-
Depois de inserir a imagem, você verá a guia Formato de Imagem na faixa de opções. Você pode selecionar várias imagens e cortar todas elas ao mesmo tempo. No entanto, todas as imagens estarão na mesma forma.
Observação: O corte múltiplo emWord pode ser difícil, pois você não pode selecionar várias imagens que têm a opção padrão De linha com layout de texto .
-
Na faixa de opções, vá para Formato de Imagem e selecione a seta em Cortar .
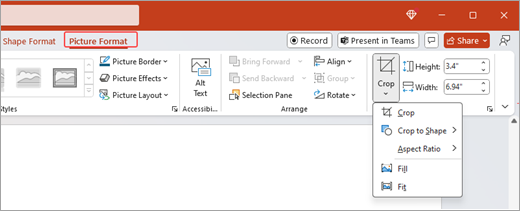
-
Personalizar sua imagem:
-
Para alterar a forma, selecione Forma de Corte. A forma é imediatamente aplicada à sua imagem.
-
Se você quiser preencher toda a forma com a imagem, selecione Cortar > Preencher. Algumas bordas externas da imagem podem ser cortadas. Não haverá espaço vazio nas margens da forma.
-
Para fazer com que a imagem inteira se encaixe na forma, selecione Cortar > Fit. Pode haver algum espaço vazio nas margens da forma.
Observação: Quando você seleciona Preencher ou Ajustar, os identificadores de corte preto aparecem nas bordas e cantos da imagem.
-
-
Selecione a imagem e arraste-a para ajustar a posição da imagem dentro do quadro. Isso pode ajudá-lo a centralizar a parte mais importante da imagem dentro da forma.
-
Corte as margens da imagem arrastando as alças da cultura preta para dentro. Se você arrastar uma das alças de canto, ela cortará dois lados adjacentes ao mesmo tempo. Para cortar uniformemente em dois lados paralelos ao mesmo tempo, segure a tecla Ctrl e arraste para dentro na alça de corte lateral.
-
Selecione Cortar quando terminar.
Comece com uma forma e adicione uma imagem
Uma imagem pode ser usada para preencher uma forma e a forma pode ser editada ou cortada.
Adicionar uma imagem a uma forma específica
-
Adicione uma forma ao arquivoMicrosoft 365 selecionando Inserir na faixa de opções > Formas. Em seguida, selecione uma forma na galeria. Para obter mais informações, consulte Adicionar formas.
-
Depois de inserir a imagem, você verá a guia Formato de Forma na faixa de opções.
-
Vá para Formato deForma e selecione Preenchimento de Forma > Imagem.
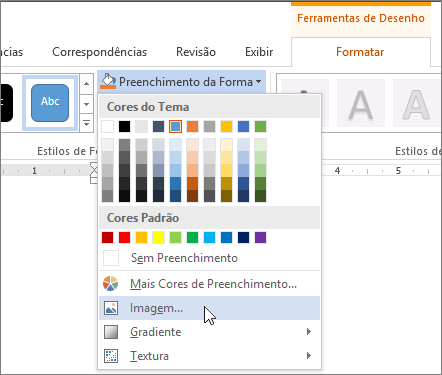
-
Selecione a imagem. Haverá opções diferentes para você escolher onde obter sua imagem.
-
Depois de selecionar a imagem, ela será adicionada automaticamente à forma.
Redimensionar a forma
Para alterar as dimensões da forma preenchida mantendo seu formato básico, selecione-a e arraste qualquer uma das alças de dimensionamento.
Como ajustar uma imagem em uma forma
Se sua imagem estiver distorcida, cortada ou não preencher a forma da maneira desejada, você poderá ajustá-la com as ferramentas Fit e Fill no menu Cortar .
-
Selecione a forma que você deseja editar em seu arquivoMicrosoft 365. Em seguida, vá para Formato de Imagem na faixa de opções.
-
Selecione a seta em Cortar para personalizar sua forma. Para redimensionar a imagem para que toda a área de imagem seja preenchida, selecione Cortar > Preencher. Para redimensionar a imagem para que ela seja exibida no quadro e mantenha sua forma original, selecione Cortar > Fit.
-
Ajuste a área de corte usando os identificadores de corte. Consulte Cortar uma imagem.
-
Quando terminar, pressione Esc ou selecione em qualquer lugar fora da imagem para enviar alterações.
Usar pontos de edição para editar ou cortar uma forma
Embora as ferramentas de corte não estejam disponíveis para formas, você pode usar a ferramenta Editar Pontos para personalizar uma forma.
-
Selecione a forma que você deseja editar em seu arquivoMicrosoft 365.
-
Selecione Formato de Forma e, em seguida, selecione Editar Forma

-
Arraste os pontos pretos (pontos de vértice) até que a forma fique do jeito que você deseja.
-
Para excluir um ponto de vértice, segure Ctrl e selecione-o. Para adicionar um ponto de vértice, segure Ctrl durante a seleção em qualquer lugar no perímetro da forma que ainda não tenha um ponto de vértice.
Confira também
Este artigo se aplica às etapas que você pode usar para cortar imagens em diferentes aplicativos Microsoft 365. Você pode usar as mesmas etapas emPowerPoint, Word, Outlook ou Excel
Cortar uma imagem em uma forma
Quando você cortar uma imagem para uma determinada forma, ela mudará de tamanho para corresponder a essa forma, mantendo suas proporções iguais. Se você quiser cortar a mesma imagem em mais de uma forma, faça cópias da imagem e recorte cada uma delas para a forma desejada individualmente.
-
Adicione uma imagem ao arquivoOffice como uma apresentação dePowerPoint ouWord documento selecionando Inserir > Imagens.
-
Depois de inserir a imagem, você verá a guia Formato de Imagem na faixa de opções.
-
Na guia Formato de Imagem , selecione a seta ao lado de Cortar .
-
Vá para Cortar para Forma e selecione a forma nas opções disponíveis. A forma é aplicada imediatamente à imagem.
-
Ajuste a forma usando as alças de corte. Selecione Cortar e identificadores de corte preto aparecem nas bordas e cantos da imagem. Para cortar a imagem, arraste um dos identificadores de corte para dentro. Se você arrastar uma das alças de canto, ela cortará dois lados adjacentes ao mesmo tempo.
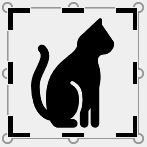
Como ajustar ou preencher uma imagem em forma
Depois de adicionar uma imagem a uma forma, você pode escolher como a imagem se encaixa na forma usando as ferramentas Fit e Fill para ajuste fino.
-
Selecione a forma que você deseja editar no arquivo Microsoft 365. Em seguida, vá para a guia Formato de Imagem na faixa de opções > Corte.
-
Selecione a seta em Cortar para personalizar sua forma. Para redimensionar a imagem para que toda a área de imagem seja preenchida, selecione Cortar > Preencher. Para redimensionar a imagem para que ela seja exibida no quadro e mantenha sua forma original, selecione Cortar > Fit.
-
Quando terminar, selecione em qualquer lugar fora da imagem para enviar alterações.
Saiba como cortar uma imagem em uma forma em aplicativos do Microsoft Office, como Word e PowerPoint.
Como ajustar uma imagem dentro de uma forma emWord para a Web
A versão web doWord para a Web não inclui a funcionalidade crop-to-shape encontrada no aplicativo da área de trabalho. No entanto, você ainda pode usar estilos de imagem rápidos para aplicar algumas formas básicas a uma imagem.
-
Adicione uma imagem ao documentoWord para a Web selecionando Inserir na faixa de opções > Imagem. Haverá opções diferentes para você escolher onde obter sua imagem.
-
Depois de inserir a imagem, você verá a guia Imagem na faixa de opções. Em seguida, vá para os Estilos de Imagem.
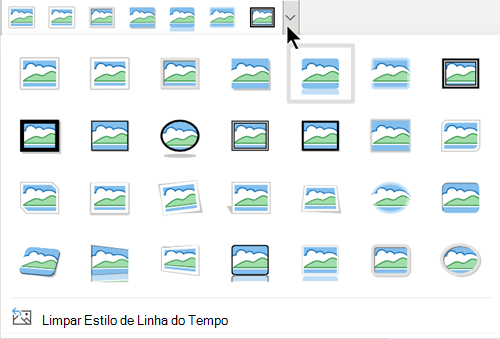
-
Selecione uma forma e aplique-a à sua imagem.
-
Você pode ajustar a área de corte usando as alças de corte.
Cortar uma imagem em uma forma no PowerPoint
-
Adicione uma imagem à apresentação do PowerPoint selecionando Inserir na faixa de opções > Imagens. Haverá opções diferentes para você escolher onde obter sua imagem.
-
Depois de inserir a imagem, você verá a guia Imagem na faixa de opções.
-
Selecione a seta ao lado de Cortar.
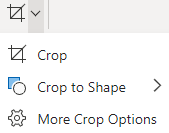
-
Selecione Cortar para Forma, para aplicar uma forma à borda da imagem.
-
Corte as margens da imagem, selecione Cortar > Mais Opções de Corte e arraste as alças de cultura preta para dentro. Se você arrastar uma das alças de canto, ela cortará dois lados adjacentes ao mesmo tempo.
-
Selecione o botão Cortar ou pressione Esc para salvar alterações.










