Fizemos algumas melhorias na experiência de tinta emWord,Excel ePowerPoint paraMicrosoft 365 e iOS. Neste artigo, forneceremos uma introdução rápida a essas alterações.
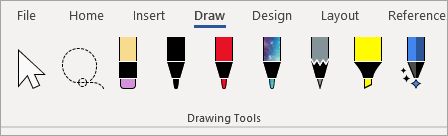
Caneta de Ação do Word
O primeiro é a caneta Action da Word, que é uma maneira mais fácil de iniciar a experiência de edição de tinta noWord.
Você encontra a Caneta de Ação na extremidade direita da caixa de ferramentas de caneta. Basta selecioná-lo e começar a editar. Isso substitui o botão antigo ink Editor que você tinha na guia Desenhar noWord.
Dica: Se você tiver um dispositivo habilitado para toque, como um MicrosoftSurface, você também poderá tocar na Caneta de Ação e usar o dedo para editar.
Laço
Excel ePowerPoint tiveram o Laço por um tempo, e agora está emWord. Você usa o Laço para selecionar tinta em seu documento. Você pode selecionar traços individuais ou palavras ou formas inteiras. Depois de selecionado, você pode alterar, mover ou excluir a tinta.
Selecione o Laço (você o encontrará na extremidade esquerda da caixa de ferramentas da caneta) e desenhe em torno da tinta que você deseja selecionar. Ele não precisa ser um círculo perfeito, basta desenhar o Laço ao redor da tinta, qualquer que seja a forma, e ele será selecionado.
Borracha de ponto
Outro recurso quePowerPoint tem tido há algum tempo, que agora está emWord, é a borracha de ponto. A borracha que você teve emWord tem sido uma borracha de traço, o que significa que quando você limpou a borracha através da tinta ele apagaria todo o traço de uma vez. Essa é uma maneira rápida de limpo rapidamente sua tinta, mas não é muito preciso. Se você só quiser apagar parte de um traço de tinta, você vai querer usar a nova borracha de ponto. Isso funciona mais como uma borracha que você teria em um lápis de verdade, apenas a tinta que você passar a borracha será apagada.
Para usá-lo, selecione a borracha - ela está ao lado do Laço - e selecione o botão borracha uma segunda vez para baixar as opções de borracha. Selecione Borracha de Ponto e você está pronto para apagar.
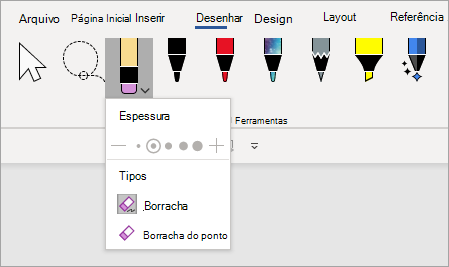
A borracha de ponto ainda não está disponível paraExcel.
Cores de caneta recentes
Ao clicar na seta suspensa em uma caneta ou realce para alterar sua cor, você encontrará uma seção logo abaixo de Espessura que permite escolher entre as cores recentes que você usou.
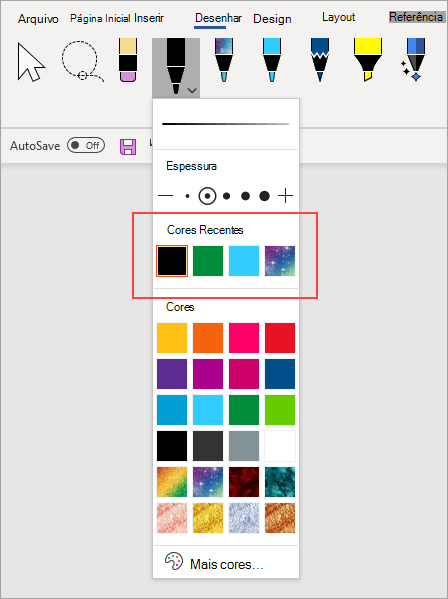
As personalizações de caneta não vagam mais
Também estamos fazendo uma alteração na forma como as personalizações na caixa de ferramentas de caneta são salvas. Quando você personaliza a caixa de ferramentas - como modificar a cor de uma caneta - essas alterações são salvas localmente em seu dispositivo, mas elas não vagam mais para seus outros dispositivos.










