Compartilhe Outlook contatos como vCards (cartões de visita virtuais) para que os destinatários possam importá-los diretamente para suas listas de contatos no Gmail, no Apple Mail e em muitos outros programas de email. Quando você seleciona contatos para compartilhar, Outlook os anexa a uma nova mensagem para você, tudo o que você precisa fazer é clicar no botão Enviar.
Dica: Se você estiver no meio de escrever uma mensagem de email, não precisará deixá-la e ir para o painel Pessoas para anexar vCards. Consulte Anexar um vCard a uma mensagem de email.
Enviar um contato como vCard
-
Na Barra de Navegação, clique em Pessoas.

Para ver o contato como ele aparecerá como um vCard, no grupo Exibição Atual, clique em Cartão de Visita.
-
Escolha os contatos que você deseja encaminhar. Escolha vários contatos segurando a tecla Ctrl e selecionando cada contato.
-
No grupo Compartilhar, clique em Encaminhar Contatoe clique em Como um Cartão de Visita.
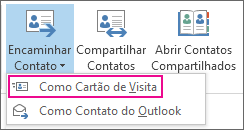
Outlook anexa o vCard à mensagem e insere uma imagem dele no corpo da mensagem.
Dica: Para anexar contatos como vCards sem imagens dos vCards, clique em Como um Outlook Contato.
Exportar contatos para um arquivo .csv de dados
Se você preferir exportar contatos para um arquivo que outros programas possam importar, use o Assistente de Importação e Exportação para salvá-los em um arquivo .csv. Ao exportar contatos de uma pasta, não é possível especificar apenas um contato individual.
-
Para iniciar o assistente, clique em Arquivo > Abrir & Exportar > Importação/Exportação.
-
Na primeira página do assistente, clique em Exportar para um arquivo > Próximo.
-
Na próxima página, clique em Vírgula Separated Values > Next.
-
Escolha a pasta Contatos ou uma subpasta que você deseja exportar e clique em Próximo.
Observação: Você pode exportar apenas uma pasta por vez com o assistente.
-
Navegue até onde deseja salvar o arquivo e clique em OK.
-
Clique em Avançar.
-
Certifique-se de que a caixa ao lado de Exportar "Contatos" de contatos da pasta (ou o nome da subpasta) está marcada.
-
Faça um dos seguintes:
-
Para exportar todos os campos padrão, clique em Concluir.
-
Para exportar apenas os campos que você deseja e controlar a ordem dos campos no arquivo .csv, clique em Mapear Campos Personalizados e faça o seguinte:
-
Clique em Limpar Mapa. Isso remove todos os campos do painel direito e permite que você comece com uma lousa limpa.
-
No painel esquerdo, clique no símbolo "+" ao lado das categorias como Nome,Endereço Comercial,EndereçoResidencial e Email para ver seus campos individuais.
-
Selecione campos um por vez e arraste-os para o painel direito.
-
Se quiser, altere a ordem dos campos no painel direito arrastando-os para cima ou para baixo. Isso afeta a ordem das colunas no arquivo .csv.
-
Depois de adicionar campos e movimenta-los, clique em OK.
-
Clique em Concluir.
Observação: Quando você recebe um novo computador, não precisa exportar contatos do seu antigo se sua organização usa um Microsoft Exchange Server. Os contatos aparecem automaticamente quando você configura Outlook no novo computador.
-
-
Mais sobre vCards e contatos
Você recebeu uma mensagem que contém vCards? Saiba como importar vCards para Outlook contatos.
Deseja saber mais sobre como adicionar contatos Outlook? Consulte os seguintes artigos:










