As diferentes versões do OneDrive oferecem configurações diferentes, escolha seu aplicativo na lista abaixo.
Observação: Se você entrar com uma conta corporativa ou de estudante, algumas configurações podem não estar disponíveis para você. Entre em contato com seu administrador de TI para obter ajuda.
OneDrive aplicativo da área de trabalho
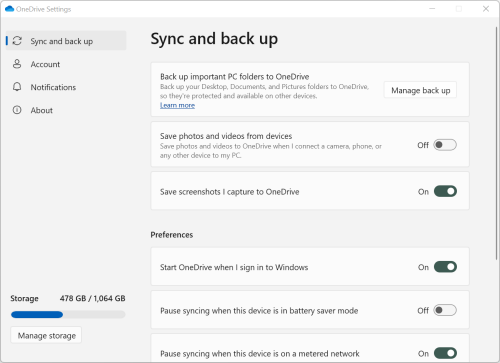
-
Para acessar suas configurações de OneDrive, clique ou toque no ícone OneDrive na barra de tarefas ou na área de notificação.
Dicas:
-
Se o ícone do OneDrive não estiver visível, o OneDrive pode não estar funcionando. Em um computador, vá para Iniciar, digite OneDrive na caixa de pesquisa e clique em OneDrive nos resultados da pesquisa. Pode ser necessário clicar na seta Mostrar ícones ocultos

-
Se você tem o OneDrive e o OneDrive corporativo ou de estudante configurados no seu computador, as configurações serão acessadas da mesma maneira, mas serão exclusivas para cada conta.
-
Se você ainda não vir um ícone do OneDrive, verifique Qual aplicativo do OneDrive eu tenho?
-
-
Selecione

A tela inicial mostra a quantidade de uso do armazenamento e inclui um link para Gerenciar armazenamento.
Sincronizar e fazer backup
-
Faça backup de pastas importantes do COMPUTADOR para o OneDrive. As pastas de Área de Trabalho, Documentos e Imagens do seu computador podem não ser automaticamente parte do seu OneDrive. Selecione Gerenciar backup para iniciar o processo de seleção.
-
Os usuários pessoais do OneDrive também podem incluir as pastas de Fotos e vídeos e Capturas de tela à coleção do OneDrive.
-
As preferências permitem que você escolha como o OneDrive se comporta na inicialização, quando seu dispositivo está no modo de economia de bateria ou quando você está conectado a uma rede limitada (hotspot).
-
As configurações avançadas incluem:
-
A colaboração de arquivo que controla a direção de sincronização de seus arquivos e permite que você trabalhe em arquivos com outras pessoas ao mesmo tempo. Para garantir que o salvamento automático funcione melhor, mantenha essa opção ativada.
-
As taxas de Carregamento e Download podem ser ajustadas, caso queira aplicar um "limite de velocidade". Os clientes comerciais podem ter um limite imposto pelo administrador de TI.
-
Os arquivos sob demanda permitem economizar espaço em seu computador. Saiba mais sobre como aproveitar ao máximo o Arquivos Sob Demanda para Windows 10 e Mac 10.14 ou mais recentes.
-
Conta
-
Também é possível Desvincular ou Adicionar outra conta, mas observe que você só pode ter uma conta pessoal ativa em cada computador.
-
Selecione Escolher pastas para escolher qual das pastas OneDrive sincronizar com seu computador. Por exemplo, isso permite que você tenha todas suas fotos de férias online, mas apenas mostrar e sincronizar a coleção do ano passado com o seu computador. Saiba mais sobre Escolher pastas.
-
Altere o Cofre Pessoal o tempo de bloqueio automático.
Notificações
-
Você pode ativar ou desativar as Notificações de alguns eventos.
Sobre
-
As informações do OneDrive incluem a ID do dispositivo e o número da versão. Nenhuma informação pessoal é mostrada aqui. Citando o seu ID de Dispositivo do OneDrive exclusivo ao entrar em contato com o suporte, auxiliará os agentes de suporte a ajudá-lo com mais eficiência. Ao clicar no número da versão será mostrado as Notas de versão do OneDrive.
-
O programa OneDrive Insider oferece a você a chance de obter versões de pré-lançamento do OneDrive.
Outras opções em Ajuda e Configurações
-
Para pausar, OneDrive selecione

-
Para fechar OneDrive selecione

Observação: Para acessar os arquivos excluídos da lixeira online, selecione o ícone OneDrive na barra de tarefas ou na área de notificação e selecione 
OneDrive aplicativo de sincronização
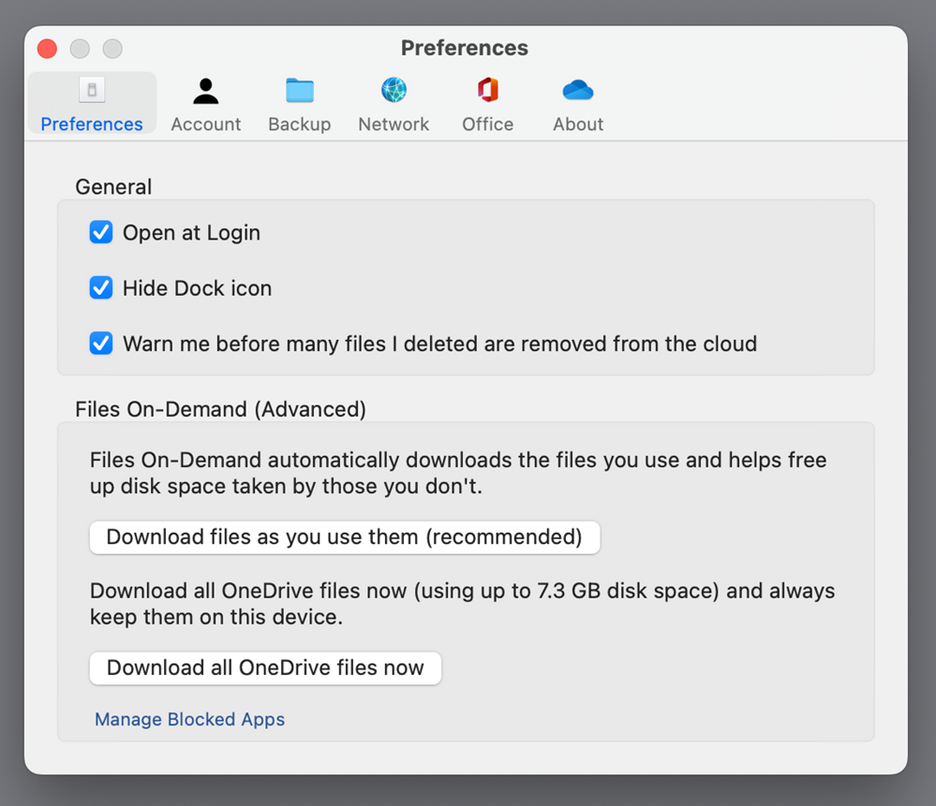
-
Clique no ícone da nuvem do OneDrive na Barra de menus, clique nos três pontos para abrir o menu e selecione Preferências.
Dicas:
-
Se o ícone do OneDrive não estiver visível, o OneDrive pode não estar funcionando. Em um Mac, use Destaque para procurar o OneDrive e abri-lo.
-
Se você tem o OneDrive e o OneDrive corporativo ou de estudante configurados no seu computador, as configurações serão acessadas da mesma maneira, mas serão exclusivas para cada conta.
-
Preferências
-
As configurações gerais controlam como o aplicativo OneDrive se comporta, incluindo o que acontece quando você entra.
-
Você pode ativar ou desativar as Notificações de alguns eventos.
-
Ative ou desative o Arquivos Sob Demanda para economizar espaço no seu computador. Todos os arquivos estão visíveis, mas é necessário estar online para abri-los. Saiba mais sobre como aproveitar ao máximo arquivos sob demanda para Mac 10.14 ou mais recente.
Conta
-
A guia conta mostra a quantidade de armazenamento usada por cada conta e oferece um link para Gerenciar seu armazenamento em nuvem.
-
Também é possível Desvincular ou Adicionar outra conta, mas observe que você só pode ter uma conta pessoal ativa em cada computador.
-
Selecione Escolher pastas para escolher qual das pastas OneDrive sincronizar com seu computador. Por exemplo, isso permite que você tenha todas suas fotos de férias online, mas apenas mostrar e sincronizar a coleção do ano passado com o seu computador. Saiba mais sobre Escolher pastas.
-
Altere o Cofre Pessoal o tempo de bloqueio automático.
Backup
-
Gerenciar backup permite incluir Pastas Importantes do Computador em sua coleção do OneDrive. As pastas Desktop, Documentos e Imagens do computador podem não fazer parte automaticamente doOneDrive.
-
Os usuários pessoais do OneDrive também podem incluir as pastas de Fotos e vídeos e Capturas de tela à coleção do OneDrive.
Rede
-
As taxas de Carregamento e Download podem ser ajustadas, caso queira aplicar um "limite de velocidade". Os clientes comerciais podem ter um limite imposto pelo administrador de TI.
Office
-
A Colaboração de arquivos controla a direção da sincronização de arquivos e permite trabalhar em arquivos com outras pessoas ao mesmo tempo. Para garantir que o salvamento automático funcione melhor, mantenha essa opção ativada.
Sobre
-
Em Mais informações você encontrará links para todas as Páginas de suporte do OneDrive.
-
Em Sobre você terá a oportunidade de obter versões de pré-lançamento do OneDrive. Ao clicar no número da versão será mostrado as Notas de versão do OneDrive.
-
Citando o seu ID de Dispositivo do OneDrive exclusivo ao entrar em contato com o suporte, auxiliará os agentes de suporte a ajudá-lo com mais eficiência.
Outras opções em Ajuda e Configurações
-
Para pausar, OneDrive selecione

-
Para fechar OneDrive selecione

Observação: Para acessar os arquivos excluídos da lixeira online, selecione o ícone OneDrive na barra de tarefas ou na área de notificação e selecione 
OneDrive aplicativos móveis
Para abrir as configurações do aplicativo móvel do OneDrive:
-
Selecione o ícone Eu

-
Toque em Configurações e escolha entre:
-
Contas (você só pode ter uma Conta pessoal ativa).
-
As Opções incluem ligar ou desligar imagens da câmera, configurações de notificação, segurança do dispositivo e configurações do Cofre Pessoal.
-
Sobre tem links para mais artigos de suporte.
-
OneDrive site
Entre para ver suas configurações da Web do OneDrive:
-
Gerenciar armazenamento mostra a quantidade de armazenamento que você usou e quais planos e bônus você pode ter.
-
Planos e atualizações mostra um resumo do seu plano de armazenamento ou assinatura existente.
-
Os formatos de arquivo do Office seleciona o formato de arquivo padrão para os documentos do Office que você criar.
-
Cofre Pessoal é o local em que você gerencia como entra em seu cofre pessoal. Depois de entrar, você pode adicionar ou remover maneiras de obter os códigos de segurança.
-
Fotos oferece um botão de alternância para criar álbuns automaticamente usando as fotos carregadas na Web. Não é a mesma coisa que os álbuns do rolo de câmera do seu celular.
-
Marcação permite que OneDrive marque automaticamente suas fotos por tema.
-
Notificações permite que você receba um email quando as pessoas fizerem alterações em arquivos que você está compartilhando ou quando o OneDrive recapitular suas fotos.
-
Backups de dispositivo mostra uma lista de dispositivos que estão fazendo backup de configurações para oOneDrive.
-
Restaurar seu OneDrive Perfeito para a recuperação de arquivos excluídos acidentalmente ou de um ataque de malware, você pode restaurar o OneDrive para um horário anterior. Selecione uma data predefinida ou use o controle deslizante para encontrar uma data com atividade incomum no gráfico. Em seguida, selecione as alterações que deseja desfazer.
-
Pesquisa permite mostrar as pesquisas anteriores como termos de pesquisa sugeridos.
OneDrive Aplicativo da loja
-
Clique ou toque em Mais... para acessar mais opções.
-
Selecione Configurações no menu exibido. As opções disponíveis são:
-
Redefinir o aplicativo.
-
Ativar ou desativar o Modo escuro.
Saiba mais
Não tem certeza de qual versão do OneDrive você está usando? Leia Qual aplicativo do OneDrive eu tenho?
Entre para acessar suas configurações de privacidade e revisar suas atividades.
Precisa de mais ajuda?
|
|
Entre em contato com o Suporte
Para obter suporte técnico, acesse Entre em contato com o Suporte da Microsoft, insira o problema e selecione Obter Ajuda. Se você ainda precisar de ajuda, selecione Entre em contato com o suporte para ser direcionado para a melhor opção de suporte. |
|
|
|
Administradores
|












