Uma coluna calculada oferece a capacidade de adicionar novos dados a uma tabela em seu modelo de dados Power Pivot. Em vez de colar ou importar valores para a coluna, você cria uma fórmula DAX (Expressões de Análise de Dados) que define os valores da coluna.
Se, por exemplo, você precisar adicionar valores de lucro de vendas a cada linha em uma tabela factSales . Ao adicionar uma nova coluna calculada e usando a fórmula =[SalesAmount]-[TotalCost]–[ReturnAmount], novos valores são calculados subtraindo valores de cada linha nas colunas TotalCost e ReturnAmount de valores em cada linha da coluna SalesAmount. Em seguida, a coluna Lucro pode ser usada em um relatório de Tabela Dinâmica, Gráfico Dinâmico ou Power View, como faria com qualquer outra coluna.
Essa figura exibe uma coluna calculada em um Power Pivot.
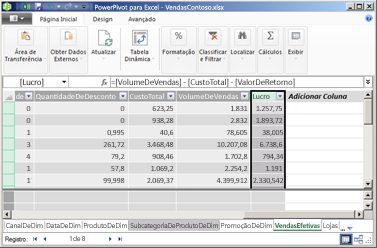
Observação: Embora colunas e medidas calculadas sejam semelhantes porque cada uma depende de uma fórmula, elas são diferentes. As medidas são mais usadas na área Valores de uma Tabela Dinâmica ou Gráfico Dinâmico. Use colunas calculadas quando quiser colocar resultados calculados em uma área diferente de uma Tabela Dinâmica, como uma coluna ou linha em uma Tabela Dinâmica ou em um eixo em um Gráfico Dinâmico. Para obter mais informações sobre medidas, consulte Medidas no Power Pivot.
Entendendo colunas calculadas
As fórmulas em colunas calculadas são muito semelhantes às fórmulas que você cria no Excel. No entanto, você não pode criar fórmulas diferentes para linhas diferentes em uma tabela. Em vez disso, a fórmula DAX é aplicada automaticamente a toda a coluna.
Quando uma coluna contém uma fórmula, o valor é computado para cada linha. Os resultados são calculados para a coluna assim que você insere a fórmula. Em seguida, os valores de coluna são recalculados conforme necessário, como quando os dados subjacentes são atualizados.
Você pode criar colunas calculadas de acordo com medidas e outras colunas calculadas. Por exemplo, você pode criar uma coluna calculada para extrair um número de uma cadeia de texto e, em seguida, usar esse número em outra coluna calculada.
Exemplo
Você pode dar suporte a uma coluna calculada com dados que você adiciona em uma tabela existente. Por exemplo, você pode optar por concatenar valores, executar adição, extrair substrings ou comparar os valores em outros campos. Para adicionar uma coluna calculada, você já deveria ter pelo menos uma tabela no Power Pivot.
Confira esta fórmula:
=EOMONTH([StartDate],0])
Usando os dados de exemplo contoso, essa fórmula extrai o mês da coluna StartDate na tabela Promoção. Em seguida, ele calcula o valor final do mês para cada linha na tabela Promoção. O segundo parâmetro especifica o número de meses antes ou depois do mês em StartDate; nesse caso, 0 significa o mesmo mês. Por exemplo, se o valor na coluna StartDate for 6/1/2001, o valor na coluna calculada será 30/06/2001.
Nomenclatura de colunas calculadas
Por padrão, novas colunas calculadas são adicionadas à direita de outras colunas e a coluna recebe automaticamente o nome padrão de CalculatedColumn1, CalculatedColumn2 e assim por diante. Depois de criar colunas, você pode reorganizar e renomear colunas conforme necessário.
Há algumas restrições às alterações nas colunas calculadas:
-
Cada nome de coluna deve ser exclusivo dentro de uma tabela.
-
Evite nomes que já foram usados para medidas na mesma pasta de trabalho. Embora seja possível que uma medida e uma coluna calculada tenham o mesmo nome, se os nomes não forem exclusivos, você poderá obter facilmente erros de cálculo. Para evitar invocar acidentalmente uma medida, use sempre uma referência de coluna totalmente qualificada ao se referir a uma coluna.
-
Ao renomear uma coluna calculada, você também deve atualizar todas as fórmulas que dependem da coluna existente. A menos que você esteja no modo de atualização manual, a atualização dos resultados das fórmulas ocorre automaticamente. No entanto, essa operação pode levar algum tempo.
-
Há alguns caracteres que não podem ser usados nos nomes das colunas ou nos nomes de outros objetos no Power Pivot. Para obter mais informações, confira "Requisitos de nomenclatura" "na Especificação de Sintaxe do DAX para Power Pivot.
|
Para renomear ou editar uma coluna calculada existente:
|
Alterando o tipo de dados
Você pode alterar o tipo de dados de uma coluna calculada da mesma forma que pode alterar o tipo de dados para outras colunas. Você não pode fazer as seguintes alterações de tipo de dados: do texto para o decimal, do texto para o inteiro, do texto para a moeda e do texto até a data. Você pode fazer uma alteração de texto para booliano.
Desempenho de colunas calculadas
A fórmula de uma coluna calculada pode ser mais intensiva em recursos do que a fórmula usada para uma medida. Um dos motivos é que o resultado de uma coluna calculada é sempre calculado para cada linha em uma tabela, enquanto uma medida é calculada apenas para as células usadas na Tabela Dinâmica ou Gráfico Dinâmico.
Por exemplo, uma tabela com um milhão de linhas sempre terá uma coluna calculada com um milhão de resultados e um efeito correspondente sobre o desempenho. No entanto, uma Tabela Dinâmica geralmente filtra dados aplicando títulos de linha e coluna. Isso significa que a medida é calculada apenas para o subconjunto de dados em cada célula da Tabela Dinâmica.
Uma fórmula tem dependências das referências de objeto na fórmula, como outras colunas ou expressões que avaliam valores. Por exemplo, uma coluna calculada baseada em outra coluna ou um cálculo que contém uma expressão com uma referência de coluna não pode ser avaliada até que a outra coluna seja avaliada. Por padrão, a atualização automática está habilitada. Portanto, tenha em mente que as dependências de fórmula podem afetar o desempenho.
Para evitar problemas de desempenho ao criar colunas calculadas, siga estas diretrizes:
-
Em vez de criar uma única fórmula que contenha muitas dependências complexas, crie as fórmulas em etapas, com resultados salvos em colunas, para que você possa validar os resultados e avaliar as alterações no desempenho.
-
As modificações nos dados geralmente induzem atualizações a colunas calculadas. Você pode impedir isso definindo o modo de recalculação como manual. Tenha em mente, no entanto, se algum valor na coluna calculada estiver incorreto, a coluna será desabilitada até atualizar e recalcular os dados.
-
Se você alterar ou excluir relações entre tabelas, as fórmulas que usam colunas nessas tabelas se tornarão inválidas.
-
Se você criar uma fórmula que contenha uma dependência circular ou auto-referenciada, ocorrerá um erro.
Tarefas
Para obter mais informações sobre como trabalhar com colunas calculadas, consulte Create uma coluna calculada.










