Copilot em Whiteboard transforma a maneira como você cria e colabora. Ele pode ajudar você a:
Ele está disponível no Whiteboard aplicativo de desktop, navegador da web iPad e Teams cliente, se você tiver uma Microsoft 365 Copilot licença.
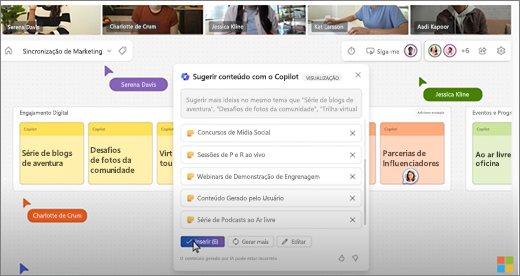
Abrir Whiteboard
-
Selecione Aplicativos no menu à esquerda e, em seguida, Todos os aplicativos.
-
Selecione Whiteboard(talvez seja necessário rolar para encontrá-lo).
Ou, se você estiver usando Whiteboard em Teams, veja Compartilhar um quadro branco no Microsoft Teams para saber mais.
Observação: Confira os Idiomas com suporte do Microsoft Copilot para saber quais idiomas você pode usar.
Desperte novas ideias
Imagine que você tem uma meta, mas não sabe por onde começar ou como alcançá-la. Copilot em Whiteboard ajuda você a descobrir novas ideias, expandir as ideias que você tem, explorar diferentes ângulos e superar bloqueios criativos.
Colocar a primeira ideia em um quadro de comunicações é muitas vezes a parte mais difícil de implementar um novo plano. Copilot pode ajudá-lo a começar fornecendo várias sugestões ao adicionar um prompt para o recurso Sugerir.
Observação: As sugestões são adicionadas como notas adesivas no quadro de comunicações, e não como caixas de texto.
Veja a seguir algumas maneiras de acessar o recurso Sugestão:
-
Botão Copilot da barra de ferramentas - Selecione o botão Copilot ao lado da Whiteboard barra de ferramentas. No menu Copilot, selecione Sugerir. Na caixa de composição, insira seu prompt e selecione a seta Enviar.
-
Menu do botão direito do mouse - Em um quadro de comunicações, clique com o botão direito do mouse em uma área vazia do quadro. No menu com o botão direito do mouse, selecione Sugerir. Na caixa de composição, insira seu prompt e selecione a seta Enviar.
-
Menu de anotações selecionadas - Em um quadro de comunicações, selecione uma anotação existente. Na barra de ferramentas de notas, selecione o menu Copilot e selecione Sugerir.
Depois de enviar seu prompt, Copilot fornece diversas sugestões em uma janela pop-up. Você pode selecionar:
-
Insira para colocar as sugestões no quadro de comunicações.
-
Gerar mais para adicionar mais sugestões à lista.
-
Editar para reescrever seu prompt.
-
X ao lado de uma sugestão que você deseja remover.
Para mais ideias sobre como usar Sugerir em Copilot em Whiteboard, veja Descubra novas ideias no Whiteboard com o Copilot.
Organizar suas ideias
Pode ser difícil entender um quadro branco cheio de ideias quando não há estrutura. Copilot em Whiteboard facilita a organização de suas ideias em grupos com base em suas similaridades, para que você possa encontrar padrões, temas e categorias em seu brainstorming.
Observação: Para usar o recurso Categorizar, você precisa ter pelo menos duas anotações no quadro de comunicações. Este recurso funciona apenas com notas autoadesivas, não com escrita à tinta ou caixas de texto.
Aqui estão algumas maneiras de acessar o recurso Categorizar :
-
Botão Copilot da barra de ferramentas - Selecione o botão Copilot ao lado da Whiteboard barra de ferramentas. No menu Copilot, selecione Categorizar. Copilot selecionará automaticamente todas as notas exibidas no quadro branco. Em seguida, selecione Categorizar para iniciar o processo ou Cancelar para sair do processo.
-
Arraste e selecione as notas - Selecione e segure Shift e arraste sobre as anotações que você deseja categorizar. Na barra de ferramentas de anotações, selecione Categorizar para organizar as anotações realçadas em categorias.
Copilot coloca suas notas em grupos de notas coloridas com títulos. Depois que Copilot categorizar suas notas, você pode escolher Manter, Reverter as notas para não categorizadas ou Regenerar Copilot a categorização de. Você pode então editar, mover e excluir notas e títulos conforme necessário.
Para mais ideias sobre como usar Categorizar em Copilot em Whiteboard, veja Organize suas ideias no Whiteboard com o Copilot.
Entender suas ideias
Você teve uma ótima sessão de brainstorming em Whiteboard e agora quer compartilhar os resultados. Ou talvez tenha sido uma longa sessão de planejamento e você queira fazer uma rápida recapitulação. Copilot em Whiteboard pode tornar quadros brancos complexos mais fáceis de entender com o recurso Resumir.
Observação: Somente o conteúdo da nota autoadesiva está incluído no resumo. Para usar o recurso Resumir, você precisa de pelo menos uma nota autoadesiva em seu quadro de comunicações, mas recomendamos mais de uma nota para obter o máximo valor desse recurso.
Aqui estão algumas maneiras de acessar o recurso Resumir:
-
Botão Copilot da barra de ferramentas - Selecione o botão Copilot ao lado da Whiteboard barra de ferramentas. No menu Copilot, selecione Resumir para criar o resumo do quadro branco.
-
Menu do botão direito do mouse - Em um quadro de comunicações, clique com o botão direito do mouse em uma área vazia em branco do quadro. No menu com o botão direito do mouse, selecione Resumir para criar o resumo do quadro de comunicações.
Copilot cria um resumo das anotações do quadro branco e o coloca em um componente Loop que você pode editar, copiar e compartilhar com outras pessoas.
Para mais ideias sobre como usar Resumir em Copilot em Whiteboard, veja Resumir ideias no Whiteboard com o Copilot.
Algumas ideias para experimentar
Aqui estão algumas ideias rápidas para experimentar Copilot em Whiteboard:
-
Sugira nomes para uma pequena cafeteria que também vende livros.
-
Sugira maneiras eficazes de reduzir o tempo de mitigação de tíquetes de incidentes de produto. Por exemplo: "criar proativamente páginas de ajuda de produtos para usuários finais."
-
Sugira os principais pontos fortes percebidos pelo usuário do <nome do seu produto>.
-
Sugira ideias de planos de aula para a leitura de <título do livro>.
-
Sugira cinco slogans de marketing para o lançamento do novo produto de tênis de corrida.
Saiba mais
Perguntas frequentes sobre o Copilot no Whiteboard
Auxílio e aprendizado do Microsoft Copilot
Onde posso obter mais informações sobre o Microsoft Copilot?











