Copilot no Outlook facilita o gerenciamento da caixa de entrada com assistência alimentada por IA para ajudá-lo a escrever emails rapidamente, transformar longos thread de emails em breves resumos e até mesmo criar um convite de reunião a partir de um thread de emails.
Importante: No momento, o Copilot no Outlook oferece suporte apenas a contas corporativas ou de estudante e a contas Microsoft que usam os endereços de email outlook.com, hotmail.com, live.com e msn.com. Qualquer conta Microsoft que use uma conta de um provedor de email de terceiros, como Gmail, Yahoo ou iCloud, ainda poderá usar o Outlook, mas não terá acesso aos recursos do Copilot no Outlook.
Importante: O Copilot atualmente está disponível apenas no Novo Outlook para Windows. Se você não conseguir usar o novo Outlook, consulte seu administrador de TI e veja Habilitar ou desabilitar o acesso ao novo Outlook para Windows.
Precisa redigir um email?
-
No Outlook, selecione Início > Novo Email > Email.
-
Para iniciar uma nova mensagem, selecione o ícone Copilot

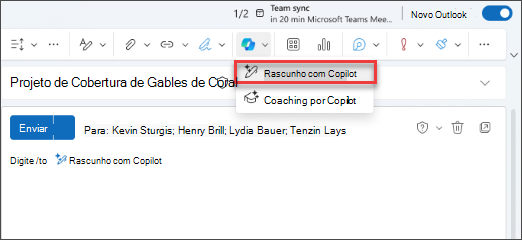
-
Na caixa Copilot, digite sua solicitação. Por exemplo, "Informe à equipe que decidimos usar as telhas e para prosseguir de forma que cumpramos o prazo".
-
Para escolher a duração e o tom desejados, selecione Gerar opções

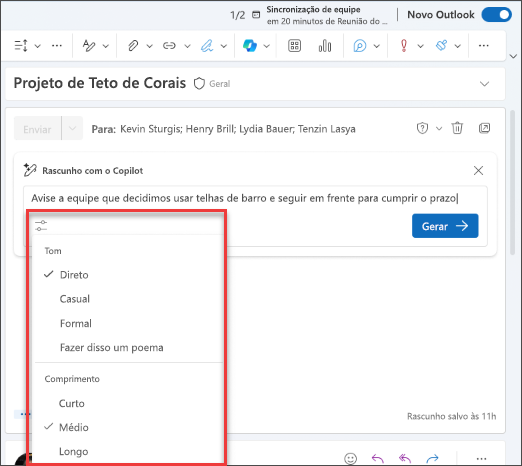
-
Quando tiver concluído, clique em Gerar. Copilot irá redigir uma mensagem para você.
-
Revise o resultado. Se não for bem o que você deseja, escolha Regenerar e Copilot criará uma nova versão. Ou, para começar do zero completamente, altere o prompt e selecione Gerar novamente.
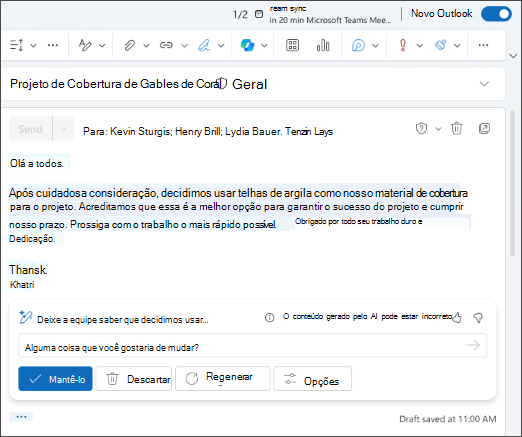
-
Quando estiver satisfeito com o resultado, selecione Manter. Edite o rascunho conforme necessário e selecione Enviar quando estiver pronto.
Deseja resumir um email?
Use resumos de email para navegar por longos threads de email e se atualizar rapidamente sobre a conversa.
-
No Outlook, escolha a conversa desejada.
-
Selecione a caixa Resumo por Copilot na parte superior da conversa de email. Copilot examinará o tópico em busca de pontos-chave e criará um resumo para você.
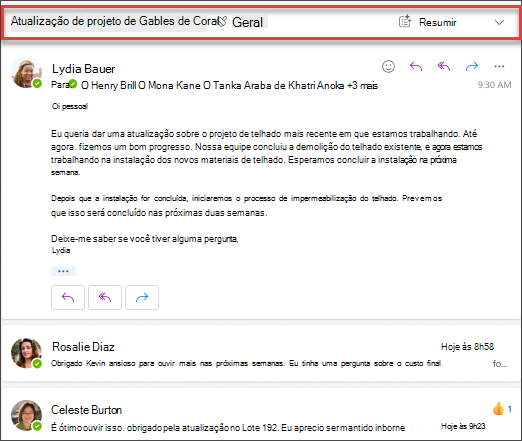
Depois de concluído, o resumo aparecerá na parte superior do email e também pode incluir citações numeradas que, quando selecionadas, levarão você ao email correspondente no thread.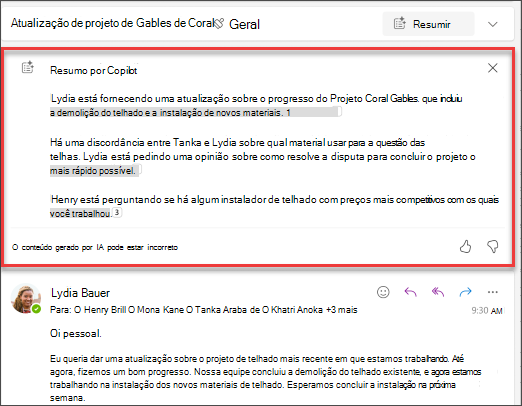
Deseja enviar um convite para reunião?
Pode utilizar a opção Agendar com o Copilot na barra de ferramentas para criar rapidamente um convite para reunião a partir de um email.
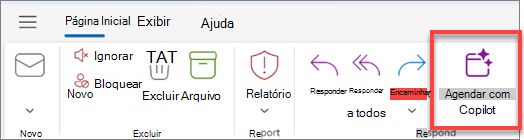
Observação: Copilot para Microsoft 365 em Outlook só está disponível na versão mais recente de Outlook para Mac. Não há suporte para o Outlook herdado. Consulte Outlook para Mac.
Precisa redigir um email?
-
No Outlook, selecione Nova Mensagem.
-
Para iniciar uma nova mensagem, selecione o ícone Copilot

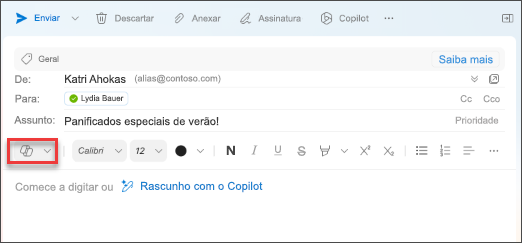
-
Na caixa Copilot, digite seu prompt. Por exemplo, "Obrigado por sua ajuda. Estou ansioso para vê-lo na próxima semana!"
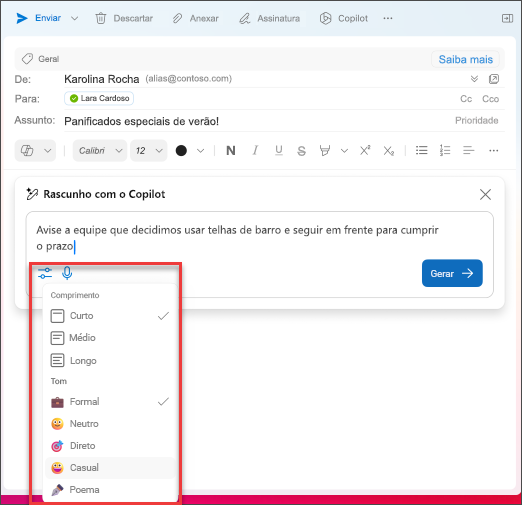
-
Quando tiver concluído, clique em Gerar. Copilot redigirá uma mensagem para você.
-
Revise o resultado. Se não for exatamente o que você deseja, escolha Gerar novamente rascunho e Copilot criará uma nova versão.
-
Se você quiser alterar o tom e a duração da saída, selecione Neutropara ver uma lista de opções; você pode até transformar sua mensagem em um poema se estiver se sentindo criativo! Para alterar o comprimento, selecione Curto.
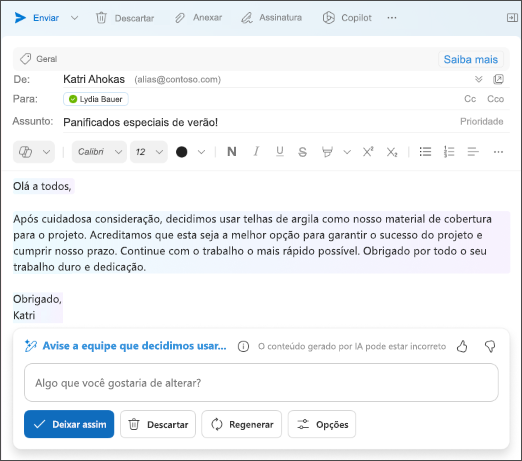
-
(Opcional) Para começar do zero, altere sua solicitação e selecione Gerar novamente.
-
Quando estiver satisfeito com a saída, selecioneInserir. Edite o rascunho conforme necessário e selecione Enviar quando estiver pronto.
Deseja resumir um email?
-
No Outlook, escolha a conversa desejada.
-
Selecione Resumir na caixa Resumo por Copilot na parte superior do tópico do email. Copilot examinará o tópico em busca de pontos-chave e criará um resumo para você.
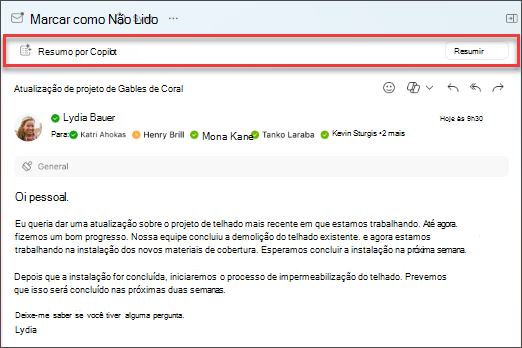
Quando concluído, o resumo aparecerá no topo do email e poderá também incluir citações numeradas que, quando selecionadas, levam você ao email correspondente na thread.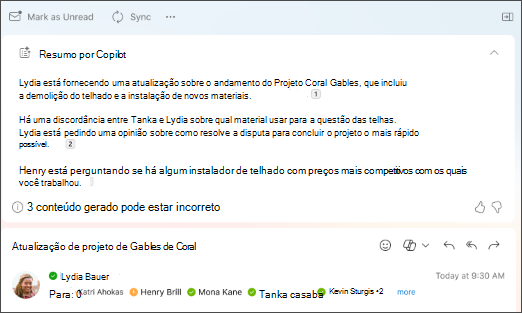
Observação: As imagens fornecidas abaixo servem como exemplos para iOS, mas as instruções são aplicáveis a dispositivos iOS e Android.
Precisa redigir um email?
-
Em seu dispositivo iOS ou Android, selecione Novo Email.
-
Para iniciar uma nova mensagem, selecione o íconeCopilot

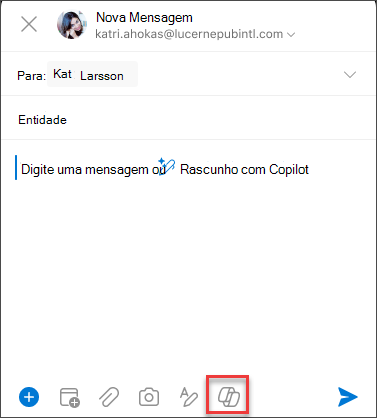
-
Na caixa Copilot, digite seu prompt. Por exemplo, "Informe à equipe que decidimos usar as telhas e para prosseguir de forma que cumpramos o prazo".
-
Para escolher o tom desejado, selecione Neutro para ver uma lista de opções. Você pode até mesmo transformar sua mensagem em um poema se estiver se sentindo criativo! Para alterar o comprimento, selecione Médio.
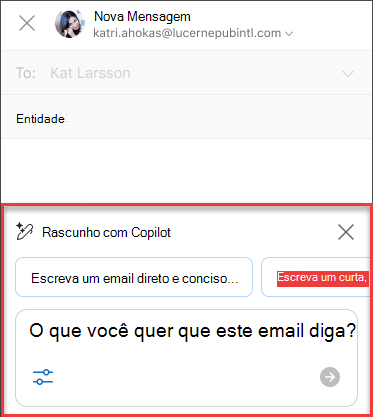
-
Quando tiver concluído, clique em Gerar. Copilot irá redigir uma mensagem para você.
-
Revise o resultado. Se não for exatamente o que você deseja, escolha Gerar novamente rascunho e Copilot criará uma nova versão.
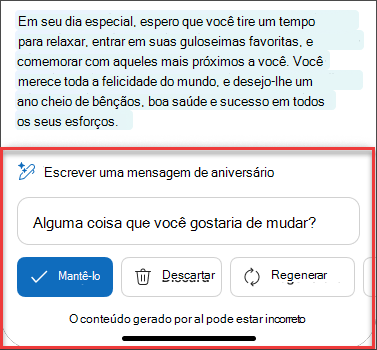
-
(Opcional) Para começar do zero, selecione o ícone

-
Quando estiver satisfeito com o resultado, selecione Manter. Edite o rascunho conforme necessário e selecione Enviar quando estiver pronto.
Deseja resumir um email?
-
Em seu dispositivo iOS ou Android, escolha a conversa desejada.
-
Selecione o ícone Copilot

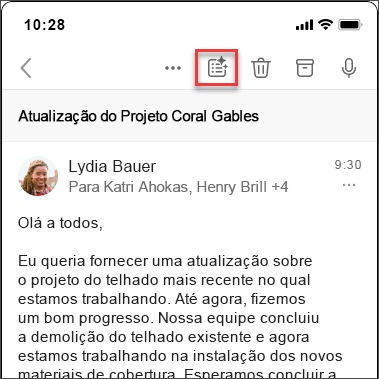
Quando estiver concluído, o resumo será exibido abaixo do email.
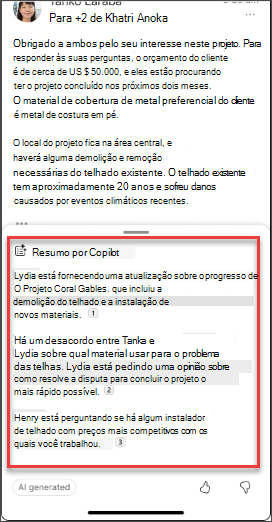
Lembre-se...
O Copilot aproveita o GPT, um novo sistema de IA do OpenAI que cria texto com base em um prompt. Como é um sistema novo, ele pode criar coisas que você não esperava. Se você achar que o conteúdo é inesperado ou ofensivo, envie-nos comentários para que possamos melhorá-lo. Além disso, o conteúdo pode conter imprecisões ou material sensível porque é gerado pela IA que se baseia na internet. Certifique-se de examinar e verificar as informações geradas. E observe que solicitações semelhantes podem resultar na geração do mesmo conteúdo.
Privacidade
O Copilot e o Microsoft 365 foram desenvolvidos com base na abordagem abrangente da Microsoft para segurança, conformidade e privacidade.
Para obter mais informações sobre privacidade, consulte as seguintes informações:
-
Se você estiver usando o Microsoft 365 Copilot em sua organização (com sua conta de trabalho ou escolar), consulte Dados, Privacidade e Segurança para o Microsoft 365 Copilot.
-
Se você estiver usando o Copilot em Aplicativos do Microsoft 365 em casa como parte do Copilot Pro (com seu conta Microsoft pessoal), consulte Copilot Pro: Aplicativos do Microsoft 365 e sua privacidade.











