EmPowerPoint, você pode aplicar vários efeitos de animação a uma única cadeia de caracteres de texto ou um objeto, como uma imagem, forma ou Elemento gráfico SmartArt.
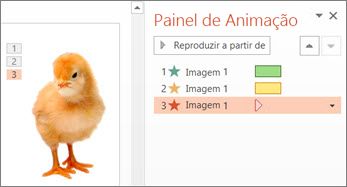
Dica: Ao trabalhar com vários efeitos de animação, é útil usar o Painel de Animação, onde você pode ver uma lista de todos os efeitos de animação do slide atual.
Adicionar outro efeito de animação a um objeto
-
Selecione o objeto do slide que você deseja animar.
-
Na guia Animações , selecione Painel de Animação.
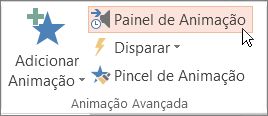
-
Selecione Adicionar Animação e escolha um efeito de animação.
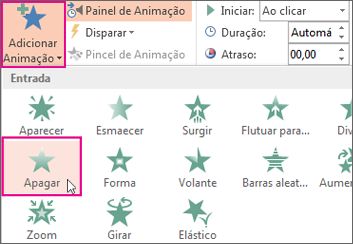
-
Para aplicar efeitos de animação adicionais ao mesmo objeto, selecione-o, clique em Adicionar animação e escolha outro efeito de animação.
Importante: Depois de aplicar o primeiro efeito de animação, se você tentar adicionar mais efeitos de animação de outra maneira que não seja clicando em Adicionar Animação, não será aplicado um efeito adicional. Em vez disso, você substituirá o efeito existente por aquele que está adicionando.
Definir o tempo de início e a duração de um efeito de animação
Quando você desejar controlar o intervalo de seus efeitos de animação, faça o seguinte para cada efeito de animação:
-
No Painel de Animação, selecione a seta para baixo ao lado do efeito de animação e selecione Tempo.
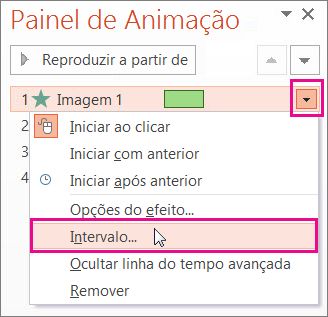
-
Na guia Tempo , selecione a seta Iniciar para baixo e escolha nos seguintes horários de início:
-
Para que o efeito seja reproduzido quando o mouse for clicado, selecione Em Clicar.
-
Para que o efeito seja reproduzido ao mesmo tempo que o efeito de animação anterior, selecione Com Anterior.
-
Para que o efeito seja reproduzido depois que o efeito de animação anterior for reproduzido, selecione Depois de Anterior.
Dica: O efeito de animação anterior é aquele listado na ordem de reprodução no Painel de Animação (geralmente localizado logo acima da animação para a qual você está definindo o tempo).

-
-
Para atrasar o início do efeito de animação, clique na seta para cima Demora até obter a quantidade de segundos desejada.
-
Para alterar a velocidade do efeito de animação, defina a Duração para o nível desejado.
-
Para ver como os efeitos de animação funcionam juntos, clique em Visualizar na guia Animação.
Reproduzir vários efeitos de animação ao mesmo tempo
Você pode fazer com que dois ou mais efeitos de animação ocorram ao mesmo tempo para um objeto. Por exemplo, uma imagem pode aparecer gradualmente e flutuar. Para realizar essa sobreposição de dois (ou mais) efeitos ao mesmo tempo, faça o seguinte:
-
Use Adicionar animação para adicionar o segundo efeito.

-
Para o Intervalo do segundo efeito, defina Iniciar como Com o anterior.
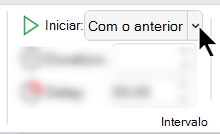
Dicas para trabalhar com vários efeitos de animação
Quando você trabalha com vários objetos em um slide, pode ser difícil diferenciar um objeto e seus efeitos de animação aplicados de outro.
Na imagem abaixo, os nomes de objeto padrão não fornecem muita descrição, portanto, é difícil dizer qual objeto tem o efeito de animação aplicado a ele.
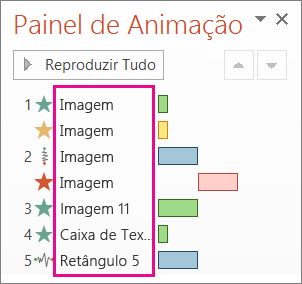
No Painel de Seleção, você pode dar um nome distinto a cada objeto para facilitar o trabalho com eles quando estiver aplicando animações. Veja a seguir:
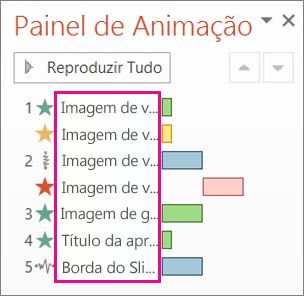
-
Para alterar o nome de um objeto, na guia Página Inicial , escolha Selecionar > Painel de Seleção.
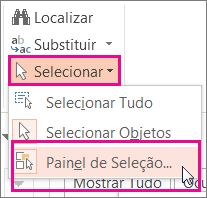
-
No painel Seleção , clique duas vezes no nome do objeto padrão para abrir a caixa e digite um novo nome para o objeto.
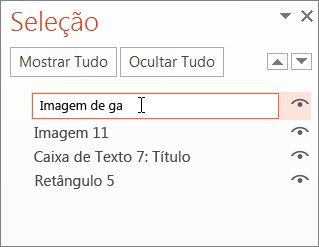
Mais informações sobre como trabalhar com efeitos de animação
Dica: Ao trabalhar com vários efeitos de animação, é útil usar o Painel de Animação, onde você pode ver uma lista de todos os efeitos de animação do slide atual.
Adicionar outro efeito de animação a um objeto
-
Selecione o objeto do slide que você deseja animar.
-
Na guia Animações, clique em Painel de Animação.
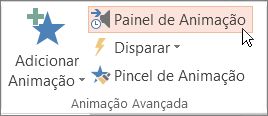
-
Clique em Adicionar Animação e escolha um efeito de animação.
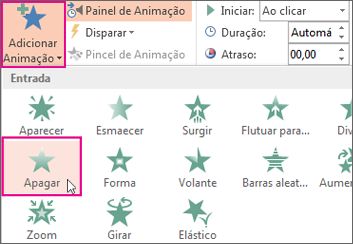
-
Para aplicar efeitos de animação adicionais ao mesmo objeto, selecione-o, clique em Adicionar animação e escolha outro efeito de animação.
Importante: Depois de aplicar o primeiro efeito de animação, se você tentar adicionar mais efeitos de animação de outra maneira que não seja clicando em Adicionar Animação, não será aplicado um efeito adicional. Em vez disso, você substituirá o efeito existente por aquele que está adicionando.
Definir o tempo de início e a duração de um efeito de animação
Quando você desejar controlar o intervalo de seus efeitos de animação, faça o seguinte para cada efeito de animação:
-
No Painel de Animação, selecione o efeito que você deseja editar.
-
Selecione Tempo.
-
Em Tempo, selecione a lista ao lado de Iniciar e escolha entre as seguintes opções:
-
Para que o efeito seja reproduzido quando o mouse for clicado, selecione Em Clicar.
-
Para que o efeito seja reproduzido ao mesmo tempo que o efeito de animação anterior, selecione Com Anterior.
-
Para que o efeito seja reproduzido depois que o efeito de animação anterior for reproduzido, selecione Depois de Anterior.
Dica: O efeito de animação anterior é aquele listado na ordem de reprodução no Painel de Animação (geralmente localizado logo acima da animação para a qual você está definindo o tempo).
-
-
Para atrasar o início do efeito de animação, clique na seta para cima Demora até obter a quantidade de segundos desejada.
-
Para alterar a velocidade do efeito de animação, defina a Duração para o nível desejado.
-
Para ver como os efeitos de animação funcionam juntos, clique em Visualizar na guia Animação.
Reproduzir vários efeitos de animação ao mesmo tempo
Você pode fazer com que dois ou mais efeitos de animação ocorram ao mesmo tempo para um objeto. Por exemplo, uma imagem pode aparecer gradualmente e flutuar. Para realizar essa sobreposição de dois (ou mais) efeitos ao mesmo tempo, faça o seguinte:
-
Use Adicionar animação para adicionar o segundo efeito.

-
Para o Intervalo do segundo efeito, defina Iniciar como Com o anterior.
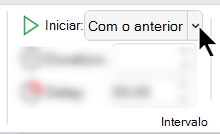
Mais informações sobre como trabalhar com efeitos de animação
Adicionar outro efeito de animação a um objeto
-
Na guia Animações , selecione Painel de Animação.
-
Selecione o objeto ao qual você deseja adicionar um efeito.
-
Na parte superior do painel Animação, selecione Adicionar.
O novo efeito é adicionado ao final da lista de efeitos. Ele tem o nome do objeto. PowerPoint atribui automaticamente um efeito padrão, como Fade.
-
Selecione o novo efeito para abri-lo. Em seguida, selecione o efeito de animação que você deseja atribuir a ela e ajuste o Início, Duração e Atraso, conforme necessário.
Definir o tempo de início e a duração de um efeito de animação
-
No painel Animação, selecione o objeto cujo tempo você deseja definir.
-
Selecione a lista ao lado de Iniciar e escolha a opção desejada:
-
Para que o efeito seja reproduzido quando o mouse for clicado, selecione Em Clicar.
-
Para que o efeito seja reproduzido ao mesmo tempo que o efeito de animação anterior, selecione Com Anterior.
Dica: O efeito de animação anterior é aquele listado na ordem de reprodução no Painel de Animação (geralmente localizado logo acima da animação para a qual você está definindo o tempo).
-
Para que o efeito seja reproduzido depois que o efeito de animação anterior for reproduzido, selecione Depois de Anterior.
-
-
Para atrasar o efeito de animação do início, selecione Atrasar e insira o número de segundos que você deseja que o atraso seja (em incrementos de .25 segundos).
-
Para alterar a velocidade do efeito de animação, defina a Duração para o tempo (em segundos) desejado.
Reproduzir vários efeitos de animação ao mesmo tempo
-
No painel Animação , use Adicionar para adicionar o segundo efeito, conforme descrito acima em "Adicionar outro efeito de animação a um objeto".
-
Para o Intervalo do segundo efeito, defina Iniciar como Com o anterior.










