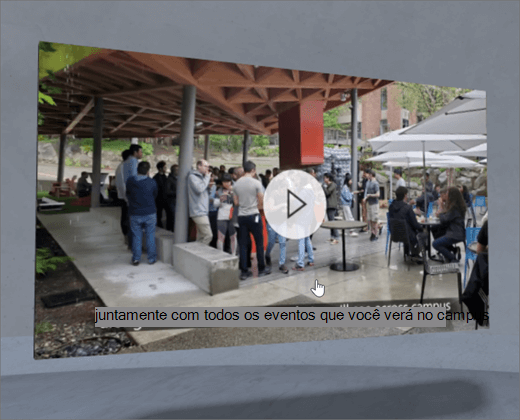
1. Se você ainda não estiver no modo de edição, na parte superior direita do seu espaço, selecione Editar.
2. Na tela, selecione o ícone + circulado.
3. Selecione Vídeo.
4. Clique para colocar a Web Part em qualquer lugar na estrutura (piso).
5. No seletor de arquivos, selecione o arquivo de vídeo que você gostaria de usar e selecione Abrir.
6. Selecione a Web Part e selecione o ícone de lápis. Isso abre o painel de propriedades.
8. (Opcional) Adicione legendasusando texto de transcrição ou um arquivo VTT.
7. (Opcional) Selecione e insira texto alternativo.
8. (Opcional) Se você quiser que um palanque apareça abaixo do vídeo, selecione Mostrar palanque. Para definir a distância entre o vídeo e o palanque, use o controle deslizante Altura do palanque.
9. Selecione Salvar como rascunho ou Publicar.
Observação: Para obter orientações sobre como aproveitar e colocar Web Parts, consulte Adicionar e usar Web Parts em um espaço do SharePoint.
Adicionar ações a um vídeo 2D
As ações fazem web parts interativas. Você pode selecionar ações durante a edição da Web Part. Eles serão interativos depois que você salvar seu espaço como rascunho ou publicá-lo. Adicionar ações é opcional.
1. Durante a edição, selecione a Web Part de vídeo 2D e selecione o ícone de lápis. Isso abre o painel de propriedades. Role para baixo até Actions.
2. Selecione Adicionar ação.
-
Quando você seleciona a Web Part, ocorre a ação ao disparar.
-
Quando você clica com o botão direito do mouse ou pressiona longa (controlador), mais ações são exibidas.
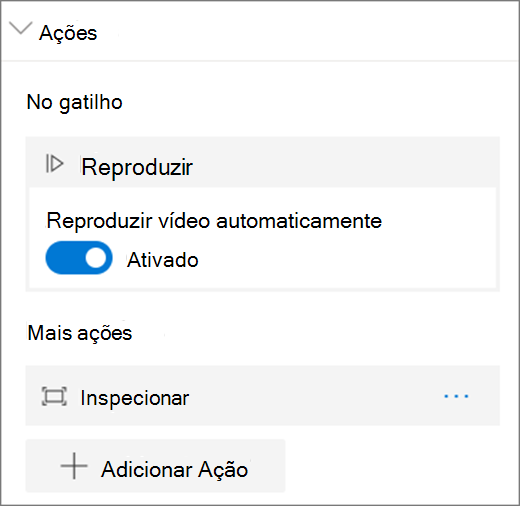
Observação: A reprodução é a ação (bloqueada) Ao disparar para esta Web Part. A reprodução automática é uma seleção opcional. Para configurar Mais ações,selecione Adicionar açãoe selecione ... (reellipse). Para re-ordenar as ações, arraste-as para a ordem que você deseja.
3. Para mais ações,selecione a seguir:
-
Inspecionar: aproxima a Web Part.
-
Link para outro espaço: abre um espaço vinculado do SharePoint.
-
Reproduzir áudio: reproduz um arquivo de áudio anexado.
-
Link para uma página ou item: abre uma URL vinculada (por exemplo, uma página do SharePoint ou um site público).
4. (Opcional) Insira uma Descrição.
5. Para experimentar suas ações, selecione Salvar como rascunho ou Publicar.










