Após você criar uma lista suspensa, convém adicionar mais itens ou excluir itens. Neste artigo, mostraremos como fazer isso, dependendo de como a lista foi criada.
Editar uma lista suspensa baseada em uma tabela do Excel
Se você configurar sua fonte de lista como uma tabela do Excel, então tudo o que você precisará fazer será adicionar ou remover itens da lista, e o Excel atualizará automaticamente qualquer lista suspensa associada para você.
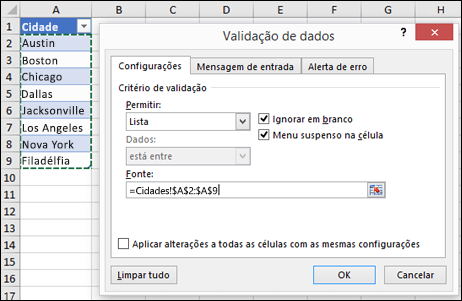
-
Para adicionar um item, vá até o final da lista e digite o novo item.
-
Para remover um item, pressione Excluir.
Dica: Se o item que você deseja excluir estiver em algum lugar no meio de sua lista, clique com o botão direito do mouse na célula e depois em Excluir. Em seguida, clique em OK para deslocar as células para cima.
-
Selecione a planilha com o intervalo nomeado para sua lista suspensa.
-
Siga um destes procedimentos:
-
Para adicionar um item, vá até o final da lista e digite o novo item.
-
Para remover um item, pressione Excluir.
Dica: Se o item que você deseja excluir estiver em algum lugar no meio de sua lista, clique com o botão direito do mouse na célula e depois em Excluir. Em seguida, clique em OK para deslocar as células para cima.
-
-
Vá a Fórmulas > Gerenciador de Nomes.
-
Na caixa Gerenciador de Nomes, clique no intervalo nomeado que você quer atualizar.
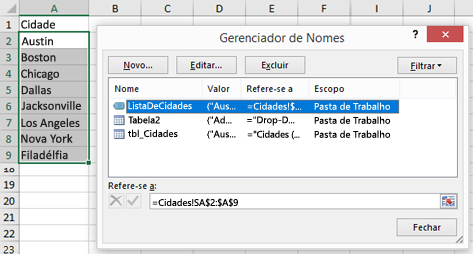
-
Clique na caixa Refere-se a e, em seguida, na sua planilha, selecione todas as células que contenham as entradas para sua lista suspensa.
-
Clique em Fechar e depois em Sim para salvar suas alterações.
Dica: Se você não souber o nome de um intervalo nomeado, pode selecionar o intervalo e procurar seu nome na Caixa de nome. Para localizar um intervalo nomeado, confira Localizar intervalos nomeados.
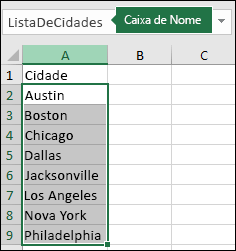
-
Selecione a planilha com os dados para sua lista suspensa.
-
Siga um destes procedimentos:
-
Para adicionar um item, vá até o final da lista e digite o novo item.
-
Para remover um item, clique em Excluir.
Dica: Se o item que você deseja excluir estiver em algum lugar no meio de sua lista, clique com o botão direito do mouse na célula e depois em Excluir. Em seguida, clique em OK para deslocar as células para cima.
-
-
Na planilha em que você aplicou a lista suspensa, selecione uma célula que tenha a lista suspensa.
-
Vá para Dados >Validação de Dados.
-
Na guia Configurações, clique na caixa Origem e, na planilha que contém as entradas para sua lista suspensa, selecione todas as células com essas entradas. Você verá o intervalo de lista mudar na caixa Origem, conforme o selecionar.
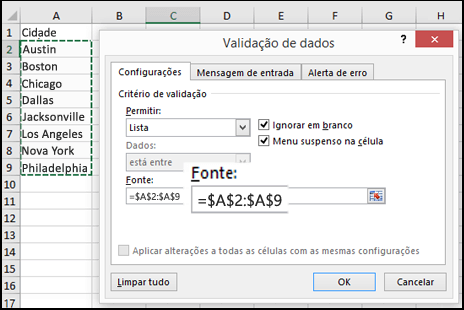
-
Para atualizar todas as células que têm a mesma lista suspensa aplicada, marque a caixa Aplicar alterações a todas as células com as mesmas configurações.
-
Na planilha em que você aplicou a lista suspensa, selecione uma célula que tenha a lista suspensa.
-
Vá para Dados >Validação de Dados.
-
Na guia Configurações, clique na caixa Origem e altere os itens da lista, conforme necessário. Cada item deve ser separado por vírgula, sem espaços entre eles, desta maneira: Sim,Não,Talvez.

-
Para atualizar todas as células que têm a mesma lista suspensa aplicada, marque a caixa Aplicar alterações a todas as células com as mesmas configurações.
Depois de atualizar uma lista suspensa, verifique se ela está funcionando da maneira desejada. Por exemplo, verifique se a célula é larga o suficiente para mostrar as entradas atualizadas.
Se a lista de entradas para a sua lista suspensa estiver em outra planilha e você quiser impedir os usuários de vê-la ou de fazerem mudanças, convém ocultar e proteger essa planilha. Para saber mais sobre como proteger uma planilha, veja o tópico sobre como bloquear células para protegê-las.
Se desejar excluir a lista suspensa, confira Remover uma lista suspensa.
Para ver um vídeo sobre como trabalhar com listas suspensas, consulte Criar e gerenciar listas suspensas.
Editar uma lista suspensa baseada em uma tabela do Excel
Se você configurar sua fonte de lista como uma tabela do Excel, então tudo o que você precisará fazer será adicionar ou remover itens da lista, e o Excel atualizará automaticamente qualquer lista suspensa associada para você.
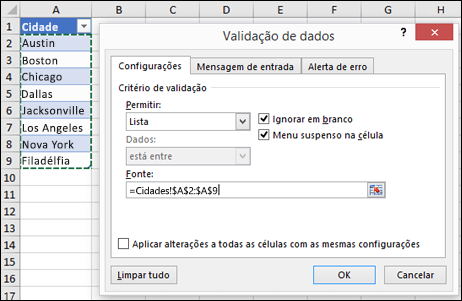
-
Para adicionar um item, vá até o final da lista e digite o novo item.
-
Para remover um item, pressione Excluir.
Dica: Se o item que você deseja excluir estiver em algum lugar no meio de sua lista, clique com o botão direito do mouse na célula e depois em Excluir. Em seguida, clique em OK para deslocar as células para cima.
-
Selecione a planilha com o intervalo nomeado para sua lista suspensa.
-
Siga um destes procedimentos:
-
Para adicionar um item, vá até o final da lista e digite o novo item.
-
Para remover um item, pressione Excluir.
Dica: Se o item que você deseja excluir estiver em algum lugar no meio de sua lista, clique com o botão direito do mouse na célula e depois em Excluir. Em seguida, clique em OK para deslocar as células para cima.
-
-
Vá a Fórmulas > Gerenciador de Nomes.
-
Na caixa Gerenciador de Nomes, clique no intervalo nomeado que você quer atualizar.
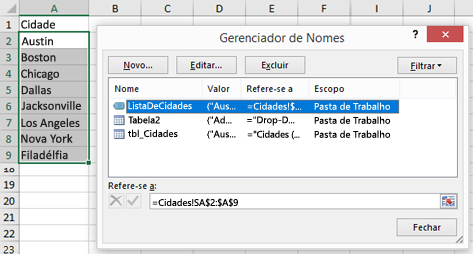
-
Clique na caixa Refere-se a e, em seguida, na sua planilha, selecione todas as células que contenham as entradas para sua lista suspensa.
-
Clique em Fechar e depois em Sim para salvar suas alterações.
Dica: Se você não souber o nome de um intervalo nomeado, pode selecionar o intervalo e procurar seu nome na Caixa de nome. Para localizar um intervalo nomeado, confira Localizar intervalos nomeados.
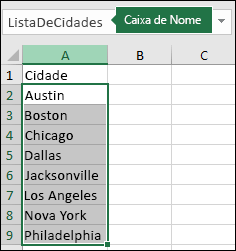
-
Selecione a planilha com os dados para sua lista suspensa.
-
Siga um destes procedimentos:
-
Para adicionar um item, vá até o final da lista e digite o novo item.
-
Para remover um item, clique em Excluir.
Dica: Se o item que você deseja excluir estiver em algum lugar no meio de sua lista, clique com o botão direito do mouse na célula e depois em Excluir. Em seguida, clique em OK para deslocar as células para cima.
-
-
Na planilha em que você aplicou a lista suspensa, selecione uma célula que tenha a lista suspensa.
-
Vá para Dados >Validação de Dados.
-
Na guia Configurações, clique na caixa Origem e, na planilha que contém as entradas para sua lista suspensa, Selecionar conteúdo das células no Excel com essas entradas. Você verá o intervalo de lista mudar na caixa Fonte, conforme seleciona.
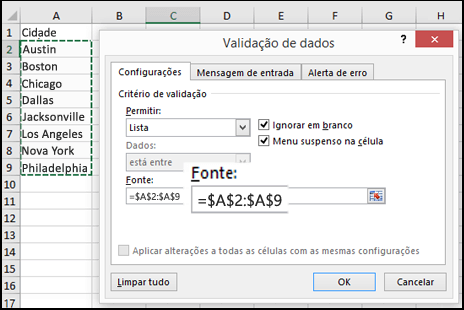
-
Para atualizar todas as células que têm a mesma lista suspensa aplicada, marque a caixa Aplicar alterações a todas as células com as mesmas configurações.
-
Na planilha em que você aplicou a lista suspensa, selecione uma célula que tenha a lista suspensa.
-
Vá para Dados >Validação de Dados.
-
Na guia Configurações, clique na caixa Origem e altere os itens da lista, conforme necessário. Cada item deve ser separado por vírgula, sem espaços entre eles, desta maneira: Sim,Não,Talvez.

-
Para atualizar todas as células que têm a mesma lista suspensa aplicada, marque a caixa Aplicar alterações a todas as células com as mesmas configurações.
Depois de atualizar uma lista suspensa, verifique se ela está funcionando da maneira desejada. Por exemplo, verifique como Alterar a largura da coluna e altura da linha para exibir as entradas atualizadas.
Se a lista de entradas para a sua lista suspensa estiver em outra planilha e você quiser impedir os usuários de vê-la ou de fazerem mudanças, convém ocultar e proteger essa planilha. Para saber mais sobre como proteger uma planilha, veja o tópico sobre como bloquear células para protegê-las.
Se desejar excluir a lista suspensa, confira Remover uma lista suspensa.
Para ver um vídeo sobre como trabalhar com listas suspensas, consulte Criar e gerenciar listas suspensas.
No Excel para a Web, só é possível editar listas suspensas cujos dados de origem tenham sido inseridos manualmente.
-
Selecione as células que têm a lista suspensa.
-
Vá para Dados >Validação de Dados.
-
Na guia Configurações, clique na caixa Origem. Depois, siga um destes procedimentos:
-
Se a caixa de origem contiver entradas da lista suspensa separadas por vírgulas, digite novas entradas ou remova as que não sejam necessárias. Quando terminar, cada item deve estar separado por uma vírgula, sem espaços. Por exemplo: Frutas,Legumes,Carne,Rotisseria.
-
Se a caixa Origem contiver uma referência a um intervalo de células (por exemplo, =$A$2:$A$5), clique em Cancelar e adicione ou remova entradas dessas células. Neste exemplo, você adicionaria ou removeria entradas nas células A2 a A5. Se a lista de entradas acabar sendo maior ou menor que o intervalo original, volte para a guia Configurações guia e exclua o que está na caixa Origem. Em seguida, clique e arraste para selecionar o novo intervalo contendo as entradas.
-
Se a caixa de origem contiver um intervalo nomeado, como Departamentos, será necessário alterar o próprio intervalo usando uma versão para área de trabalho do Excel.
-
Depois de atualizar uma lista suspensa, verifique se ela está funcionando da maneira desejada. Por exemplo, verifique se a célula é larga o suficiente para mostrar as entradas atualizadas. Se desejar excluir a lista suspensa, confira Remover uma lista suspensa.
Precisa de mais ajuda?
Você pode sempre consultar um especialista na Excel Tech Community ou obter suporte nas Comunidades.










