Você pode exibir conteúdo em seu SharePoint de sites que permitem a incorporação (como o YouTube ou Bing mapas, por exemplo). Para muitos deles, você pode usar o endereço da Web do site para o conteúdo ou inserir o código que o site fornece.
Observações:
-
Algumas funcionalidades são introduzidas gradualmente para organizações que optaram pelo programa de Lançamento Direcionado. Isso significa que você pode ainda não ver esse recurso ou ele pode parecer diferente do descrito nos artigos de ajuda.
-
Em um espaço, o conteúdo incorporado é mostrado inicialmente como uma imagem em miniatura que carrega o conteúdo de embutir HTML completo quando estiver no modo Inspecionar. Os usuários que estão usando um fone de ouvido VR só poderão ver a miniatura.
-
Se você ainda não estiver no modo Editar, selecione Editar na parte superior direita do seu espaço.
-
Na tela, selecione o ícone + circulado.
-
Selecione Incorporar.
-
Clique para colocar a Web Part em qualquer lugar na estrutura (piso).
-
No painel propriedades, insira uma url ou marca de iframe HTML. Para obter mais informações sobre como fazer isso, consulte a seção Usar um endereço de site ou inserir códigoneste artigo.
-
Se você quiser especificar uma miniatura específica a ser usada no espaço 3D ou uma miniatura selecionada automaticamente não estiver disponível, selecione Imagem personalizada. Em seguida, selecione uma imagem. Selecione Usar transparência na imagem para exibir a imagem personalizada sem uma placa de fundo e habilitar a transparência.


-
(Opcional) Selecione se deve ser resize para caber na página. Isso controla se o iframe usará todo o espaço disponível na tela ou corresponderá à proporção da imagem em miniatura.
Observação: Se o conteúdo incorporado estiver sendo exibido com uma borda preta ao seu redor, certifique-se de que essa configuração está habilitada
-
(Opcional) Selecione suas preferências para a aparência da imagem:
-Profundidade do painel por trás da imagem
-Raio de canto -
Selecione e insira Texto alternativo para a miniatura mostrada no espaço.
-
(Opcional) Se você quiser que um palanque apareça abaixo da imagem, selecione Mostrar palanque. Para definir a distância entre a imagem e o palanque, use o controle deslizante Altura do palanque.
-
Salve como rascunho ou Publicar e inspecione a Web Part para confirmar que o conteúdo HTML incorporado é carregado conforme desejado.
Observações:
-
Se você não vir o painel de propriedades, clique em Editar web part

-
Os links para conteúdo funcionam apenas para sites que fornecem um serviço específico para incorporar conteúdo usando links. Se um link não funcionar para o conteúdo que você deseja incorporar, tente usar o código de incorporar.
Usar um endereço de site ou inserir código com os espaços SharePoint Web Part incorporar
A Web Part embutida dá suporte a uma ampla matriz de conteúdo que pode ser especificada usando um código de insere ou um endereço de site. O conteúdo pode incluir vídeos do YouTube, Bing mapas, Office documentos como PowerPoint,Microsoft Forms ou Microsoft PowerApps.
Observação: Alguns conteúdos não terão uma miniatura gerada automaticamente disponível. Se a Web Part for carregada com um indicador de aviso conforme mostrado aqui, selecione a opção Imagem personalizada e escolha uma imagem.
Exibir conteúdo usando um endereço de site
Você pode incorporar conteúdo de alguns sites copiando e colar o endereço da Web do site para o conteúdo na Web Part Incorporar .
-
Copie o link do conteúdo inbeddable que você deseja usar. Para fazer isso, vá para o site com o conteúdo que você deseja incorporar. Em algum lugar próximo ao conteúdo, normalmente você verá um botão compartilhar ou link. Clique nele e copie o endereço de link fornecido.

No painel de propriedades da Web Part Incorporar, colar o endereço do site copiado anteriormente na caixa Endereço do site ou inserir código.
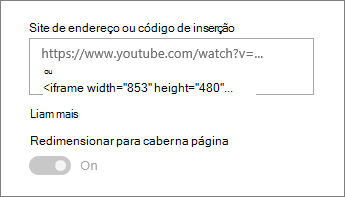
Exibir conteúdo usando código de incorporar
Inserir código é uma lista de instruções específicas de um site que descreve como exibir esse conteúdo em outra página. Muitos sites oferecem códigos de incorporar em suas páginas para você copiar e colar. Normalmente, você verá um botão rotulado Debed code ou< />. Isso abre uma caixa de texto com algum código.
Por exemplo, clique no botão Compartilhar para um vídeo no Vimeo para ver o código de incorporar na caixa de diálogo compartilhar.
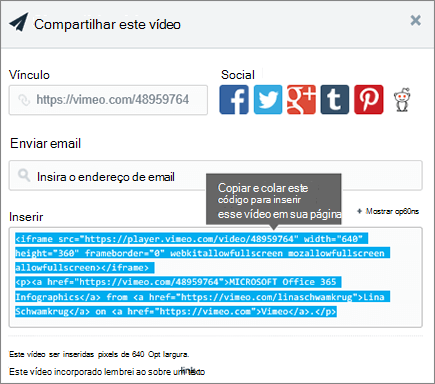
Para usar o código de incorporar, faça o seguinte:
-
Copie o código de incorporar (se disponível) para o conteúdo que você deseja usar. Para fazer isso, vá para o site com o conteúdo que você deseja incorporar. Em algum lugar próximo ao conteúdo, normalmente você verá um botão ou link de Compartilhamento, ou um botão rotulado código Debed ou< />. Isso abrirá uma caixa de texto com algum código, semelhante à imagem do site vimeo acima.
-
No painel de propriedades da Web Part Incorporar, colar o código de incorporar no endereço do site ou inserir código.
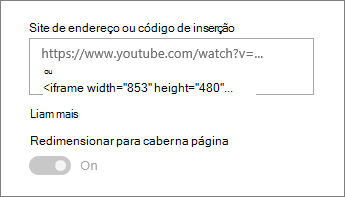
Solução de problemas
Aqui estão os motivos mais comuns pelos quais a incorporação pode não funcionar:
-
O código de entrada deve ser baseado em iframe (ou seja, iniciar e terminar com marcas <iframe>). Não há suporte para inserir código que <script> marcas.
-
Somente sites seguros podem ser incorporados. Certifique-se de que a URL do site comece com HTTPS.
-
Nem todos os sites permitem que suas páginas sejam incorporadas, portanto, talvez você não consiga in-locar elas, mesmo quando elas estão seguras e usam código de embutida baseado em iframe. Se você tiver problemas, verifique com o site para ver se eles permitem a incorporação.
-
Os administradores do conjunto de sites podem controlar se os usuários podem incorporar conteúdo de sites externos. Se eles não permitirem que os colaboradores inscrevam conteúdo, você pode ver uma mensagem de erro que diz: "A incorporação de conteúdo deste site não é permitida". Consulte o administrador e/ou o artigo de ajuda Permitir ou restringir a capacidade de inserir conteúdo em SharePoint páginas.










