A guia Abrir no menu Arquivo mostra uma lista de arquivos que você abriu recentemente e inclui links para locais onde você armazena arquivos normalmente.
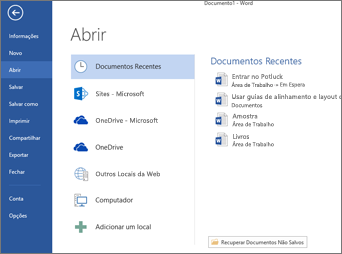
A lista Recentes mostra os arquivos que você abriu recentemente em qualquer um dos seus dispositivos. Se essa lista ficar desordada, você poderá remover arquivos dela. Basta clicar com o botão direito do mouse no nome do arquivo e, em seguida, escolher Remover da lista. Você pode fazer outras alterações à lista Recentes. Para saber mais, confira Personalizar a lista de arquivos usados recentemente. Se você não usar a lista de arquivos Recentes e preferir ir procurar pastas diretamente, use Ctrl+F12 para abrir a caixa de diálogo Abrir diretamente.
Para acessar arquivos de seus grupos de Microsoft 365 ou bibliotecas de documentos do SharePoint Online, clique no link Sites – Sua Empresa . Você verá uma lista dos seus Sites e Grupos frequentes para fazer a seleção. Escolha a opção desejada e navegue até o arquivo que deseja abrir.
Clique duas vezes em Computador para acessar arquivos locais, incluindo unidades flash removíveis. Você pode selecionar um dos locais que suas contas permitem que você acesse, entre se necessário e abra o arquivo desejado. Para adicionar um novo local, clique em Adicionar um Local.
Dica: Se você quiser ignorar o Arquivo > Abrir e sempre usar a caixa de diálogo Abrir, faça isso: Selecione Opções > Arquivo > Salvar e selecione a caixa Não mostrar o Backstage ao abrir ou salvar arquivos marcar caixa. Então, feche e reabra todos os aplicativos do Office que estejam abertos. Observe que essa alteração afeta apenas o que você vê quando pressiona CTRL+O para acessar a caixa de diálogo Arquivos Abertos.
Pesquisar seu arquivo
Se você tem um documento em seu computador, mas não sabe exatamente em que pasta ele está salvo, pode encontrá-lo desde que saiba pelo menos parte do nome ou um pouco de texto no documento. Clique no botão Procurar na parte inferior da lista de locais no lado esquerdo. Quando a caixa de diálogo Abrir for exibida, digite o texto que você deseja procurar na caixa Pesquisa na parte superior direita e pressione Enter. Uma lista de documentos correspondentes será exibida para sua escolha.
Confira também
No Mac, selecionar o menu Arquivo e, em seguida, Abrir (ou apenas pressionar Comando + O) leva você à caixa de diálogo Abrir Arquivo.
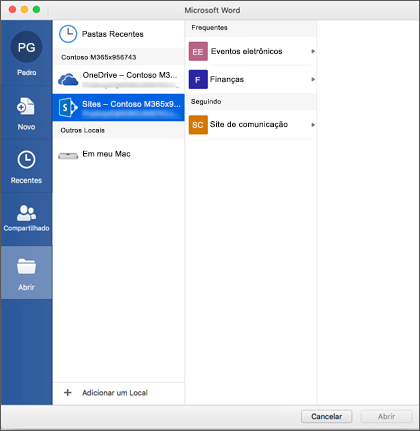
Para acessar arquivos de seus grupos de Microsoft 365 ou bibliotecas de documentos do SharePoint Online, clique no link Sites – Sua Empresa . Você verá uma lista dos seus Sites e Grupos frequentes para fazer a seleção. Escolha a opção desejada e navegue até o arquivo que deseja abrir.
Clique duas vezes no meu Mac para acessar arquivos locais, incluindo unidades flash removíveis.
Para adicionar um novo local, clique em Adicionar um Local.
A lista Recente mostra os arquivos que você abriu recentemente de qualquer um de seus dispositivos. Se essa lista ficar desordada, você poderá remover arquivos dela. Basta clicar com o botão direito do mouse no nome do arquivo e, em seguida, escolher Remover do Recente. Se você tiver um arquivo que deseja sempre aparecer nesta lista, independentemente de quão recentemente você o acessou, passe o mouse sobre esse arquivo e selecione o ícone de pino no lado direito para fixá-lo na lista. Clique no pino novamente para desapiná-lo quando você não quiser mais que ele seja mantido permanentemente na lista.
Tem alguma dúvida ou comentários sobre o Microsoft Office que não foram abordados aqui?
Confira o artigo Como posso enviar comentários sobre o Microsoft Office?











