Uwaga: Podsystem Windows dla systemu Android™ i sklep Amazon Appstore nie będą już dostępne w sklepie Microsoft Store po 5 marca 2025 r. Dowiedz się więcej.
Jeśli masz problemy z aplikacjami Amazon Appstore i mobilnymi w Windows 11, oto kilka rozwiązań, które możesz wypróbować w aplikacji ustawienia Podsystem Windows dla systemu Android ™. Aby znaleźć aplikację Ustawienia, wybierz pozycję Start > Wszystkie aplikacje > Podsystem Windows dla systemu Android ™.
Uwaga: Sklep Amazon Appstore w systemie Windows jest dostępny w wybranych krajach i regionach. Aby uzyskać więcej informacji, przejdź do obszaru Kraje i regiony, które obsługują sklep Amazon Appstore w systemie Windows.
Android jest znakiem towarowym firmy Google LLC.
Instalowanie Amazon Appstore
Aplikacje Amazon Appstore i Android™ są obsługiwane w wybranych krajach i regionach. Aby sprawdzić, czy można zainstalować Amazon Appstore, zobacz Kraje i regiony, które obsługują Amazon Appstore w systemie Windows.
Jeśli nadal nie możesz zainstalować Amazon Appstore z poziomu aplikacji Microsoft Store, sprawdź region komputera Windows 11. Jak to zrobić:
-
Wybierz pozycję Rozpocznij > Ustawienia > region & język> język &.
-
W obszarze Region znajdź pozycję Kraj lub Region i zmień go na obsługiwany kraj lub region.
Uwaga: Aby zainstalować aplikacje z Amazon Appstore, potrzebujesz konta Amazon w tym kraju lub regionie.
Rozwiązywanie problemów z aplikacjami mobilnymi
Podsystem Windows dla systemu Android ™ pomaga instalować i otwierać aplikacje mobilne na komputerze. Większość problemów zostanie rozwiązana przez ponowne uruchomienie. Jak to zrobić:
-
Wybierz przycisk Start, wyszukaj Podsystem Windows dla systemu Android ™ Ustawienia i otwórz go.
-
W tej aplikacji wybierz pozycję Zamknij podsystem. Podsystem i wszystkie otwarte aplikacje mobilne zostaną zamknięte.
-
Otwórz dowolną aplikację mobilną, aby automatycznie ponownie uruchomić podsystem.
Każda aplikacja mobilna ma określone ustawienia aplikacji. Poniżej opisano, jak sprawdzić, czym one są:
-
Wybierz przycisk Start, a następnie wyszukaj pozycję Aplikacje & funkcje.
-
Znajdź aplikację, którą chcesz usunąć, a następnie wybierz pozycję Więcej > Opcje zaawansowane.
Zostaną otwarte ustawienia dla tej konkretnej aplikacji i będzie można dostosowywać powiadomienia, uprawnienia i przestrzeń dyskową aplikacji. Możesz również odinstalować, otworzyć lub wymusić zamknięcie aplikacji.
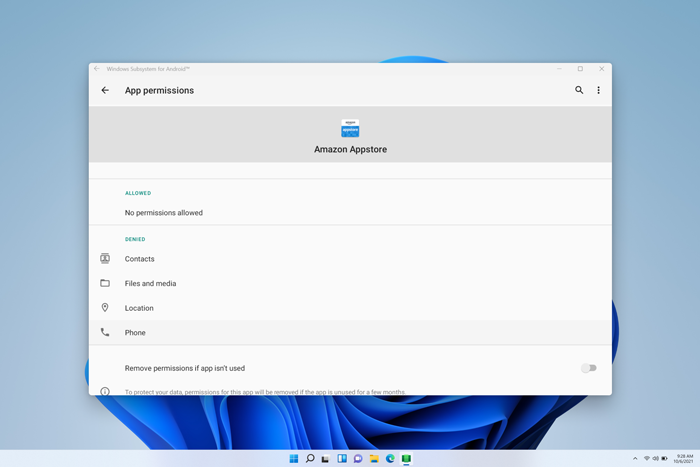
Za pomocą aplikacji ustawienia Podsystem Windows dla systemu Android ™ można dostosowywać zasoby, grafikę, ustawienia czytnika zawartości ekranu i nie tylko. Zmiana tych ustawień może zwiększyć wydajność aplikacji dla urządzeń przenośnych:
-
Podsystem Czytnik zawartości ekranu
-
Jeśli funkcja wprowadzania dotykowego nie działa, upewnij się, że czytnik zawartości ekranu podsystemu jest wyłączony. Aby uzyskać więcej informacji, zobacz Ułatwienia dostępu w aplikacjach mobilnych w systemie Windows.
-
-
Zasoby podsystemu
-
Zmiana tego ustawienia na Ciągły może zwiększyć wydajność aplikacji.
-
Aby uzyskać więcej informacji na temat wszystkich ustawień, zobacz Zarządzanie ustawieniami aplikacji mobilnych w systemie Windows.
Często zadawane pytania dotyczące aplikacji mobilnych i Amazon Appstore
Jeśli rozwiązywanie problemów z aplikacjami mobilnymi i podsystemem nie rozwiązało problemu, wypróbuj te możliwe rozwiązania.
Jeśli występują problemy z instalowaniem aplikacji lub logowaniem się do Amazon Appstore, sprawdź następujące kwestie:
-
Upewnij się, że komputer spełnia wymagania dotyczące urządzenia. Aby uzyskać więcej informacji, zobacz Instalowanie aplikacji mobilnych i Amazon Appstore.
-
Upewnij się, że Twój kraj lub region jest obsługiwany. Aplikacje mobilne i Amazon Appstore są obsługiwane w ponad 30 krajach. Aby uzyskać więcej informacji, zobacz Kraje i regiony, które obsługują Amazon Appstore w systemie Windows.
-
Aby uzyskać pomoc techniczną dotyczącą problemów z kontem Amazon, odwiedź stronę Amazon.com — problemy z logowaniem & konta.
Oto, co warto wypróbować:
-
Uruchom ponownie podsystem za pomocą aplikacji ustawienia Podsystem Windows dla systemu Android ™, a następnie spróbuj ponownie otworzyć aplikację.
-
Pozostaw opinię w Centrum opinii , aby poinformować nas, że aplikacja nie jest instalowana. Dowiedz się, jak to zrobić
Jeśli nie można otworzyć aplikacji, upewnij się, że funkcja Control flow guard jest włączona. Poniżej opisano, jak można to sprawdzić:
-
Wybierz pozycję Rozpocznij > Ustawienia > zabezpieczenia & prywatności, a następnie otwórz Zabezpieczenia Windows.
-
W nowym oknie Zabezpieczenia Windows wybierz pozycję Kontrolka przeglądarki & aplikacji > Exploit Protection.
-
W oknie Exploit Protection > Ustawienia systemu znajdź funkcję Control flow guard (CFG) i upewnij się, że jest ustawiona wartość Użyj domyślnie (włączone).
Oto, co warto wypróbować:
-
Uruchom ponownie podsystem za pomocą aplikacji ustawienia Podsystem Windows dla systemu Android ™, a następnie spróbuj ponownie otworzyć aplikację.
-
Wymuś zamknięcie aplikacji, wybierając pozycję Start > Ustawienia > aplikacje & funkcje, a następnie znajdź tę aplikację. Wybierz pozycję Więcej > Opcje zaawansowane > Zakończ, a następnie spróbuj ponownie otworzyć aplikację.
Jeśli nie można otworzyć aplikacji, sprawdź ustawienia Zapory systemu Windows.
-
Otwórz aplikację Podsystem Windows dla systemu Android ™ i sprawdź zaawansowane ustawienie sieci.
-
Jeśli jest włączona, zmiana ustawień zapory nie wpłynie na łączność.
-
Jeśli jest wyłączona, przejdź do następnych kroków.
-
-
Wybierz pozycję Rozpocznij > Ustawienia > zabezpieczenia & prywatności, a następnie otwórz Zabezpieczenia Windows.
-
W oknie Zabezpieczenia Windows wybierz pozycję & przeglądarka & kontrolka ,> Zapora & ochronę sieci.
-
Wybierz typ sieci, z której obecnie korzystasz. Obok typu sieci będzie wyświetlana wartość (aktywna).
-
W obszarze Połączenia przychodzące upewnij się, że opcja Blokuj wszystkie połączenia przychodzące nie jest zaznaczona.
Uwaga: Jeśli komputer jest zarządzany przez twoją firmę lub organizację, zmiana tych ustawień może być niedostępna. Aby uzyskać więcej informacji, skontaktuj się z administratorem IT lub osobą pomocy technicznej.
Oto, co warto wypróbować:
-
Jeśli masz wiele jednostek przetwarzania grafiki (GPU) na komputerze, spróbuj zmienić, która z nich jest używana.
-
W aplikacji ustawienia Podsystem Windows dla systemu Android ™ zmień zasoby podsystemu z W razie potrzeby na Ciągły.
Aby uzyskać więcej informacji na temat tych ustawień, zobacz Zarządzanie ustawieniami aplikacji mobilnych w systemie Windows.
Zostaw opinię
Jeśli problemy z podsystemem lub aplikacją mobilną nadal nie zostały rozwiązane, możesz przesłać opinię, aby pomóc nam w ulepszaniu środowiska. Oto, jak to zrobić:
-
Naciśnij klawisz z logo systemu Windows + F , aby otworzyć Centrum opinii.
-
Podaj szczegółowe informacje o swoim doświadczeniu.
-
Upewnij się, że jako kategorię opinii wybrano pozycję Aplikacje > Podsystem Windows dla systemu Android ™.
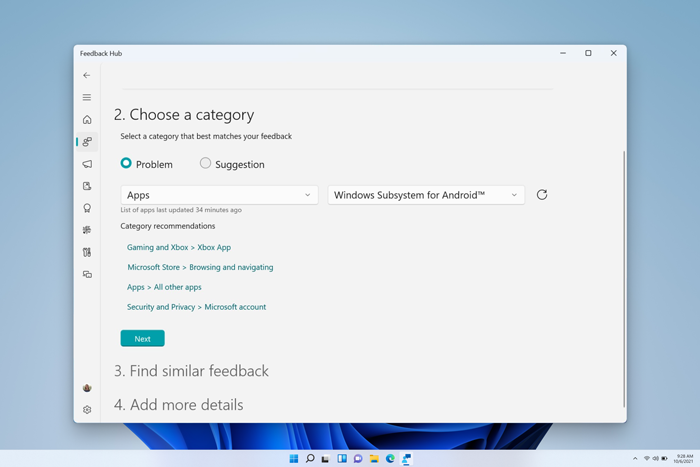
Aby uzyskać inne pytania i pomoc techniczną, odwiedź stronę pomoc techniczna firmy Microsoft.










