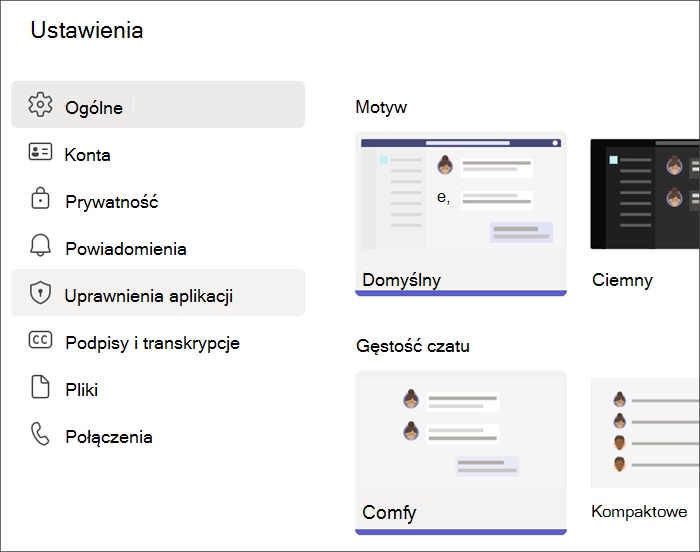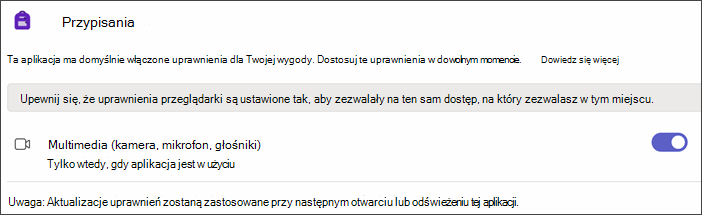Postęp czytania to bezpłatne narzędzie wbudowane w aplikację Microsoft Teams zaprojektowane pod kątem obsługi i śledzenia płynności czytania w klasie. Uczniowie nagrywają czytanie za pomocą kamery i przesyłają je do Ciebie. Po ocenieniu i zwróceniu ich pracy, dane są automatycznie zbierane i organizowane w aplikacji Microsoft Insights, aby było możliwe poświęcanie większej ilości czasu uczniom, a mniej analizowaniu danych.
Tworzenie zadań dzięki funkcji Postępy w czytaniu
Obsługuj samodzielne ćwiczenia czytania dzięki zadaniom funkcji Postępy w czytaniu w aplikacji Teams.
-
Przejdź do pożądanych zajęć, a następnie wybierz pozycję Zadania.
-
Wybierz kolejno pozycje Utwórz>Zadanie.
-
Wprowadź tytuł zadania – jest on wymagany.
-
Wybierz pozycję Dołącz. Następnie wybierz pozycję Postępy w czytaniu z menu rozwijanego.
-
Aby wybrać fragment dla uczniów:
-
Wybierz pozycję Przekaż Word lub PDF, aby używać własnych plików, w tym plików z notesu zajęć, plików aplikacji Teams lub usługi OneDrive.
-
Wybierz pozycję Przeglądaj przykładową bibliotekę , aby użyć fragmentów udostępnionych przez firmę ReadWorks.
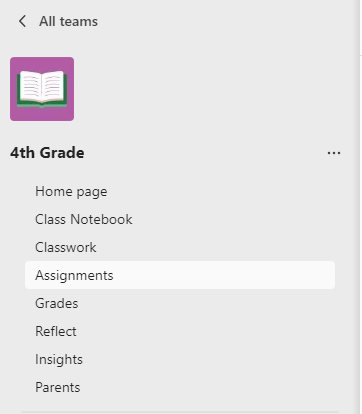
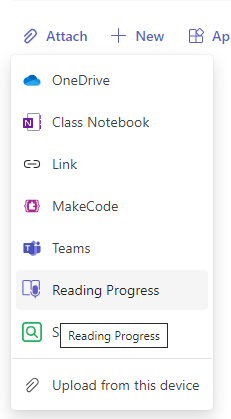
6. (Opcjonalnie) Wypełnij dodatkowe pola, aby utworzyć więcej możliwości sortowania danych podczas sprawdzania pracy ucznia.
-
Poziom czytania: Określ poziomy czytania tak, aby jak najlepiej służyły one Twojej klasie. Każdy wprowadzony przez Ciebie poziom czytania będzie możliwy do wyszukania w aplikacji Insights.
-
Gatunek: Wybierz pozycję Fikcja lub Non-fiction.
-
Liczba prób: Wybierz pozycję Nielimitowana, aby pozwolić uczniom na wiele możliwości ćwiczenia lub wybierz liczbę, aby ograniczyć próby.
-
Czułość wymowy: Określ, jak dokładna ma być funkcja Automatycznego wykrywania podczas słuchania i oceniania błędów. Wybierz pozycję Mniejsza czułość , aby pozostawić większą swobodę wymowy lub pozycję Większa czułość , gdy wymagane jest dokładniejsze czytanie. Ustawienie to jest dostosowywalne podczas recenzowania pracy ucznia.
Uwaga: Wykrywanie wymowy dla każdego języka jest uogólnione na podstawie wspólnej wymowy i może nie rozpoznawać dobrze akcentów i dialektów. Jest to jedynie punkt wyjścia, gdyż pracujemy nad tym, aby uwzględnić również akcenty i języki regionalne. Samodzielnie decyduj i zaznaczaj błędy ręcznie, kiedy funkcja wykrywania mowy nie odpowiada potrzebom ucznia.
-
Zrozumienie: domyślne ustawienie to Wyłączone podczas tworzenia zadania Postępy w czytaniu. W razie potrzeby przełącz pozycję Rozumienie do pozycji Włączone.
-
Wymaganie pliku wideo: Wybierz pozycję Nie , aby pozwolić uczniom na przesłanie tylko pliku audio.
-
Podczas tworzenia zadania Postępy w czytaniu trener odczytu domyślnie ma wartość Włączone. W razie potrzeby przełącz funkcję Trenera czytania na wartość Wyłączone.
-
Edytuj swój fragment: Jeśli został przekazany własny dokument programu Word lub PDF, możesz edytować fragment bezpośrednio w aplikacji Postępy w czytaniu. Wybierz pozycję Edytuj, a następnie wprowadź odpowiednie zmiany w dokumencie.
-
Wybierz pozycję Edytuj język , aby dostosować język, który funkcja Wykrywanie automatyczne będzie nasłuchiwać.
-
Zaznacz znacznik wyboru po zakończeniu edytowania.
-
Uwaga: Nie można edytować fragmentów ReadWorks. Szczegóły fragmentu, takie jak tytuł, poziom czytania i gatunek, zostaną wypełnione automatycznie.
-
Widok ucznia: Wybierz widok ucznia, aby wypróbować środowisko ucznia.
7. Wybierz pozycję Dalej.
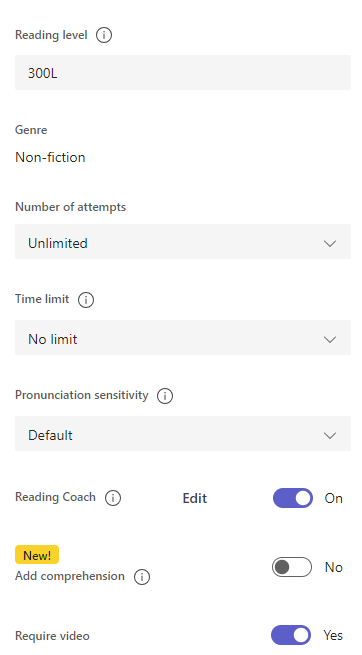
8. (Opcjonalnie) Edytuj dodatkowe aspekty zadania, dodając instrukcje, zmieniając Punkty lub rozszerzając datę ukończenia.
9. Wybierz ucznia, który ma wykonać to zadanie, a następnie wybierz pozycję Przypisz.
Twoi uczniowie zostaną powiadomieni o nowym zadaniu, które pojawi się na Twojej liście zadań.
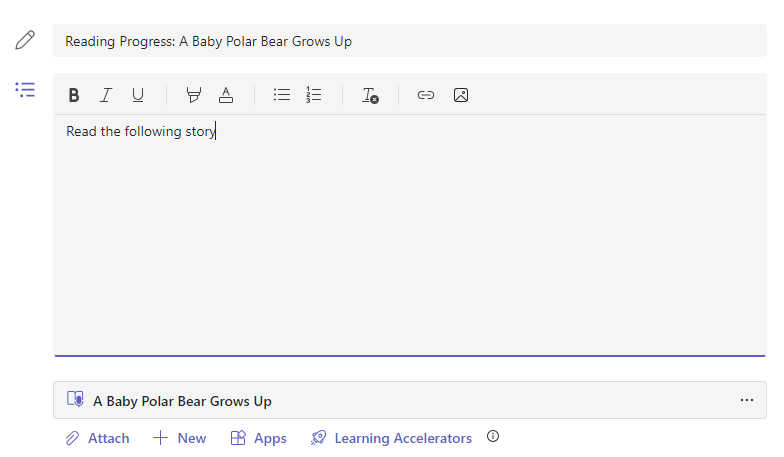
Recenzowanie i zwracanie pracy ucznia w funkcji Postępy w czytaniu
Zbierz istotne dane podczas recenzowania i zwróć uczniowi zadania funkcji Postępy w czytaniu.
-
Przejdź do odpowiedniej klasy, a następnie wybierz kartę Zadania w górnej części strony.
-
W obszarze Nadchodzące wybierz zadanie, które chcesz przejrzeć.
-
Zadania są posortowane według opcji Do oddaniai Oddane.
-
W pozycji Oddane wybierz ucznia, który zwrócił zadanie. W panelu oceniania otworzy się nagranie i przypisany tekst.
-
Naciśnij pozycję Odtwórz na nagraniu ucznia, aby usłyszeć czytanie fragmentu.
-
Oceń i skategoryzuj błędy ucznia poprzez zaznaczenie każdego błędnie przeczytanego słowa. Za pomocą menu rozwijanego możesz oznaczać wyrazy jako poprawne lub kategoryzować błędy. Funkcja Postępy w czytaniu zbierze i usystematyzuje błędy w kartach Poziom dokładności i Liczba poprawnie przeczytanych słów na minutę znajdujących się u góry panelu recenzowania.
Do typów błędów należą:
- Pominięcie: słowo we fragmencie, które uczeń pominął.
- Wstawianie: słowo, które nie zostało napisane we fragmencie dodanym przez ucznia.
- Nieprawidłowa wymowa: słowo, które nie zostało wyraźnie lub poprawnie wymawiane.
- Powtórzenie: słowo, które uczeń czyta więcej niż raz.
- Samokorekta: gdy uczeń czyta nieprawidłowo, rozpoznaje swój błąd i ponownie czyta poprawnie. -
Jeśli uczeń dodał dodatkowe wyrazy, możesz wstawić je w treści tekstu.
-
Zaznacz wyraz znajdujący się najbliżej miejsca, gdzie chcesz wstawić tekst.
-
Wybierz pozycję Edytuj tekst z menu rozwijanego.
-
Wybierz miejsce, gdzie chcesz wstawić tekst, a następnie wpisz, co mówi uczeń.
-
-
Aby wyświetlić wyrazy, które uczeń przećwiczył z Trenerem czytania, wybierz pozycję Przećwiczone wyrazy.
-
Próby pokazują, ile razy uczeń wykonał ćwiczenia, a gwiazdki oznaczają, jak dobrze sobie z nimi poradził.
-
Użyte narzędzia wskazują, gdzie i z jakich narzędzi ułatwiających ćwiczenia korzystali uczniowie.
9. Zdecyduj, co uczniowie mają widzieć w swoim raporcie.
-
Wybierz pozycję Edytuj obok pozycji Zwróć pełny raport uczniowi.
-
Wybierz pozycję Pełny raport , aby uwzględnić poprawne wyrazy ucznia na minutę i wskaźnik dokładności, a także oznaczone błędy, lub pozycję Raport uproszczony , aby zwrócić tylko błędy oznaczone kolorami.
-
Wybierz pozycję Raport niestandardowy , aby samodzielnie wybrać, które punkty danych mają być widoczne dla uczniów, a następnie wybierz pozycję Zapisz.
-
Zdecyduj, czy chcesz, aby ta zmiana miała zastosowanie do przyszłych zadań, czy tylko raz.
-
Wybierz pozycję Zapisz.
10. Wprowadź pisemną opinię i punkty za zadanie, a następnie wybierz pozycję Zwróć.
11. Naciśnij strzałki obok imienia i nazwiska ucznia, aby szybko przejść do następnego ucznia.
Uwaga: Możesz również wybrać pozycję Zwróć do poprawki , aby poprosić uczniów o ponowne wykonanie zadania.
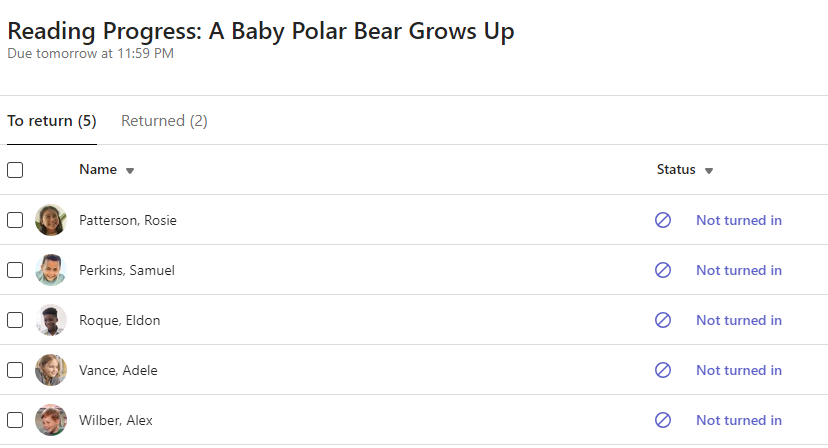
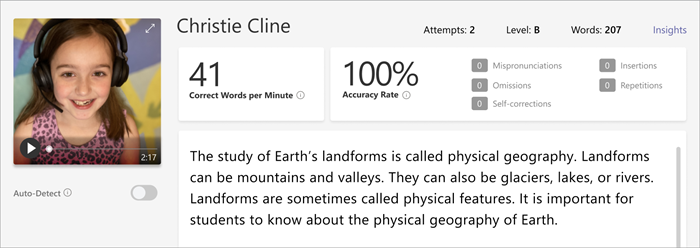
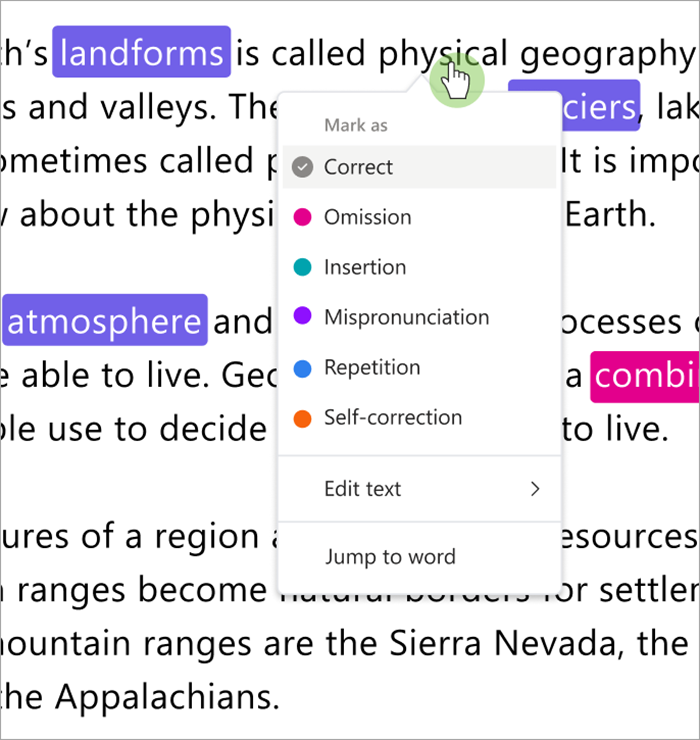
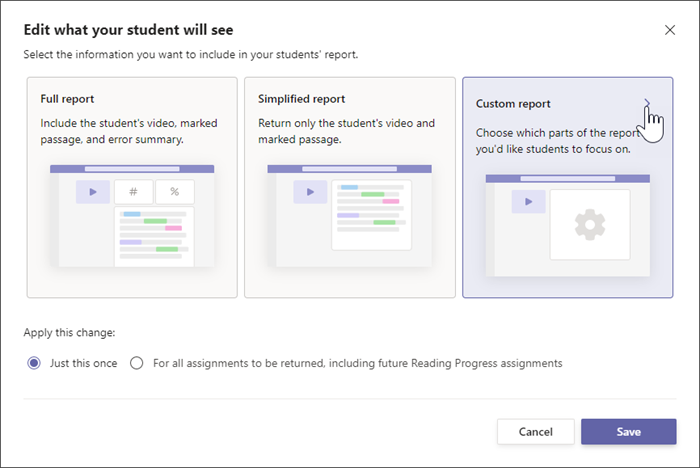
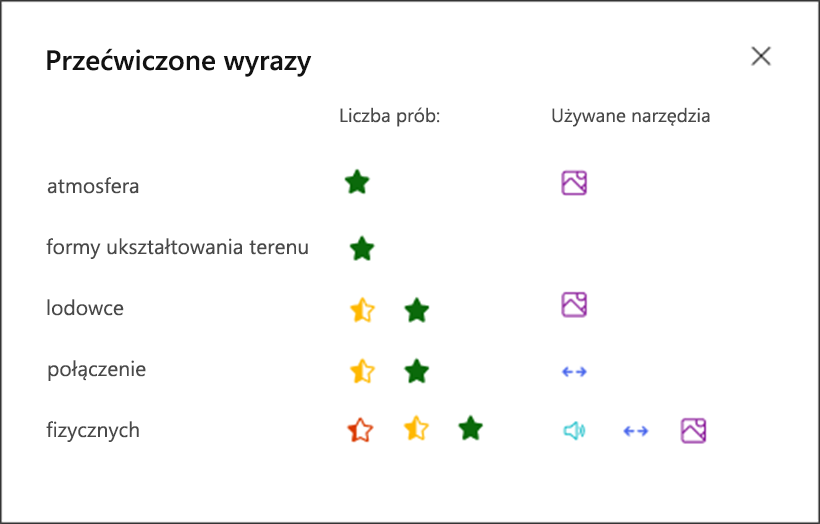
Używanie funkcji Automatycznego wykrywania w celu zaoszczędzenia czasu
Oszacuj błędy ucznia, aby zaoszczędzić czas. Automatyczne wykrywanie ocenia nagrania ucznia, aby rozpoznać potencjalne błędy wymowy i inne błędy związane z czytaniem i pomóc nauczycielom. Nauczyciele mogą zawsze dostosować wykrywanie błędów, aby jak najlepiej określić wynik ucznia.
-
Ustaw przełącznik funkcji Automatyczne wykrywanie na Włączone. Oszacowane, ocenione i skategoryzowane błędy pojawią się we fragmencie i w kartach przeglądu.
-
Naciśnij pozycję Odtwórz na nagraniu ucznia, aby usłyszeć czytanie fragmentu.
-
Zaznacz dowolne słowo, które chcesz skorygować. Możesz zmienić kategorię błędów, zaznaczyć dodatkowe błędy lub wybrać pozycję Oznacz, jako poprawne w zależności od potrzeb. Zebrane dane zostaną ponownie usystematyzowane po wprowadzeniu korekty.
-
Aby przejść bezpośrednio do dowolnego wyrazu, zaznacz go we fragmencie i wybierz funkcję Przejdź do słowa z menu rozwijanego.
-
Jeśli funkcja wykrywania automatycznego nie interpretuje poprawnie ucznia, spróbuj dostosować Czułość wymowy, aby zmienić sposób dokładnego wykrywania błędów podczas nasłuchiwania i szacowania błędów przez funkcję wykrywania automatycznego.
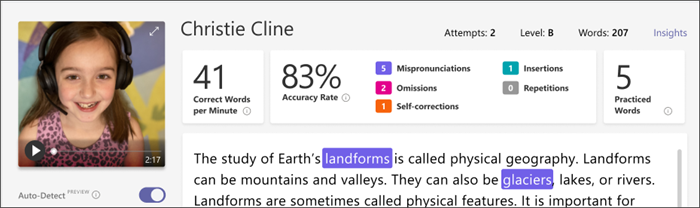
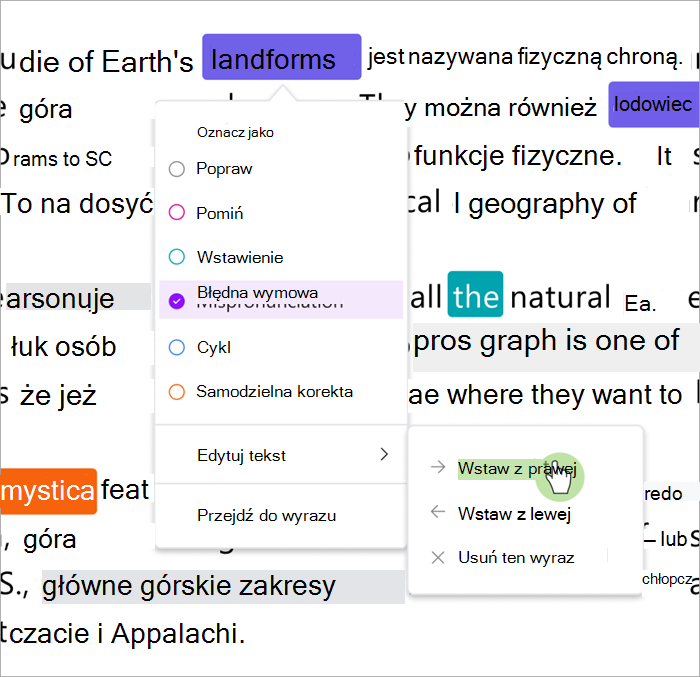
Skróty klawiaturowe umożliwiające szybkie recenzowanie
Po zaznaczeniu dowolnego wyrazu w tekście możesz poruszać się po czytaniu i kategoryzować błędy za pomocą skrótów klawiaturowych.
1. Przechodzenie między wyrazami za pomocą klawiszy Strzałka w lewo i Strzałka w prawo.
2. Użyj klawiszy Ctrl+>, aby przejść do następnego wyrazu błędu. Od tego momentu klip wideo rozpocznie się ponownie.
3. Użyj spacji , aby odtworzyć i wstrzymać wideo w razie potrzeby.
4. Po napotkaniu wyrazu, który chcesz dostosować, naciśnij klawisz w dół lub klawisz Enter, aby otworzyć menu błędów.
-
Naciskaj klawisz Down, aż odpowiedni typ błędu zostanie zakreślony czarnym polem.
3. Wybierz enter , aby oznaczyć błąd; pulpit nawigacyjny zostanie ponownie obliczony podczas oznaczania błędów, a lista rozwijana zostanie zamknięta.
-
Aby zamknąć listę rozwijaną bez oznaczania błędu, wybierz klawisz Strzałka w górę.
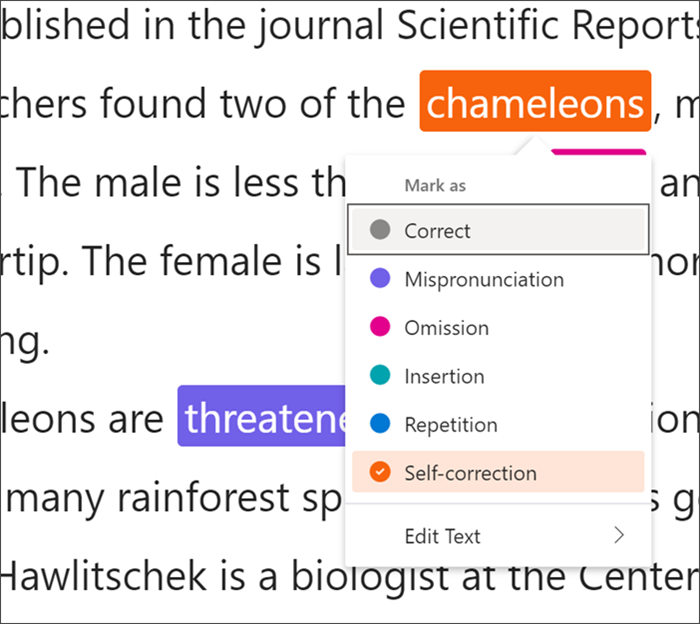
Znajdowanie błędów za pomocą funkcji Autowykrywanie wyrażenia
Wyrażenie zapisuje wyniki ucznia na podstawie ich dokładności i popraw słów na minutę. Dokładność jest oceniana przez odczyt monotonny, długie pauzy, nie zatrzymujące się na kropkę lub przecinek, odwzorowanie głosu dla znaków zapytania lub wykrzykników, a nawet stres słów wielosylabowych. Wyniki można następnie dodać do widoku ucznia na temat jego pracy zwróconej, a także dodać do szczegółowych informacji, dzięki czemu można je łatwo monitorować w czasie.
Uwaga: Aktualizacje wyrażeń do czytania zaczną być wprowadzane na stronie Postępy w czytaniu późną wiosną.
W przypadku wyrażenia można wykonywać następujące czynności:
1) Wybierz klasę czwartej klasy.
2) Wybierz zadania.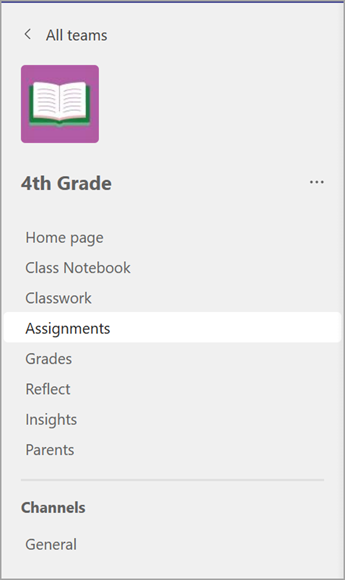
3) Z listy przejdź do karty Gotowe do oceny.
4) Otwórz zadanie Geografia na górze listy na 29 lipca.
5) Wybierz jedno z imion i nazwisk uczniów. Na przykład wybierz Ashley Kozak.
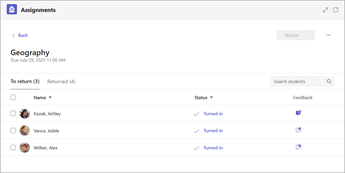
Przesyłanie zadań poprzez zrozumienie
Jeśli nauczyciel włączy opcję "Rozumienie" w pozycji Włączone, panel Formularze zostanie otwarty po prawej stronie, a lewy panel zostanie zminimalizowany. W prawym dolnym rogu znajduje się mini przycisk rozwijania umożliwiający przywrócenie lewego panelu dla ustawień tworzenia zadań Postępy w czytaniu.
W tym momencie nauczyciel może dodawać pytania ze zrozumieniem przy użyciu interfejsu użytkownika formularzy. Po zakończeniu wprowadzania pytań nauczyciel może nacisnąć przycisk Dalej w prawym górnym rogu.
Aby zrozumieć, możesz wykonać następujące czynności:
1) Wybierz pozycję Zadania , a następnie u dołu ekranu wybierz pozycję Utwórz >Nowe zadanie.
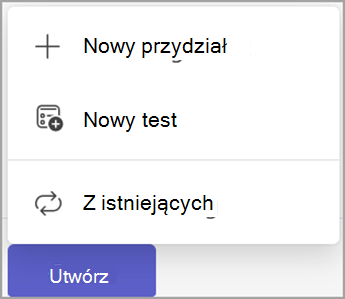
2) Wybierz pozycję Dołącz.
3) Wybierz pozycję Postępy w czytaniu.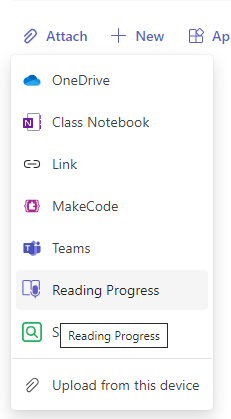
4) Wybierz pozycję Przeglądaj przykładowe biblioteki.
5) Wybierz fragment.
6) Następnie powinien zostać wyświetlony interfejs użytkownika umożliwiający dodanie zrozumiałości.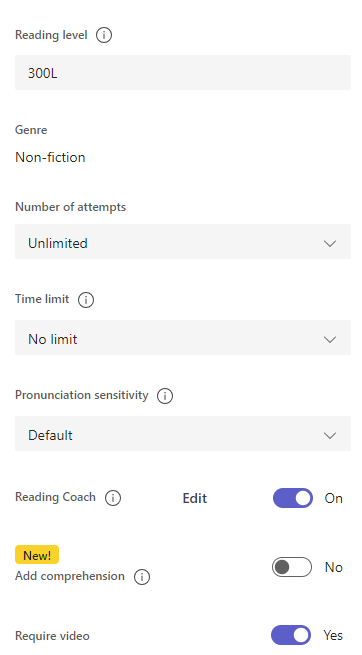
Dowiedz się więcej
Parowanie zadań w funkcji Postępy czytania z Trenerem czytania
Wyświetl dane funkcji Postępy w czytaniu w aplikacji Insights
Przewodnik po aplikacji Insights dla nauczyciela w Microsoft Teams
Wykonywanie zadań w funkcji Postępy w czytaniu
Masz wyznaczony termin oddania zadania w funkcji Postępy w czytaniu? Aby wykonać to zadanie, musisz nagrać czytanie na głos. Zadanie wygląda tak, jak inne i wyświetli się ono w kanale Ogólne zespołu klasowego oraz w karcie Zadania.
-
Wybierz pozycję Wyświetl zadanie.
-
Wybierz dokument w pozycji Moja praca , aby otworzyć funkcję Postępy w czytaniu.
Uwaga: Gdy po raz pierwszy wykonujesz zadanie w funkcji Postępy w czytaniu, musisz wybrać pozycję Zezwalaj , aby aplikacja mogła uzyskać dostęp do Twojej kamery i nagrań audio.
-
Chcesz rozpocząć czytanie na głos? Naciśnij przycisk Start, aby rozpocząć.
-
Możesz wybrać pozycję Czytnik immersyjny

-
Kiedy ukończysz czytanie, wybierz pozycję Zakończ.
-
Jeśli chcesz, możesz sprawdzić wykonane nagranie. Naciśnij pozycję Odtwórz, aby sprawdzić nagranie.
-
Jeśli Twój nauczyciel zezwolił na więcej prób, możesz wybrać pozycję Spróbuj ponownie i utworzyć nowe nagranie.
-
Wybierz pozycję Użyj tego nagrania, aby dołączyć je do zadania.
-
Nie zapomnij wybrać pozycji Oddaj, aby przesłać zadanie nauczycielowi.
Ciesz się — Twój umysł działa coraz lepiej!
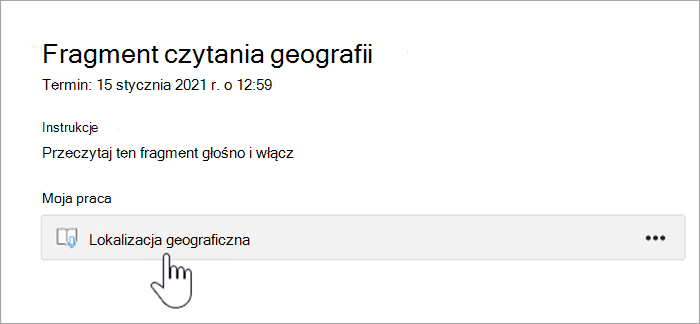
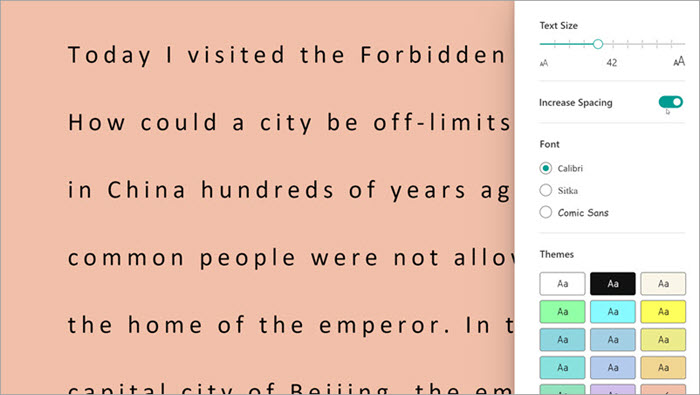
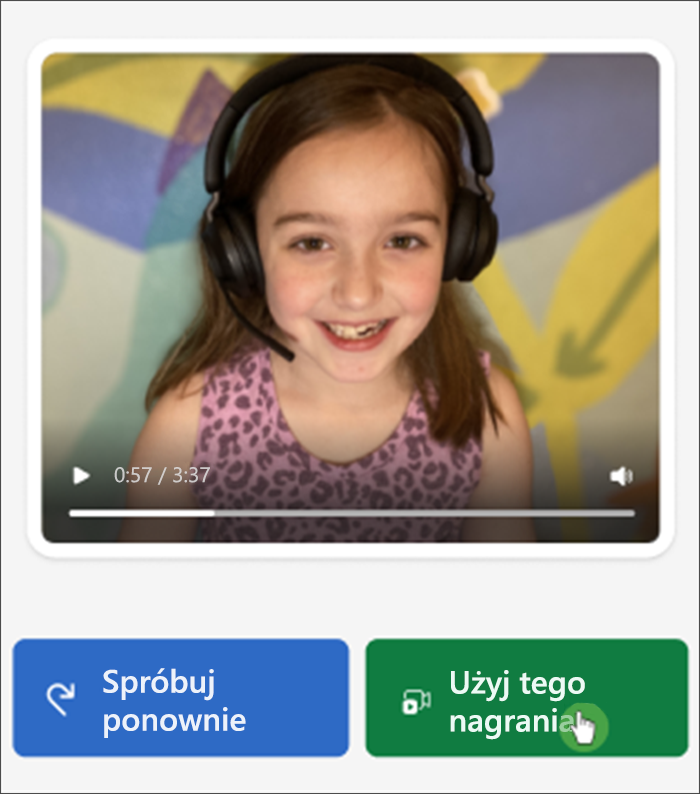
Przejrzyj wyniki z postępów w czytaniu
Gdy nauczyciel zwróci zadanie, Twoje błędy zostaną oznaczone kolorami w tekście. Możesz przejrzeć swój film i usłyszeć błędy, które popełniłeś, aby usprawnić dalszy rozwój umiejętności czytania!
1. Naciśnij powiadomienie otrzymane, gdy nauczyciel zwróci Twoją pracę, lub przejdź do obszaru Zadania>Wykonane , aby znaleźć odpowiedni fragment.
2. Wybierz fragment w funkcji Postępy w czytaniu z etykietą Moja praca.
-
Teraz możesz przejrzeć swoje błędy. Zaznacz dowolny wyróżniony wyraz, a następnie naciśnij przycisk Przejdź do wyrazu, aby zobaczyć i usłyszeć, jak go czytasz.
-
Wybierz pozycję Posłuchaj tego wyrazu, aby usłyszeć jego wymowę.
-
Zaznacz
5. Porozmawiaj z nauczycielem o swoich wynikach i w jaki sposób możesz ćwiczyć, aby ulepszyć umiejętność czytania.
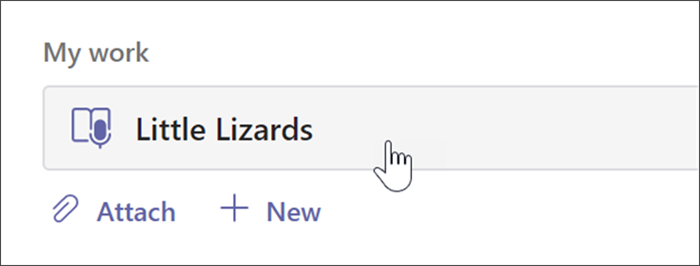
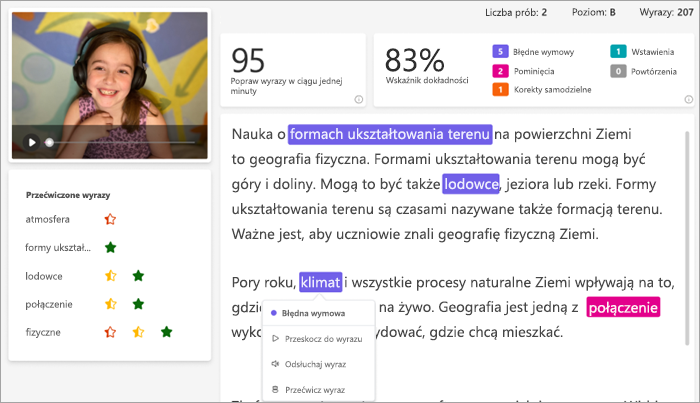
Języki, które mogą korzystać z funkcji automatycznego wykrywania
Automatyczne wykrywanie to funkcja PODGLĄDu w postępie czytania, która szacuje błędy na podstawie powszechnej wymowy. Dokumenty w dowolnym języku można przekazywać i oznaczać ręcznie. Do języków, które są obecnie obsługiwane przez funkcję automatycznego wykrywania, należą:
-
afrikaans
-
amharski
-
Arabski:
-
Algieria
-
Bahrajn
-
Egipt
-
Irak
-
Izrael
-
Jordania
-
Kuwejt
-
Liban
-
Libia
-
Maroko
-
Palestyna
-
Katar
-
Syria
-
Arabia Saudyjska
-
Tunezja
-
Zjednoczone Emiraty Arabskie
-
Jemen
-
-
Bułgarski
-
Birmański
-
Kataloński, Hiszpania
-
Chiński:
-
Hongkong
-
Tajwan
-
-
chorwacki
-
czeski
-
duński
-
Holenderski:
Holandia
Belgia
-
Angielski:
-
Australia
-
Kanada
-
Ghana
-
Wielka Brytania
-
Hongkong
-
Indie
-
Kenia
-
Nowa Zelandia
-
Nigeria
-
Filipiny
-
Singapur
-
Tanzania
-
Republika Południowej Afryki
-
Stany Zjednoczone
-
-
Estoński
-
Farsi
-
filipiński
-
Francuski:
-
Belgia
Kanada
-
Francja
-
Szwajcaria
-
-
Niemiecki:
-
Niemcy
Austria
-
-
grecki
-
hebrajski
-
hindi
-
węgierski
-
islandzki
-
indonezyjski
-
irlandzki
-
włoski
-
japoński
-
Jawajski
-
kannada
-
khmerski
-
Koreański
-
laotański
-
łotewski
-
litewski
-
Macedoński
-
Malajski
-
maltański
-
marathi
-
norweski
-
polski, Polska
-
Portugalski:
-
Brazylia
-
Portugalia
-
-
rumuński
-
rosyjski
-
serbski
-
Syngaleski
-
Hiszpański:
-
Argentyna
-
Boliwia
-
Chile
-
Kolumbia
-
Kostaryka
-
Kuba
-
Dominikana
-
Ekwador
-
Gwinea Równikowa
-
Gwatemala
-
Honduras
-
Meksyk
-
Panama
-
Peru
-
Portoryko
-
Paragwaj
-
Salwador
-
Hiszpania
-
Stany Zjednoczone
-
Urugwaj
-
Wenezuela
-
-
Słowacki
-
Słoweński
-
Suahili
-
szwedzki
-
tamilski
-
telugu
-
tajski
-
turecki
-
ukraiński
-
Uzbecki
-
Wietnamski
-
Zulu
Pracujemy nad dołączeniem większej liczby języków i dialektów. Samodzielnie decyduj i zaznaczaj błędy ręcznie, kiedy funkcja wykrywania mowy nie odpowiada potrzebom ucznia.
Wystąpił problem?
Wypróbuj te rozwiązania, aby rozpocząć pracę z funkcją Postępy w czytaniu. Zawsze szukamy Twojej opinii , więc daj nam znać, jeśli jeszcze nie ma tu odpowiedzi na Twoje pytanie.
Dostęp do mikrofonu i kamery
Niektórzy uczniowie zgłaszali problemy związane z rozpoznawaniem kamery i mikrofonu przez funkcję Postępy w czytaniu. Może to być spowodowane tym, że przypadkowo wyłączyli oni uprawnienia. Aby rozwiązać ten problem:
Na urządzeniu przenośnym wybierz ikonę z inicjałami uczniów.
Na pulpicie wybierz przycisk ... w górnej części strony.
Stamtąd:
1. Wybierz pozycję Ustawienia, a następnie Uprawnienia aplikacji.
2. Wybierz zadania.
3. Upewnij się, że nośnik jest włączony, powinien być fioletowy. Na urządzeniu przenośnym włącz zarówno kamerę , jak i mikrofon. Zostaną one dołączone na pulpicie, gdy włączysz opcję Multimedia.
Uczeń może zobaczyć monit o zezwolenie na kamerę i dźwięk przy następnym otwarciu zadania w funkcji Postępy w czytaniu. Aby rozpocząć zadanie, musi ono mieć uprawnienie Zezwalaj.
Porady:
-
Jeśli to nie zadziała, sprawdź, czy inna aplikacja korzysta z aparatu.
-
Niektóre urządzenia przenośne mogą nie być wystarczająco aktualne, aby obsługiwać wideo. Uczniowie na nieobsługiowanych urządzeniach przenośnych mogą wyłączyć kamerę wideo i nagrywać tylko za pomocą dźwięku.
-
Na niektórych urządzeniach z systemem iOS uprawnienia aplikacji mogą być niedostępne . W takim przypadku spróbuj wykonać następujące czynności:
-
Przejdź do ustawień urządzenia
-
Przewiń, aby znaleźć aplikację Teams
-
Włączanie przełączników Mikrofon i Aparat