Diagram stojaków pozwala szybko zaprojektować i udokumentować stojak ze sprzętem sieciowym. Gdy kupujesz sprzęt, diagramy stojaków pomagają ustalić, jaki sprzęt i stojaki należy kupić.
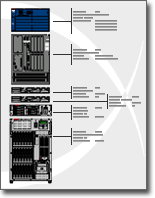
Za pomocą Microsoft Visio można szybko utworzyć diagram stojaków na podstawie kształtów sprzętu zgodnych ze standardami branżowymi. Kształty umożliwiają precyzyjne dopasowanie, a ich punkty połączeń ułatwiają przyciąganie w odpowiednie miejsce.
Dzięki kształtom sprzętu możesz również przechowywać dane, takie jak numer seryjny i położenie, oraz generować szczegółowe raporty na podstawie tych danych.
Co chcesz zrobić?
Tworzenie diagramu stojaków
-
W menu Plik wskaż pozycję Nowy, wskaż pozycję Sieć, a następnie kliknij pozycję Diagram stojaków.
-
Z obszaru Sprzęt montowany w stojakach przeciągnij kształt Stojak na stronę rysunku. Aby ukryć wysokość w jednostkach U, kliknij kształt prawym przyciskiem myszy, a następnie w menu skrótów kliknij pozycję Ukryj rozmiary w jednostkach U.
-
Znajdź kształt sprzętu, który chcesz dodać do rysunku, a następnie przeciągnij go na kształt Stojak.
Punkty połączeń w dolnych rogach kształtu sprzętu są przyklejone do punktów połączeń na kształcie Stojak. Gdy kształt sprzętu jest prawidłowo połączony z kształtem Stojak, punkty połączeń zmieniają kolor, wskazując, że zostały przyklejone.
Uwagi:
-
Punkty połączeń zmieniają kolor na zielony w Visio 2016 i nowszych wersjach.
-
-
Aby dodać tekst do kształtu sprzętu, kliknij kształt i wpisz tekst. Aby przenieść tekst, przeciągnij uchwyt sterujący.
Uwagi:
-
W Visio 2016 i nowszych wersjach uchwyt sterujący to:

-
-
Aby zapisać dane z kształtem, kliknij kształt prawym przyciskiem myszy, wskaż w menu skrótów pozycję Dane, a następnie kliknij pozycję Dane kształtu.
-
W oknie dialogowym Dane kształtu wpisz wartości danych, które chcesz zapisać.
Generowanie raportów wyposażenia
-
W menu Recenzja kliknij polecenie Raporty kształtów.
-
Na liście Raporty kliknij nazwę definicji raportu, której chcesz użyć.
Porada: Jeśli nie widzisz odpowiedniej definicji raportu, wyczyść pole wyboru Pokaż tylko raporty dotyczące rysunku lub kliknij pozycję Przeglądaj i przejdź do lokalizacji definicji raportu.
Uwagi:
-
Aby zmodyfikować istniejącą definicję raportu przed wygenerowaniem raportu, zaznacz definicję raportu, kliknij pozycję Modyfikuj, a następnie postępuj zgodnie z instrukcjami Kreatora definicji raportów.
-
Aby utworzyć nową definicję raportu, kliknij pozycję Nowy, a następnie postępuj zgodnie z instrukcjami Kreatora definicji raportów.
-
-
Kliknij pozycję Uruchom, a następnie w oknie dialogowym Uruchamianie raportu wybierz odpowiedni format raportu:
-
Aby zapisać raport jako stronę internetową, kliknij pozycję HTML.
-
Aby utworzyć raport w arkuszu programu Microsoft Office Excel, kliknij pozycję Excel.
-
Aby zapisać raport jako arkusz programu Excel osadzony w kształcie na rysunku, kliknij pozycję Kształt programu Visio.
-
Aby zapisać raport jako plik XML, kliknij przycisk XML.
Uwaga: Aby zapisać raport jako arkusz programu Excel lub jako osadzony kształt na rysunku, wymagana jest instalacja programu Microsoft Office Excel.
-
-
Wykonaj jedną z następujących czynności:
-
Jeśli zapisujesz raport jako kształt programu Microsoft Office Visio na rysunku, określ, czy zapisać kopię definicji raportu z kształtem, czy utworzyć link do definicji raportu.
Porada: Jeśli zamierzasz udostępniać rysunek innym osobom, wybierz pozycję Kopia definicji raportu, aby inne osoby mogły zobaczyć raport.
-
Jeśli raport jest zapisywany w formacie HTML lub XML, wpisz nazwę definicji raportu.
-
-
Kliknij przycisk OK.










