Objaw
Jeśli włączysz obsługę znaków zdefiniowanych przez użytkownika końcowego (EUDC) dla poszczególnych czcionek, system przestanie działać i podczas uruchamiania pojawi się niebieski ekran. Nie jest to typowe ustawienie w regionach innych niż azjatyckie.
Obejście
1. Jeśli zainstalowano już aktualizację, z którą jest problem, należy ją odinstalować, uruchomić urządzenie ponownie i zalogować się do systemu Windows.
2. W programie RegEdit przejdź do klucza HKEY_CURRENT_USER\EUDC
3. Znajdź wszystkie klucze rejestru EUDC dla poszczególnych czcionek w kluczu podrzędnym. Jeśli funkcja EUDC jest połączona tylko z jednym plikiem czcionki, przejdź do kroku 4. Jeśli funkcja EUDC jest połączona z więcej niż jedną czcionką podstawową, przejdź do kroku 5.
4. Każdej funkcji EUDC dla poszczególnej czcionki należy zmienić wartość klucza: dodać na końcu każdego klucza ciąg ",FontFaceName". Tekst nie musi być dokładnie ciągiem „FontFaceName”, może być sensowną nazwą w danym przypadku.
Uwaga
Nie należy zmieniać klucza rejestru o nazwie „SystemDefaultEUDCFont”. Odpowiada on funkcji EUDC dla całego systemu, a nie dla konkretnej czcionki.
Przykład: To jest funkcja znaków zdefiniowanych przez użytkownika końcowego (EUDC) dla poszczególnych czcionek w stronie kodowej 936, nazwa czcionki podstawowej to „新宋体”, wartość klucza to „C:\Users\LocalAdminUser\AppData\Local\Microsoft\Windows\EUDC\MyTest.TTE”

Po dodaniu do klucza tekstu „,TestFont” będzie on mieć wartość „C:\Users\LocalAdminUser\AppData\Local\Microsoft\Windows\EUDC\MyTest.TTE,TestFont”

5. Jeśli z wieloma czcionkami podstawowymi jest połączony ten sam plik czcionki EUDC, konieczne będzie sklonowanie go i nadanie kopiom różnych nazw podczas łączenia ich z różnymi czcionkami podstawowymi.
Przykład — na poniższym zrzucie ekranu ten sam plik czcionki EUDC MyTest2.TTE jest połączony z dwiema czcionkami, Microsoft YaHei UI i 黑体. W takim przypadku czcionka funkcji EUDC nie będzie działać dla czcionki 黑体. Obejściem tego problemu jest sklonowanie pliku MyTest2.TTE do innego pliku, np. MyTest3.TTE. Następnie należy połączyć nowy plik czcionki EUDC o nazwie MyTest3.TTE z czcionką 黑体.
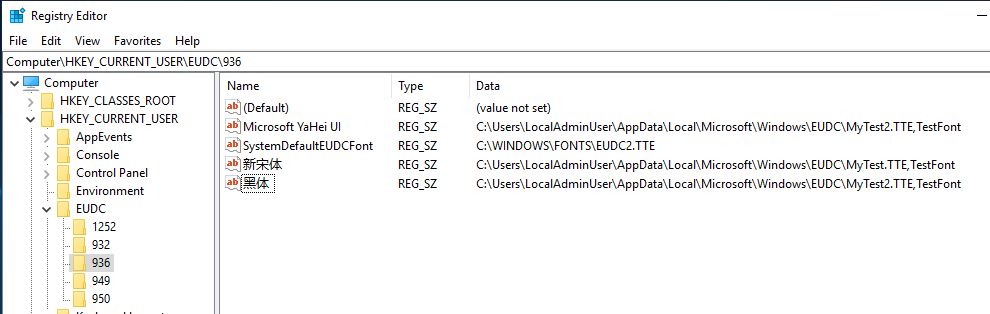
Po zastosowaniu obejścia (należy zwrócić uwagę, że ostatni klucz rejestru teraz ma wartość MyTest3.TTE zamiast MyTest2.TTE):

6. Powtórz te kroki dla wszystkich innych ustawień użytkownika EUDC w obszarze HKEY_USERS\SID\EUDC.
7. Zamknij program Regedit. Wyloguj się z powrotem do systemu Windows i sprawdź, czy funkcja EUDC dla poszczególnych czcionek działa zgodnie z oczekiwaniami.
8. Teraz można zainstalować aktualizacje, z którymi był problem.
Wymagania wstępne
Nie ma żadnych wymagań wstępnych dotyczących stosowania tego obejścia.










