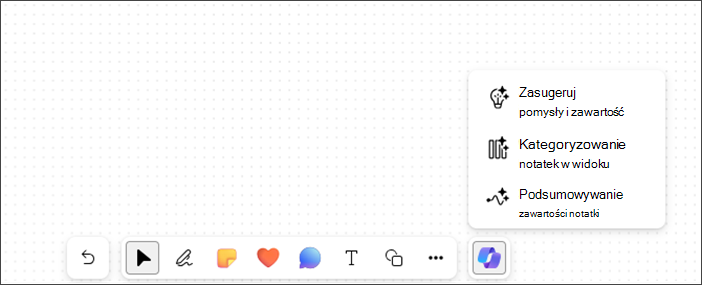Ten artykuł jest przeznaczony dla osób z wadami wzroku lub zaburzeniami poznawczymi, które korzystają z programu czytnika zawartości ekranu, takiego jak Windows Narrator lub NVDA z produktami Microsoft 365. Ten artykuł jest częścią zestawu zawartości pomocy technicznej dotyczącej czytnika zawartości ekranu platformy Microsoft 365, w którym można znaleźć więcej informacji o ułatwieniach dostępu w naszych aplikacjach. Aby uzyskać ogólną pomoc, odwiedź stronę Pomocy technicznej firmy Microsoft.
Korzystaj z funkcji Copilot w aplikacji Microsoft Whiteboard w systemie Windows za pomocą klawiatury i czytnika zawartości ekranu. Funkcja Copilot w aplikacji Whiteboard może być również używana podczas zaplanowanego spotkania lub jako karta czatu lub kanału. Funkcja Copilot w aplikacji Whiteboard umożliwia sugerowanie, kategoryzowanie i podsumowywanie zawartości.
Uwagi:
-
Aby dowiedzieć się więcej o funkcji Copilot w aplikacji Whiteboard, przejdź do aplikacji Copilot w aplikacji Whiteboard.
-
Nowe funkcje platformy Microsoft 365 są udostępniane stopniowo subskrybentom platformy Microsoft 365, więc Twoja aplikacja może jeszcze nie mieć tych funkcji. Aby dowiedzieć się, jak uzyskiwać nowe funkcje szybciej, dołącz do niejawnego programu testów pakietu Office.
-
Aby dowiedzieć się więcej o czytnikach zawartości ekranu, przejdź do tematu Jak czytniki zawartości ekranu współpracują z platformą Microsoft 365.
W tym temacie
Nawigowanie po funkcji Copilot w aplikacji Whiteboard
Sugerowanie zawartości za pomocą funkcji Copilot w aplikacji Whiteboard
Kategoryzowanie zawartości za pomocą funkcji Copilot w aplikacji Whiteboard
Podsumowywanie zawartości za pomocą funkcji Copilot w aplikacji Whiteboard
Sugeruj zawartość za pomocą funkcji Copilot w aplikacji Whiteboard
Funkcja Copilot w aplikacji Whiteboard umożliwia udostępnianie sugestii i tworzenie wymaganej zawartości.
-
Naciskaj klawisze strzałek w górę/w dół, aby poruszać się po wszystkich funkcjach. Naciśnij klawisz Enter, gdy usłyszysz „Element menu Zaproponuj pomysły i zawartość, 1 z 3”. Funkcja Copilot otwiera okno polecenia Sugestie.
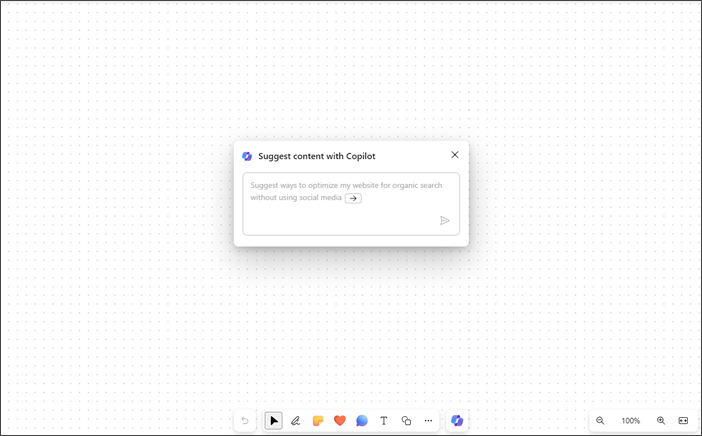
-
Możesz wprowadzić własne polecenie lub nacisnąć klawisz Strzałka w prawo, aby przejść do autouzupełniania wstępnie sugerowanego polecenia „Zaproponuj sposoby optymalizacji mojej witryny internetowej pod kątem wyszukiwania organicznego bez korzystania z mediów społecznościowych”.
-
Naciśnij klawisz Enter po wprowadzeniu polecenia; Funkcja Copilot tworzy listę 6 sugestii.
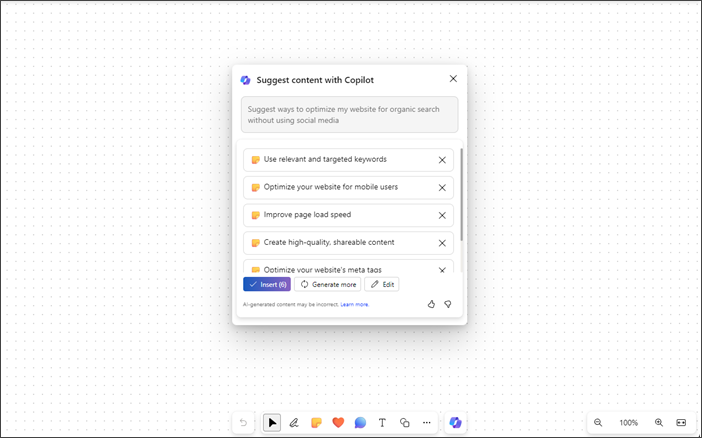
-
Użyj klawiszy Tab i Enter, aby wstawić, edytować lub wygenerować więcej zawartości.
-
Możesz wysłać swoją opinię na temat wyników, przechodząc do przycisków Lubię to i Nie lubię.
-
Użyj klawiszy strzałek w górę/w dół, aby poruszać się po zawartości.
-
Aby usunąć jakąkolwiek sugestię z listy, nawiguj, aż usłyszysz „Przycisk Usuń sugestię”, a następnie naciśnij klawisz Enter.
Uwagi:
-
W językach RTL możesz użyć klawisza strzałki w lewo, aby automatycznie uzupełnić wstępnie sugerowane polecenie.
-
Aby uzyskać więcej informacji, zobacz Odkrywanie nowych pomysłów w aplikacji Whiteboard z pomocą funkcji Copilot dla Microsoft 365.
Kategoryzowanie zawartości za pomocą funkcji Copilot w aplikacji Whiteboard
Kategoryzuj zawartość aplikacji Whiteboard za pomocą funkcji kategoryzowania w funkcji Copilot. Możesz wybrać co najmniej dwie notatki samoprzylepne z zawartością i uzyskać dostęp do kategoryzowania w menu wyboru wielokrotnego dla notatek.
-
Funkcja kategoryzowania jest wyłączona w menu nowej Whiteboard lub dowolnej Whiteboard, która nie zawiera co najmniej dwóch notatek samoprzylepnych zawierających zawartość.
-
Otwórz funkcję Copilot i nawiguj za pomocą klawiszy strzałki w górę/w dół, a następnie naciśnij klawisz Enter, gdy usłyszysz „Kategoryzuj notatki w widoku, element menu, 2 z 3”.
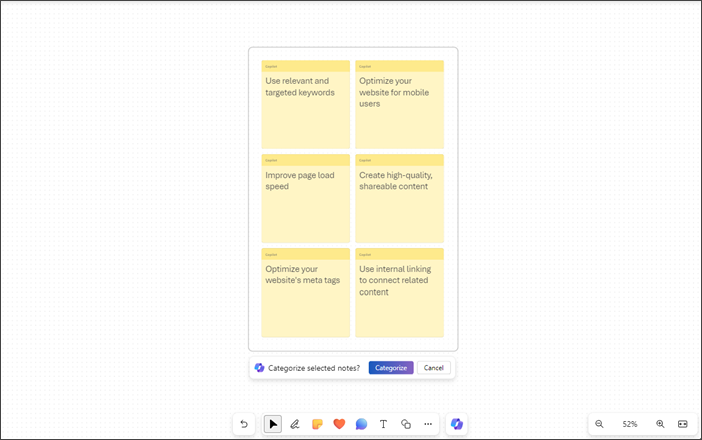
-
Funkcja Copilot automatycznie wybiera wszystkie notatki samoprzylepne w widoku na tablicy.
-
Naciśnij klawisz Enter, gdy usłyszysz „Kategoryzuj wybrane notatki, przycisk Kategoryzuj”.
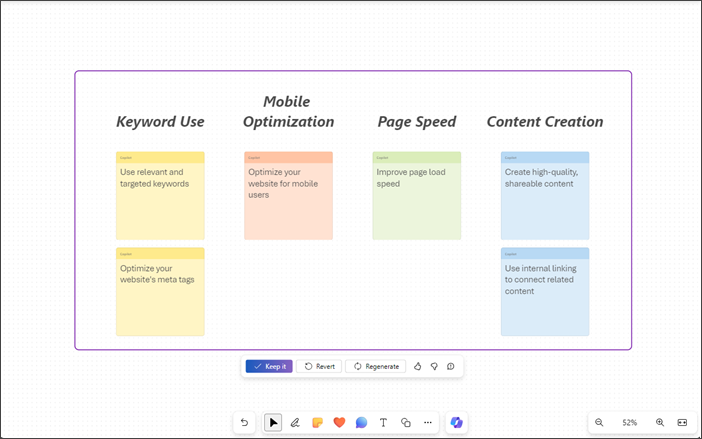
-
Funkcja Copilot organizuje wszystkie pomysły w kategorie z nagłówkami.
-
Użyj klawiszy Tab i Enter, aby zachować, przywrócić i ponownie wygenerować skategoryzowaną zawartość.
-
Możesz wysłać swoją opinię na temat wyników, przechodząc do przycisków Lubię to i Nie lubię.
Uwaga: Aby dowiedzieć się więcej, zobacz Organizowanie pomysłów w aplikacji Whiteboard za pomocą funkcji Copilot dla Microsoft 365.
Podsumowywanie zawartości za pomocą funkcji Copilot w aplikacji Whiteboard
Za pomocą funkcji Copilot możesz również podsumować zawartość swojej tablicy w aplikacji Whiteboard w prostych krokach.
-
Nawiguj funkcję Copilot za pomocą klawiszy strzałek w górę/w dół, aż usłyszysz komunikat „Element menu Podsumowanie zawartości notatki, 3 z 3”.
-
Naciśnij klawisz Enter, aby podsumować zawartość tablicy w aplikacji Whiteboard. Funkcja Copilot tworzy składnik Loop z wypunktowanym podsumowaniem.
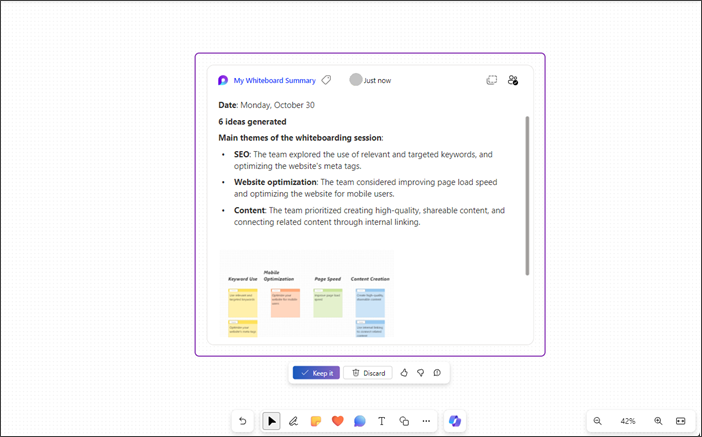
-
Aby zachować podsumowaną zawartość na tablicy, nawiguj za pomocą klawisza Tab i naciśnij klawisz Enter, gdy usłyszysz komunikat „Zachowaj, przycisk”.
-
Możesz wysłać swoją opinię na temat wyników, przechodząc do przycisków Lubię to i Nie lubię.
-
Aby odrzucić wygenerowaną zawartość, naciśnij klawisz Enter, gdy usłyszysz „Odrzuć, przycisk”.
Uwaga: Aby dowiedzieć się więcej, zobacz Podsumowanie pomysłów w aplikacji Whiteboard za pomocą funkcji Copilot dla Microsoft 365.
Korzystaj z funkcji Copilot w aplikacji Microsoft Whiteboard w dowolnej przeglądarce internetowej za pomocą klawiatury i czytnika zawartości ekranu. Funkcja Copilot w aplikacji Whiteboard może być również używana podczas zaplanowanego spotkania lub jako karta czatu lub kanału. Przetestowaliśmy to rozwiązanie z programem Narrator w przeglądarce Microsoft Edge oraz programem NVDA w przeglądarce Chrome, ale może działać ono z innymi czytnikami zawartości ekranu i przeglądarkami sieci Web, o ile są one zgodne z powszechnymi standardami i technikami ułatwiania dostępu. Funkcja Copilot w aplikacji Whiteboard umożliwia sugerowanie, kategoryzowanie i podsumowywanie zawartości.
Uwagi:
-
Aby dowiedzieć się więcej o funkcji Copilot w aplikacji Whiteboard, przejdź do aplikacji Copilot w aplikacji Whiteboard.
-
Nowe funkcje platformy Microsoft 365 są udostępniane stopniowo subskrybentom platformy Microsoft 365, więc Twoja aplikacja może jeszcze nie mieć tych funkcji. Aby dowiedzieć się, jak uzyskiwać nowe funkcje szybciej, dołącz do niejawnego programu testów pakietu Office.
-
Aby dowiedzieć się więcej o czytnikach zawartości ekranu, przejdź do tematu Jak czytniki zawartości ekranu współpracują z platformą Microsoft 365.
-
W przypadku korzystania z aplikacji Whiteboard dla sieci Web rekomendujemy używanie przeglądarki Microsoft Edge jako przeglądarki internetowej. Ze względu na to, że aplikacja Whiteboard działa w przeglądarce internetowej, skróty klawiaturowe są inne niż w programie klasycznym. Na przykład typowe skróty, takie jak F1 (Pomoc) i Ctrl+O (Otwórz), dotyczą przeglądarki internetowej, a nie aplikacji Whiteboard dla sieci Web.
W tym temacie
Nawigowanie po funkcji Copilot w aplikacji Whiteboard
Sugerowanie zawartości za pomocą funkcji Copilot w aplikacji Whiteboard
Kategoryzowanie zawartości za pomocą funkcji Copilot w aplikacji Whiteboard
Podsumowywanie zawartości za pomocą funkcji Copilot w aplikacji Whiteboard
Sugeruj zawartość za pomocą funkcji Copilot w aplikacji Whiteboard
Funkcja Copilot w aplikacji Whiteboard umożliwia udostępnianie sugestii i tworzenie wymaganej zawartości.
-
Naciskaj klawisze strzałek w górę/w dół, aby poruszać się po wszystkich funkcjach. Naciśnij klawisz Enter, gdy usłyszysz „Element menu Zaproponuj pomysły i zawartość, 1 z 3”. Funkcja Copilot otwiera okno polecenia Sugestie.
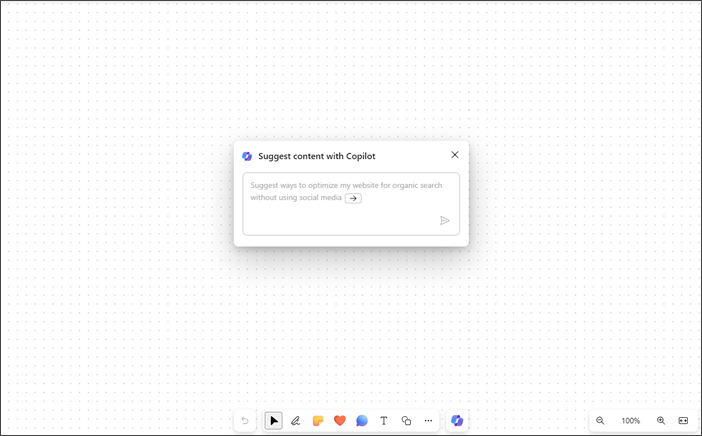
-
Możesz wprowadzić własne polecenie lub nacisnąć klawisz Strzałka w prawo, aby przejść do autouzupełniania wstępnie sugerowanego polecenia „Zaproponuj sposoby optymalizacji mojej witryny internetowej pod kątem wyszukiwania organicznego bez korzystania z mediów społecznościowych”.
-
Naciśnij klawisz Enter po wprowadzeniu polecenia; Funkcja Copilot tworzy listę 6 sugestii.
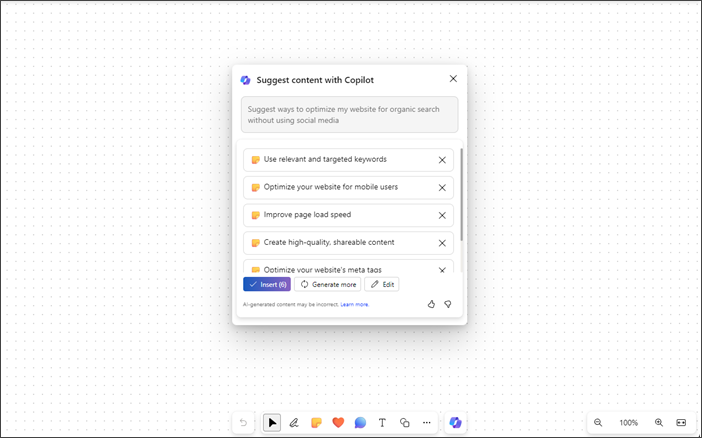
-
Użyj klawiszy Tab i Enter, aby wstawić, edytować lub wygenerować więcej zawartości.
-
Możesz wysłać swoją opinię na temat wyników, przechodząc do przycisków Lubię to i Nie lubię.
-
Użyj klawiszy strzałek w górę/w dół, aby poruszać się po zawartości.
-
Aby usunąć jakąkolwiek sugestię z listy, nawiguj, aż usłyszysz „Przycisk Usuń sugestię”, a następnie naciśnij klawisz Enter.
Uwagi:
-
W językach RTL możesz użyć klawisza strzałki w lewo, aby automatycznie uzupełnić wstępnie sugerowane polecenie.
-
Aby uzyskać więcej informacji, zobacz Odkrywanie nowych pomysłów w aplikacji Whiteboard z pomocą funkcji Copilot dla Microsoft 365.
Kategoryzowanie zawartości za pomocą funkcji Copilot w aplikacji Whiteboard
Kategoryzuj zawartość aplikacji Whiteboard za pomocą funkcji kategoryzowania w funkcji Copilot. Możesz wybrać co najmniej dwie notatki samoprzylepne z zawartością i uzyskać dostęp do kategoryzowania w menu wyboru wielokrotnego dla notatek.
-
Funkcja kategoryzowania jest wyłączona w menu nowej Whiteboard lub dowolnej Whiteboard, która nie zawiera co najmniej dwóch notatek samoprzylepnych zawierających zawartość.
-
Otwórz funkcję Copilot i nawiguj za pomocą klawiszy strzałki w górę/w dół, a następnie naciśnij klawisz Enter, gdy usłyszysz „Kategoryzuj notatki w widoku, element menu, 2 z 3”.
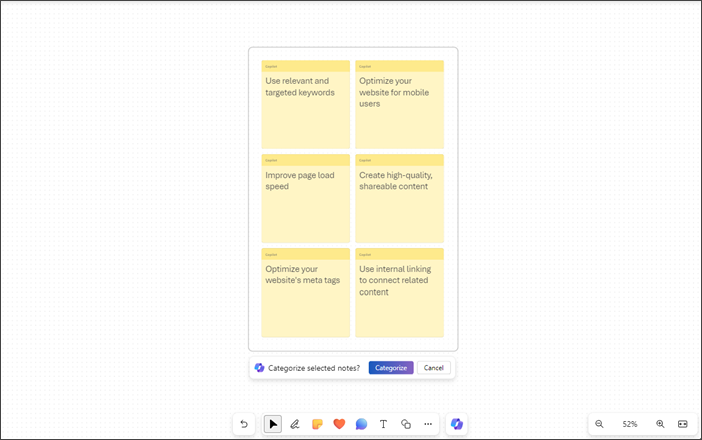
-
Funkcja Copilot automatycznie wybiera wszystkie notatki samoprzylepne w widoku na tablicy.
-
Naciśnij klawisz Enter, gdy usłyszysz „Kategoryzuj wybrane notatki, przycisk Kategoryzuj”.
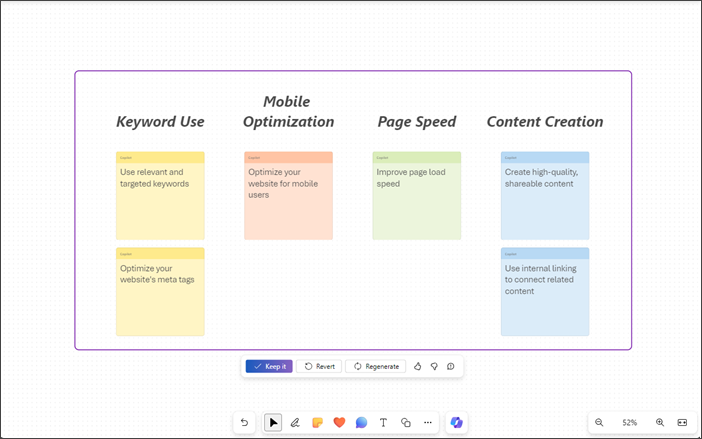
-
Funkcja Copilot organizuje wszystkie pomysły w kategorie z nagłówkami.
-
Użyj klawiszy Tab i Enter, aby zachować, przywrócić i ponownie wygenerować skategoryzowaną zawartość.
-
Możesz wysłać swoją opinię na temat wyników, przechodząc do przycisków Lubię to i Nie lubię.
Uwaga: Aby dowiedzieć się więcej, zobacz Organizowanie pomysłów w aplikacji Whiteboard za pomocą funkcji Copilot dla Microsoft 365.
Podsumowywanie zawartości za pomocą funkcji Copilot w aplikacji Whiteboard
Za pomocą funkcji Copilot możesz również podsumować zawartość swojej tablicy w aplikacji Whiteboard w prostych krokach.
-
Nawiguj funkcję Copilot za pomocą klawiszy strzałek w górę/w dół, aż usłyszysz komunikat „Element menu Podsumowanie zawartości notatki, 3 z 3”.
-
Naciśnij klawisz Enter, aby podsumować zawartość tablicy w aplikacji Whiteboard. Funkcja Copilot tworzy składnik Loop z wypunktowanym podsumowaniem.
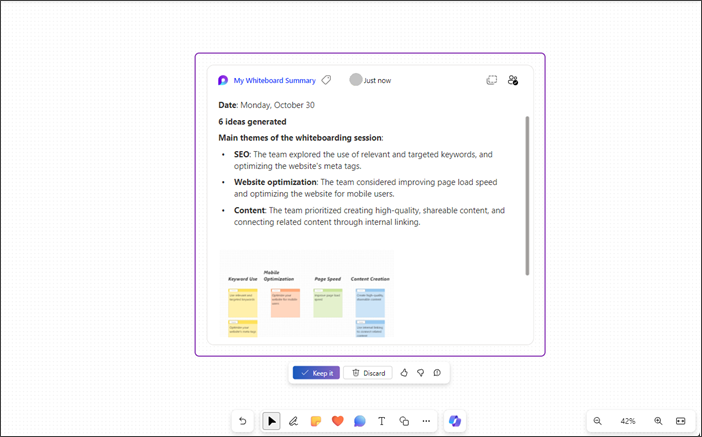
-
Aby zachować podsumowaną zawartość na tablicy, nawiguj za pomocą klawisza Tab i naciśnij klawisz Enter, gdy usłyszysz komunikat „Zachowaj, przycisk”.
-
Możesz wysłać swoją opinię na temat wyników, przechodząc do przycisków Lubię to i Nie lubię.
-
Aby odrzucić wygenerowaną zawartość, naciśnij klawisz Enter, gdy usłyszysz „Odrzuć, przycisk”.
Uwaga: Aby dowiedzieć się więcej, zobacz Podsumowanie pomysłów w aplikacji Whiteboard za pomocą funkcji Copilot dla Microsoft 365.
Zobacz też
Skróty klawiaturowe aplikacji Whiteboard
Wykonywanie podstawowych zadań za pomocą czytnika zawartości ekranu w aplikacji Microsoft Whiteboard
Korzystanie z czytnika zawartości ekranu w aplikacji Whiteboard w usłudze Microsoft Teams
Konfigurowanie na urządzeniu współdziałania z ułatwieniami dostępu na platformie Microsoft 365
Pomoc techniczna dla klientów niepełnosprawnych
Firma Microsoft chce zapewnić możliwie najlepszą obsługę dla swoich wszystkich klientów. Jeśli jesteś osobą niepełnosprawną lub masz pytania dotyczące ułatwień dostępu, skontaktuj się z zespołem Answer Desk firmy Microsoft dla osób niepełnosprawnych w celu uzyskania pomocy technicznej. Zespół pomocy technicznej Answer Desk dla osób niepełnosprawnych jest przeszkolony w zakresie używania wielu popularnych technologii ułatwień dostępu i oferuje pomoc w językach angielskim, francuskim i hiszpańskim oraz w amerykańskim języku migowym. Aby zapoznać się z informacjami kontaktowymi w swoim regionie, odwiedź witrynę Answer Desk firmy Microsoft dla osób niepełnosprawnych.
Jeśli korzystasz z produktów przeznaczonych dla instytucji rządowych, przedsiębiorstw bądź do celów komercyjnych, skontaktuj się z działem Answer Desk dla osób niepełnosprawnych w przypadku przedsiębiorstw.