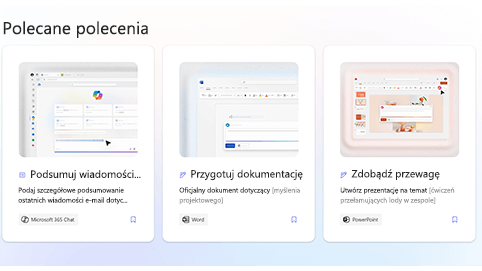Ten artykuł jest przeznaczony dla osób, które korzystają z programu czytnika zawartości ekranu, takiego jak Windows Narrator, JAWS lub NVDA z produktami Microsoft 365. Ten artykuł jest częścią zestawu zawartości pomocy technicznej dotyczącej czytnika zawartości ekranu platformy Microsoft 365, w którym można znaleźć więcej informacji o ułatwieniach dostępu w naszych aplikacjach. Aby uzyskać ogólną pomoc, odwiedź stronę Pomocy technicznej firmy Microsoft.
Funkcja Copilot Lab oferuje kolekcję monitów, które uczą użytkowników, jak tworzyć, uczyć się i korzystać z funkcji Microsoft Copilot. Monity funkcji Copilot to instrukcje lub pytania, których używasz do informowania funkcji Copilot o tym, co ma wykonać. W tym artykule wyjaśniono, jak używać aplikacji Copilot Lab dla sieci Web za pomocą czytnika zawartości ekranu.
Uwagi:
-
Aby dowiedzieć się więcej o czytnikach zawartości ekranu, przejdź do tematu Jak czytniki zawartości ekranu współpracują z platformą Microsoft 365.
-
Podczas korzystania z aplikacji Copilot Lab dla sieci Web zalecamy używanie przeglądarki Microsoft Edge jako przeglądarki internetowej. Ze względu na to, że aplikacja Copilot Lab działa w przeglądarce internetowej, skróty klawiaturowe są inne niż w aplikacji klasycznej. Na przykład przejście do poleceń i wyjście z nich jest możliwe za pomocą klawiszy Ctrl+F6 (zamiast klawisza F6). Ponadto typowe skróty, takie jak F1 (Pomoc) i Ctrl+O (Otwórz), odnoszą się do przeglądarki internetowej, a nie do aplikacji Copilot Lab dla sieci Web.
W tym temacie
Filtrowanie monitów funkcji Copilot
Zastosuj filtry, aby łatwo znaleźć najlepszy monit spełniający Twoje potrzeby.
-
W sekcji Więcej monitów do wypróbowania wybierz pole edycji kombi Aplikacja. Zostanie otwarte menu rozwijane z aplikacjami takimi jak Word, Microsoft 365 Chat, PowerPoint, Teams itp.
-
Wybierz żądaną aplikację, a zostaną wyświetlone przefiltrowane monity.
-
Aby filtrować monity według kategorii, nawiguj, aż usłyszysz „kategorie pola edycji kombi”. Zostanie otwarte menu rozwijane z kategoriami monitów, tworzeniem, edytowaniem, zadawaniem pytań, nadążaniem i rozumieniem.
-
Nawiguj za pomocą klawiszy strzałki w górę i strzałki w dół, a następnie wybierz kategorię monitów, aby znaleźć żądany monit.
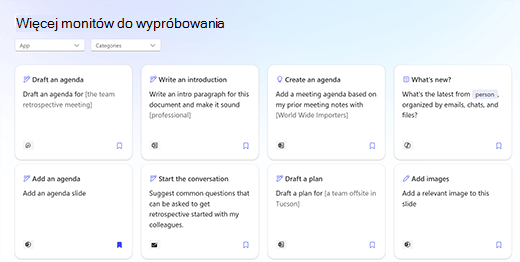
Uwaga: Aby dowiedzieć się więcej o monitach funkcji Copilot Lab, przejdź do tematu Dowiedz się więcej o monitach funkcji Copilot.
Używanie monitu w aplikacji
-
Po wybraniu monitu w funkcji Copilot Lab wybierz przycisk Kopiuj monit w szczegółach monitu.
-
Otwórz żądaną aplikację. Wybierz pozycję Copilot na wstążce, aby otworzyć okienko funkcji Copilot.
-
Naciśnij klawisze Ctrl+V, aby wkleić monit w polu edycji.
-
Aby udostępnić monit innym osobom, wybierz przycisk Udostępnij monit innym osobom, aby utworzyć adres do udostępnienia.
-
Wiele monitów można dostosowywać, więc możesz je modyfikować zgodnie z własnymi potrzebami. Możliwa do dostosowania część monitu znajduje się między nawiasami. Na przykład w monicie „Utwórz prezentację o tym, jak [skutecznie zgłosić się do organizacji non profit] za pomocą slajdu dotyczącego sposobu oceny wpływu” możesz edytować monit, aby uwzględnić informacje, które chcesz umieścić w prezentacji.
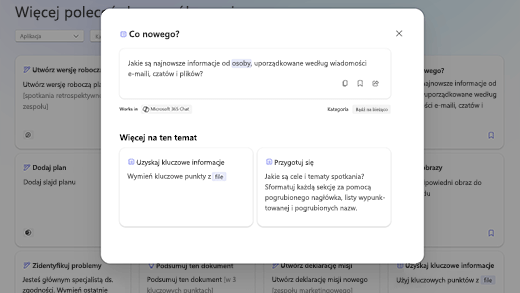
-
Naciśnij klawisz Enter, aby funkcja Copilot rozpoczęła generowanie odpowiedzi na monit w okienku czatu.
Zapisywanie monitu funkcji Copilot
Użyj pozycji Zapisz monity w funkcji Copilot Lab, aby łatwo uzyskać dostęp do często używanych monitów.
Wybierz przycisk Zapisz monit w monicie, aby go zapisać. Ten monit zostanie wyświetlony na karcie Zapisane monity w oknie dialogowym Copilot Lab odpowiedniej aplikacji.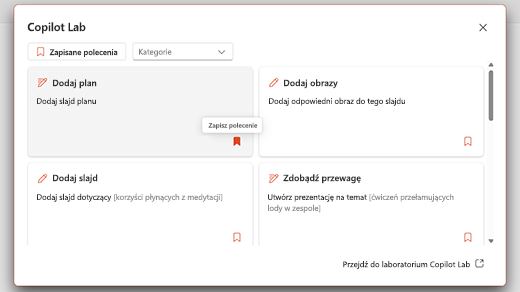
Wykonaj następujące kroki, aby wyświetlić zapisane monity w aplikacji:
-
Otwórz aplikację i wybierz pozycję Copilot na wstążce, aby otworzyć okienko Copilot.
-
Wybierz przycisk Wyświetl więcej monitów, aby otworzyć menu rozwijane. Następnie wybierz pozycję Wyświetl więcej monitów z listy rozwijanej, aby otworzyć okno dialogowe Copilot Lab.
-
Zapisany monit zostanie wyświetlony na karcie Zapisane monity.
Korzystanie z funkcji Copilot Lab w programach Word i PowerPoint
-
Otwórz program Word lub PowerPoint w przeglądarce internetowej.
-
Utwórz nowy dokument lub prezentację albo otwórz istniejący dokument.
-
Użyj klawisza Tab, aby przechodzić między opcjami wstążki, aż dojdziesz do przycisku Copilot. Po usłyszeniu komunikatu „Przycisk przełącznika Copilot jest wyłączony”, naciśnij klawisz Enter. Zostanie otwarte okienko czatu Copilot z tekstem wprowadzającym i kilkoma przykładowymi monitami.
-
Wybierz przycisk Wyświetl monit, aby zapoznać się z monitami. Zostanie otwarte menu rozwijane z kategoriami monitów i opcją Wyświetl więcej monitów.
-
Filtruj monity według kategorii, takich jak tworzenie, edytowanie, zadawanie pytań itp.
-
Aby znaleźć więcej monitów, wybierz opcję Wyświetl więcej monitów. Zostanie otwarte okno dialogowe Copilot Lab.
-
Wybierz zapisany monit z okna dialogowego Copilot Lab, aby upuścić go w okienku czatu funkcji Copilot.
-
Aby filtrować monity według kategorii, nawiguj za pomocą klawisza Tab, aż usłyszysz komunikat „Pole kombi Kategorie zwinięte”. Następnie naciśnij klawisz Enter.
-
Zostanie otwarte menu rozwijane z różnymi kategoriami. Poruszaj się po opcjach za pomocą klawiszy strzałki w górę i strzałki w dół.
-
Naciśnij klawisz Enter, aby wybrać kategorię. Zostaną wyświetlone tylko monity pasujące do tej kategorii.
-
Wybierz przycisk Zapisz monity, aby przenieść często używane monity na kartę Zapisane monity.
-
Porada: Wybierz link Przejdź do funkcji Copilot Lab, aby poznać więcej monitów na stronie internetowej Copilot Lab. Aby dowiedzieć się, jak nawigować po tej stronie, przeczytaj artykuł Nawigowanie po stronie Copilot Lab.
Korzystanie z funkcji Copilot Lab w aplikacji Microsoft 365 Chat
-
W przeglądarce Microsoft Edge otwórz aplikację Microsoft 365 Chat.
-
Naciskaj klawisz Tab, aż usłyszysz komunikat „Przycisk przełączania ekranu głównego włączony”.
-
Przejdź do aplikacji Microsoft 365 Chat za pomocą klawisza strzałki w dół i wybierz ją. Zostanie otwarte okno aplikacji Microsoft 365 Chat z tekstem wprowadzającym i kilkoma przykładowymi monitami.
-
Przejdź przez przykładowe monity i wybierz odpowiedni. Monit zostanie wyświetlony w polu edycji funkcji Copilot. Naciśnij klawisz Enter, aby wygenerować odpowiedź w okienku czatu funkcji Copilot.
-
Aby zapoznać się z większą ilością monitów, przechodź za pomocą klawisza Tab, aż usłyszysz komunikat „Przycisk Wyświetl monity”. Następnie naciśnij klawisz Enter. Zostanie otwarte okno dialogowe Copilot Lab.
-
Wybierz zapisany monit w oknie dialogowym Copilot Lab. Monit pojawi się bezpośrednio w polu edycji czatu funkcji Copilot po naciśnięciu klawisza Enter.
-
Aby filtrować monity według kategorii, nawiguj za pomocą klawisza Tab, aż usłyszysz „Zwinięte pole kombi Kategorie”. Następnie naciśnij klawisz Enter.
-
Zostanie otwarte menu rozwijane z trzema kategoriami, np. nadążaj, twórz i pytaj. Poruszaj się po opcjach za pomocą klawiszy strzałki wgórę i strzałki w dół.
-
Aby odfiltrować monity związane z daną kategorią, zaznacz pole wyboru tej kategorii.
-
Przenieś często używane monity na kartę Zapisane monity, naciskając klawisz Enter na przycisku Zapisz monity.
-
Porada: Wybierz link Przejdź do Copilot Lab, aby poznać więcej monitów na stronie internetowej Copilot Lab. Aby dowiedzieć się, jak nawigować po tej stronie, przeczytaj stronę Nawigowanie po stronie Copilot Lab.
Funkcja Copilot Lab oferuje kolekcję monitów, które uczą użytkowników, jak tworzyć, uczyć się i korzystać z funkcji Microsoft Copilot. Monity funkcji Copilot to instrukcje lub pytania, których używasz do informowania funkcji Copilot o tym, co ma wykonać. W tym artykule wyjaśniono, jak używać aplikacji Copilot Lab dla sieci Web za pomocą czytnika zawartości ekranu.
Uwaga: Aby dowiedzieć się więcej o czytnikach zawartości ekranu, przejdź do tematu Jak czytniki zawartości ekranu współpracują z platformą Microsoft 365.
W tym temacie
Używanie monitów funkcji Copilot w programach Word i PowerPoint
-
Naciśnij klawisz z logo Windows i wpisz nazwę aplikacji. Następnie naciśnij klawisz Enter.
-
Utwórz nową prezentację/dokument lub otwórz istniejącą prezentację z urządzenia.
-
Użyj klawisza Tab, aby przechodzić między opcjami wstążki, aż dojdziesz do przycisku Copilot. Gdy usłyszysz komunikat „Przycisk przełącznika funkcji Copilot jest wyłączony”, naciśnij klawisz Enter. Zostanie otwarte okienko czatu Copilot z tekstem wprowadzającym i kilkoma przykładowymi monitami.
-
Wybierz przycisk Wyświetl monit, aby zapoznać się z monitami. Zostanie otwarte menu rozwijane z kategoriami monitów i opcją Wyświetl więcej monitów.
-
Filtruj monity według kategorii, takich jak tworzenie, edytowanie i zadawanie pytań itp.
-
Aby znaleźć więcej monitów, wybierz opcję Wyświetl więcej monitów. Zostanie otwarte okno dialogowe Copilot Lab.
-
Wybierz zapisany monit z okna dialogowego Copilot Lab, aby upuścić go w okienku czatu funkcji Copilot.
-
Aby filtrować monity według kategorii, nawiguj za pomocą klawisza Tab, aż usłyszysz „Zwinięte pole kombi Kategorie”. Następnie naciśnij klawisz Enter.
-
Zostanie otwarte menu rozwijane z różnymi kategoriami. Poruszaj się po opcjach za pomocą klawiszy strzałki w górę i strzałki w dół.
-
Naciśnij klawisz Enter, aby wybrać kategorię. Zostaną wyświetlone tylko monity dopasowane do tej kategorii, aby wyświetlić monity związane z tą kategorią.
-
Wybierz przycisk Zapisz monity, aby przenieść często używane monity na kartę Zapisane monity.
-
Porada: Wybierz link Przejdź do Copilot Lab, aby poznać więcej monitów na stronie internetowej Copilot Lab. Aby dowiedzieć się, jak nawigować po tej stronie, przeczytaj stronę Nawigowanie po stronie Copilot Lab.
Korzystanie z funkcji Copilot Lab w aplikacji Microsoft 365 Chat
-
Otwórz program Microsoft 365 Chat.
-
Naciskaj klawisz Tab, aż usłyszysz komunikat „Przycisk przełączania ekranu głównego włączony”.
-
Przejdź do aplikacji Microsoft 365 Chat za pomocą klawisza strzałki w dół i wybierz ją. Zostanie otwarte okno aplikacji Microsoft 365 Chat z tekstem wprowadzającym i kilkoma przykładowymi monitami.
-
Przejdź przez przykładowe monity i wybierz odpowiedni. Monit zostanie wyświetlony w polu edycji funkcji Copilot. Naciśnij klawisz Enter, aby wygenerować odpowiedź w okienku czatu funkcji Copilot.
-
Aby zapoznać się z większą liczbą monitów, nawiguj za pomocą klawisza Tab, aż usłyszysz komunikat „Przycisk Wyświetl monity”. Następnie naciśnij klawisz Enter. Zostanie otwarte okno dialogowe Copilot Lab.
-
Wybierz zapisany monit w oknie dialogowym Copilot Lab. Monit pojawi się bezpośrednio w polu edycji czatu funkcji Copilot po naciśnięciu klawisza Enter.
-
Aby filtrować monity według kategorii, nawiguj za pomocą klawisza Tab, aż usłyszysz „Zwinięte pole kombi Kategorie”. Następnie naciśnij klawisz Enter.
-
Zostanie otwarte menu rozwijane z trzema kategoriami, tj. nadążaj, twórz i pytaj. Poruszaj się po opcjach za pomocą klawiszy strzałki wgórę i strzałki w dół.
-
Aby odfiltrować monity związane z daną kategorią, zaznacz pole wyboru tej kategorii.
-
Przenieś często używane monity na kartę Zapisane monity, naciskając klawisz Enter na przycisku Zapisz monity.
-
Porada: Wybierz link Przejdź do Copilot Lab, aby poznać więcej monitów na stronie internetowej Copilot Lab. Aby dowiedzieć się, jak nawigować po tej stronie, przeczytaj stronę Nawigowanie po stronie Copilot Lab.
Zobacz też
Dowiedz się więcej o monitach funkcji Copilot
Edytuj monit funkcji Copilot, aby dostosować go do własnych potrzeb
Uzyskaj lepsze wyniki dzięki monitowaniu funkcji Copilot
Pomoc techniczna dla klientów niepełnosprawnych
Firma Microsoft chce zapewnić możliwie najlepszą obsługę dla swoich wszystkich klientów. Jeśli jesteś osobą niepełnosprawną lub masz pytania dotyczące ułatwień dostępu, skontaktuj się z zespołem Answer Desk firmy Microsoft dla osób niepełnosprawnych w celu uzyskania pomocy technicznej. Zespół pomocy technicznej Answer Desk dla osób niepełnosprawnych jest przeszkolony w zakresie używania wielu popularnych technologii ułatwień dostępu i oferuje pomoc w językach angielskim, francuskim i hiszpańskim oraz w amerykańskim języku migowym. Aby zapoznać się z informacjami kontaktowymi w swoim regionie, odwiedź witrynę Answer Desk firmy Microsoft dla osób niepełnosprawnych.
Jeśli korzystasz z produktów przeznaczonych dla instytucji rządowych, przedsiębiorstw bądź do celów komercyjnych, skontaktuj się z działem Answer Desk dla osób niepełnosprawnych w przypadku przedsiębiorstw.