Pisz naturalnie na urządzeniu Surface Duo 2 za pomocą pióra Surface Slim Pen 2 (niewyłączonego), pióra Surface Slim Pen (nie dołączonego) lub Pióra Surface (nie dołączone). Po umieszczeniu pióra w ładowarce możesz zapisywać pomysły i pisać w aplikacjach korzystających z pióra i pisma odręcznego. Otwórz na swoim urządzeniu Surface Duo np. aplikację Microsoft OneNote, utwórz nową notatkę, a następnie użyj pióra, by coś napisać. Aby dowiedzieć się więcej o aplikacji OneNote, przeczytaj artykuł Microsoft OneNote dla systemu Android w witrynie internetowej pomocy technicznej firmy Microsoft.
Aby uzyskać najlepsze rezultaty, użyj pióra Surface Slim Pen 2 i sparuj je przez Bluetooth z urządzeniem Surface Duo 2. Na przykład po sparowaniu możesz sprawdzić poziom naładowania baterii pióra, dostosować skróty pióra, użyć menu Pióro i zmienić jego ustawienia, a także zaktualizować pióro w obszarze Ustawienia > Połączone urządzenia > Piórem Surface.
Aby sparować pióro Surface Slim Pen 2 i Surface Duo 2
-
Zaczynając u góry ekranu, przesuń w dół, a następnie dotknij i przytrzymaj opcję Bluetooth w szybkich ustawieniach.
-
Na ekranie Połączone urządzenia wybierz Sparuj nowe urządzenie.
-
Naciśnij i przytrzymaj górny przycisk na piórze przez 5-7 s, aż lampka LED zacznie migać na biało. W ten sposób pióro przechodzi do trybu parowania.
-
Naciśnij pozycję Pióro Surface Slim Pen 2, aby sparować pióro z urządzeniem Surface Duo 2.
Uwaga: Parowanie przez Bluetooth pióra Surface Slim Pen lub Pióra Surface nie jest obsługiwane w urządzeniu Surface Duo 2.
Po sparowaniu pióra Surface Slim Pen 2 naciśnij pozycję Pióro Surface w obszarze Połączone urządzenia, a następnie sprawdź dostępność aktualizacji w obszarze Informacje o piórze. Po zaktualizowaniu pióra w tym miejscu możesz nacisnąć dowolny ekran, aby sparować i ponownie zaktualizować pióro w dowolnym momencie, stosownie do potrzeb.
Aby dostosować menu Pióro i używać go
Menu Pióro umożliwia szybkie otwarcie aplikacji lub wykonanie akcji za pomocą górnego przycisku pióra Surface Slim Pen 2.
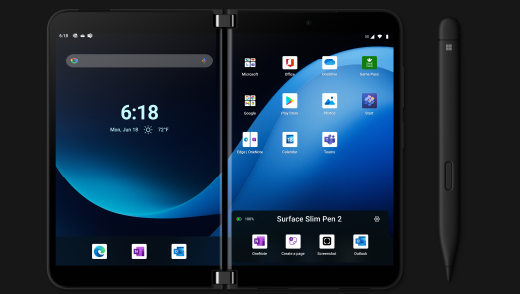
Poniżej opisano, jak można dostosować menu Pióro i używać go.
-
Otwórz obszar Ustawienia, a następnie naciśnij pozycję Połączone urządzenia > Piórem Surface.
-
W obszarze Skróty pióra wybierz pozycję Pojedyncze kliknięcie, Kliknij dwukrotnie lub Naciśnij i przytrzymaj — w zależności od tego, jak chcesz otworzyć menu Pióro.
-
Na następnym ekranie wybierz menu Pióro w obszarze Akcje, a następnie wybierz ikonę Ustawienia .
-
Na ekranie menu Pióro w polu u góry wybierz aplikację lub akcję, którą chcesz zmienić, a następnie wybierz akcję lub aplikację, którą chcesz otworzyć, używając górnego przycisku pióra Surface Slim Pen 2.
-
Aby zmienić kolejność menu Pióro, naciśnij i przytrzymaj aplikację lub akcję, a następnie przeciągnij ją do odpowiedniego gniazda w menu Pióro.
-
Aby użyć menu Pióro, kliknij, kliknij dwukrotnie lub naciśnij i przytrzymaj górny przycisk pióra (w zależności od wybranej akcji przycisku), a następnie naciśnij aplikację lub akcję w menu Pióro piórem.
Powiązane tematy
Pisz naturalnie na urządzeniu Surface Duo za pomocą pióra Surface Slim Pen 2 (nie dołączonego), pióra Surface Slim Pen (nie dołączonego) lub pióra Surface (nie dołączone). Po umieszczeniu pióra w ładowarce możesz zapisywać pomysły i pisać w aplikacjach korzystających z pióra i pisma odręcznego. Otwórz na swoim urządzeniu Surface Duo np. aplikację Microsoft OneNote, utwórz nową notatkę, a następnie użyj pióra, by coś napisać. Aby dowiedzieć się więcej o aplikacji OneNote, przeczytaj artykuł Microsoft OneNote dla systemu Android w witrynie internetowej pomocy technicznej firmy Microsoft.
Jeśli masz pióro Surface Slim Pen 2, możesz je sparować przez Bluetooth z urządzeniem Surface Duo, aby uzyskać więcej możliwości. Na przykład po sparowaniu możesz sprawdzić poziom naładowania baterii pióra, dostosować skróty pióra, użyć menu Pióro i zmienić jego ustawienia, a także zaktualizować pióro w obszarze Ustawienia > Połączone urządzenia > Piórem Surface.
Aby sparować pióro Surface Slim Pen 2 z urządzeniem Surface Duo
-
Zaczynając u góry ekranu, przesuń w dół, a następnie dotknij i przytrzymaj opcję Bluetooth w szybkich ustawieniach.
-
Na ekranie Połączone urządzenia wybierz Sparuj nowe urządzenie.
-
Naciśnij i przytrzymaj górny przycisk na piórze przez 5-7 s, aż lampka LED zacznie migać na biało. W ten sposób pióro przechodzi do trybu parowania.
-
Naciśnij pozycję Pióro Surface Slim Pen 2, aby sparować pióro z urządzeniem Surface Duo.
Uwaga: Parowanie przez Bluetooth pióra Surface Slim Pen lub Pióra Surface nie jest obsługiwane w urządzeniu Surface Duo.
Aby dostosować menu Pióro i używać go
Menu Pióro umożliwia szybkie otwarcie aplikacji lub wykonanie akcji za pomocą górnego przycisku pióra Surface Slim Pen 2. Poniżej opisano, jak można dostosować menu Pióro i używać go.
-
Otwórz obszar Ustawienia, a następnie naciśnij pozycję Połączone urządzenia > Piórem Surface.
-
W obszarze Skróty pióra wybierz pozycję Pojedyncze kliknięcie, Kliknij dwukrotnie lub Naciśnij i przytrzymaj — w zależności od tego, jak chcesz otworzyć menu Pióro.
-
Na następnym ekranie wybierz menu Pióro w obszarze Akcje, a następnie wybierz ikonę Ustawienia .
-
Na ekranie menu Pióro w polu u góry wybierz aplikację lub akcję, którą chcesz zmienić, a następnie wybierz akcję lub aplikację, którą chcesz otworzyć, używając górnego przycisku pióra Surface Slim Pen 2.
-
Aby zmienić kolejność menu Pióro, naciśnij i przytrzymaj aplikację lub akcję, a następnie przeciągnij ją do odpowiedniego gniazda w menu Pióro.
-
Aby użyć menu Pióro, kliknij, kliknij dwukrotnie lub naciśnij i przytrzymaj górny przycisk pióra (w zależności od wybranej akcji przycisku), a następnie naciśnij aplikację lub akcję w menu Pióro piórem.











