Podczas spotkania w Microsoft Teams na komputerze szybko przenieś spotkanie na urządzenie Surface Duo 2 lub Surface Duo, aby kontynuować konwersację w podróży.
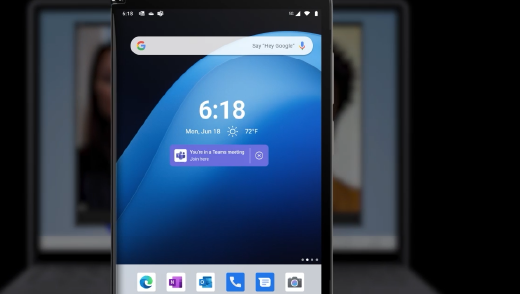
Rozpoczęcie konfiguracji
Aby skonfigurować tę funkcję, wykonaj następujące czynności na urządzeniu Surface Duo 2 lub Surface Duo:
-
W razie potrzeby dodaj widżet Czas lub Czas i pogoda do ekranu głównego — powinien już tam być. Gdy wszystko zostanie skonfigurowane i weźmiesz udział w spotkaniu w Microsoft Teams na komputerze, na banerze zostanie wyświetlony link umożliwiający przeniesienie spotkania w Teams na urządzenie Surface Duo. Zostanie on wyświetlony na ekranie głównym pod datą i godziną.
Aby w razie potrzeby dodać widżet, naciśnij i przytrzymaj ekran główny, naciśnij pozycję Dodaj widżety, a następnie wybierz widżet Czas lub Czas i pogoda w obszarze Czas i pogoda, który umożliwia kontynuowanie spotkań w Microsoft Teams z komputera. -
Skonfiguruj profil służbowy na urządzeniu Surface Duo (jeśli jeszcze tego nie zrobiono).
-
Pobierz aplikację Microsoft Launcher (wersja służbowa) ze sklepu Google Play dla swojej organizacji, a następnie zainstaluj ją.
-
Pobierz aplikację Microsoft Teams (wersja służbowa) ze sklepu Google Play dla swojej organizacji, zainstaluj ją, a następnie zaloguj się przy użyciu konta służbowego.
-
Gdy pod datą i godziną na ekranie głównym zostanie wyświetlony baner aplikacji Microsoft Teams, naciśnij pozycję Włącz. Wyświetlenie banera może zająć trochę czasu.
Przenoszenie spotkania na urządzenie Surface Duo lub dodawanie go
-
Podczas spotkania na komputerze z systemem Windows, naciśnij pozycję Dołącz tutaj na urządzeniu Surface Duo 2 lub Surface Duo. Zostanie wyświetlony pod widżetem Czas lub Czas i pogoda na ekranie głównym.
-
Naciśnij jedną z następujących opcji:
-
Dodaj to urządzenie. Oba urządzenia będą na spotkaniu.
Aby zapobiec efektowi echa, aplikacja Teams automatycznie wyłączy kamerę i mikrofon na drugim urządzeniu przed jego dołączeniem do spotkania. Po podłączeniu możesz włączać i wyłączać mikrofon oraz kamerę w zależności od potrzeb, a także udostępniać zawartość z obu urządzeń. -
Przenieś na to urządzenie. Dołączysz do spotkania na urządzeniu Surface Duo i opuścisz je na komputerze.
-










