Wyświetlane informacje

Migotanie ekranu to zauważalne wahania poziomu jasności ekranu. Mogą występować szybkie zmiany intensywności światła, które sprawiają, że ekran wygląda tak, jakby migał lub migał. Może się tak zdarzyć z powodu ustawień ekranu, problemów sprzętowych, a nawet częstotliwości odświeżania ekranu, która nie jest poprawnie synchronizowana z kartą graficzną.
Uwaga: Jeśli nie jest to widoczne, możesz uzyskać pomoc dotyczącą innych problemów związanych z wyświetlaniem, odwiedzając stronę Co wypróbować, jeśli ekran urządzenia Surface migocze, zniekształcony lub występują inne problemy z wyświetlaniem.
Co możesz zrobić
Istnieje kilka czynności, które możesz zrobić, aby rozwiązać problem z ekranem i spróbować go ponownie uruchomić.
Upewnij się, że urządzenie jest podłączone do odpowiedniego zasilacza lub stacji dokującej Surface Dock, aby zmniejszyć problemy, które mogą wystąpić podczas zasilania z baterii.
Jeśli urządzenie ma zasilanie, spróbuj odświeżyć ekran za pomocą skrótów klawiaturowych. Podłącz urządzenie Surface do klawiatury, a następnie naciśnij klawisz z logo systemu Windows + Ctrl + Shift + B.
Ustawienia interfejsu UEFI nie występują w systemie Windows, więc problemy z wyświetlaniem w interfejsie UEFI sugerują problem ze sprzętem, a nie ze sterownikiem systemu Windows. Poniżej opisano, jak sprawdzić, czy problemy z ekranem występują tylko w przypadku korzystania z systemu Windows:
-
Wyłącz urządzenie Surface i poczekaj 10 sekund.
-
Naciśnij i przytrzymaj przycisk zwiększania głośności na urządzeniu Surface, a jednocześnie naciśnij i zwolnij przycisk zasilania . Zostanie wyświetlony ekran z logo.
-
Nadal przytrzymaj przycisk zwiększania głośności . Zwolnij przycisk, gdy pojawi się ekran UEFI.
-
Wyświetl ekran i sprawdź, czy problem nadal występuje. Jeśli ekran działa poprawnie w interfejsie UEFI, prawdopodobnie problem dotyczy oprogramowania zainstalowanego na urządzeniu Surface. Przejdź do sekcji ponownej instalacji karty graficznej i sterownika panelu OEM.
Możesz spróbować wymusić zamknięcie, a następnie ponownie uruchomić komputer. W tym celu:
-
Wybierz pozycję Start > Zasilanie > Zamknij i poczekaj chwilę, aż tablet Surface zostanie zamknięty.
Jeśli masz otwarte jakiekolwiek aplikacje, może zostać wyświetlony monit o ich zamknięcie przed zamknięciem. -
Naciśnij i przytrzymaj przycisk zasilania przez 20 sekund. Jeśli po kilku sekundach zostanie wyświetlony ekran z logo, przytrzymaj go przez pełne 20 sekund, aż ponownie pojawi się ekran logo.
Zobacz temat Wymuszanie zamknięcia i ponownego uruchomienia urządzenia Surface, aby uzyskać więcej informacji.
Aby szybko sprawdzić kondycję sterowników i oprogramowania układowego urządzenia Surface, użyj aplikacji Surface.
-
W aplikacji Surface rozwiń pozycję Pomoc i obsługa techniczna, aby sprawdzić, czy jest wyświetlany stan aktualizacji „Wszystko jest aktualne”, czy też inny.
-
W razie potrzeby wybierz opcję aktualizacji urządzeń.
Uwaga: Jeśli nie masz zainstalowanej aplikacji Surface, możesz pobrać aplikację Surface ze sklepu Microsoft Store. Po pobraniu wybierz ekran Start, wyszukaj Surface, a następnie wybierz aplikację z listy wyników.
Urządzenie Surface zmienia jasność i kontrast ekranu na podstawie wyświetlanej zawartości. Jeśli na przykład otworzysz coś, co jest w większości czarne, a następnie przełączysz się do czegoś, co jest w większości białe, jasność i kontrast mogą zostać odpowiednio dostosowane. Jest to normalne. Ta funkcja adaptacyjnej jasności i kontrastu zawartości zapewnia optymalne poziomy jasności i kontrastu, oszczędzając energię i zapewniając dłuższy czas pracy baterii. Możesz dostosować tę opcję, jeśli chcesz, aby urządzenie zachowywało się inaczej. Jednak w takim przypadku urządzenie nie będzie już działać tak długo przy zasilaniu bateryjnym.
Aby tymczasowo wyłączyć tę funkcję, wystarczy podłączyć urządzenie Surface do źródła zasilania. Aby uzyskać więcej informacji, zobacz Jasność i kontrast adaptacyjny na urządzeniach Surface.
Windows 11
-
Wybierz przycisk Start , a następnie pozycję Ustawienia > System > Ekran.
Otwieranie ustawień ekranu -
W obszarze Ustawienia ekranu wybierz pozycję Jasność, a następnie w obszarze Zmień jasność na podstawie zawartości wybierz pozycję Wyłączone.
Windows 10
Aby dostosować adaptacyjne zachowanie jasności i kontrastu:
-
Wybierz pozycję Bateria na pasku zadań systemu Windows.
-
Przesuń suwak do ustawienia Najlepsza wydajność .
Uwaga: W celu zmaksymalizowania czasu pracy baterii podczas zasilania bateryjnego używaj opcji Zalecane.
Wykonaj poniższe czynności w przypadku modeli Surface Go, Surface Laptop 2 lub nowszych, dowolnego modelu Surface Laptop Go, Surface Pro 6 lub nowszego, Surface Book 3 lub dowolnego modelu Surface Laptop Studio.
Aby wykonać poniższe czynności, musisz potwierdzić, że urządzenie ma procesor Intel.
W aplikacji Surface rozwiń pozycję Informacje o urządzeniu, wybierz pozycję Wyświetl więcej i sprawdź wartość obok pozycji Procesor.
W przypadku urządzeń z procesorem Intel
Aby dostosować ustawienia grafiki:
-
Otwórz aplikację Centrum poleceń karty graficznej Intel Graphics dostępną w Microsoft Store.
-
Wybierz pozycję System z menu po lewej stronie, a następnie wybierz pozycję Zasilanie z menu w prawym górnym rogu.
-
Najpierw spróbuj przesunąć w lewo ustawienie Power Efficiency (Energooszczędność), aby poprawić jakość grafiki, zachowując przy tym pewien poziom oszczędzania czasu pracy baterii.
-
Jeśli po dostosowaniu ustawienia Wydajność zasilania jakość grafiki nadal wymaga poprawy, przesuń ustawienie Oszczędzanie energii wyświetlacza do pozycji Wyłączone.
-
Na koniec, jeśli jest konieczne wprowadzenie większej liczby ulepszeń, przesuń ustawienie Samo odświeżanie panelu do pozycji Wyłączone.
Uwaga: Aby zmaksymalizować czas pracy baterii, zalecamy zachowanie ustawień domyślnych.
Windows 11
Upewnij się, że optymalizujesz zalecenia dotyczące energii
-
Wybierz pozycję Start > Ustawienia > System > Bateria & zasilania > Zalecenia dotyczące energii.
-
Zastosuj wszystkie zmiany ustawień, które mogą być oznaczone znakiem "!" wymagającym uwagi.
Dostosowywanie ustawienia Tryb zasilania
-
Wybierz pozycję Start > Ustawienia > System > bateria zasilania & .
-
Ustaw dla ustawienia trybu zasilaniawartość Lepsza wydajność lub Najlepsza wydajność.
Windows 10
Spróbuj uruchomić nasze narzędzie do rozwiązywania problemów
Narzędzie do rozwiązywania problemów może automatycznie określić, czy masz optymalne ustawienia zasilania dla ekranu i może dostosować się w razie potrzeby.
-
Wybierz pozycję Start > Ustawienia > System > Rozwiązywanie problemów.
Otwórz ustawienia rozwiązywania problemów -
Wybierz pozycję Inne narzędzia do rozwiązywania problemów , a następnie obok pozycji Zasilanie wybierz pozycję Uruchom.
Dostosowywanie ustawienia Tryb zasilania
Nowsze urządzenia mają regulowany tryb zasilania, który pozwala zrównoważyć preferencje między najlepszą żywotnością baterii a najlepszą wydajnością.
Aby wyświetlić to ustawienie, wybierz ikonę baterii na pasku zadań. Jeśli urządzenie obsługuje tę funkcję, przesuń suwak Tryb zasilania do ustawienia Lepsza wydajność lub Najlepsza wydajność .
Niektóre problemy mogą wystąpić, gdy urządzenie jest włączone przez dłuższy czas — dotyczy to również czasu, gdy urządzenie jest w trybie uśpienia.
Aby rozwiązać problem migotania i linii na ekranie, spróbuj całkowicie wyłączyć urządzenie. Zamknięcie pokrywy lub przełączenie przycisku zasilania powoduje jedynie uśpienie urządzenia, co nie zadziała. Konieczne będzie pełne wyłączenie urządzenia przez co najmniej 48 godzin (tym dłużej będzie można wyłączyć urządzenie, tym bardziej skuteczna będzie ta metoda — może to działać najlepiej, jeśli zostanie wykonane na przykład w weekend).
Aby zamknąć, wybierz pozycję Start, a następnie pozycję Zasilanie > Zamknij .
Po rozwiązaniu problemu zalecamy wyłączenie urządzenia (nie tylko uśpienie) na co najmniej jedną pełną noc w tygodniu, aby zapobiec ponownemu wystąpieniu problemu.
Ważne: Poniższe kroki nie powinny być wykonywane na urządzeniach Surface z procesorami Microsoft SQ, takimi jak Surface Pro X i Surface Pro 9 z 5G. Jedynym sposobem przywrócenia odinstalowanych sterowników jest pełne przywrócenie systemu.
Niektóre sterowniki mogą powodować problemy z wyświetlaniem. Aby zaktualizować sterownik ekranu i sterownik panelu, musisz odinstalować bieżące sterowniki, a następnie sprawdzić dostępność aktualizacji sterowników.
Windows 11
-
Wybierz i przytrzymaj (lub kliknij prawym przyciskiem myszy) przycisk Start i wybierz pozycję Menedżer urządzeń.
-
Rozwiń sekcję Monitor , wybierz i przytrzymaj (lub kliknij prawym przyciskiem myszy) sterowniki panelu tabletu Surface, a następnie wybierz pozycję Odinstaluj urządzenie. Przeczytaj ostrzeżenie, a następnie wybierz pozycję Odinstaluj i uruchom ponownie komputer.
-
Rozwiń sekcję Karty graficzne , wybierz i przytrzymaj (lub kliknij prawym przyciskiem myszy) wymienioną kartę (sterowniki karty graficznej Intel i NVIDIA), a następnie wybierz pozycję Odinstaluj urządzenie. Potwierdź, wybierając pozycję Spróbuj usunąć sterownik dla tego urządzenia, a następnie wybierz pozycję Odinstaluj i uruchom ponownie komputer.
-
Po ponownym uruchomieniu komputera wybierz pozycję Start > Ustawienia .
-
W obszarze Ustawienia wybierz pozycję Windows Update > Sprawdź aktualizacje i zainstaluj wszystkie dostępne aktualizacje.
Sprawdzanie, czy są dostępne aktualizacje systemu Windows
Windows 10
-
W polu Search na pasku zadań wpisz Menedżer urządzeń, a następnie zaznacz je w wynikach.
-
Rozwiń sekcję Monitor , wybierz i przytrzymaj (lub kliknij prawym przyciskiem myszy) sterowniki panelu tabletu Surface, a następnie wybierz pozycję Odinstaluj urządzenie. Przeczytaj ostrzeżenie, a następnie wybierz pozycję Odinstaluj i uruchom ponownie komputer.
-
Rozwiń sekcję Karty graficzne, wybierz i przytrzymaj (lub kliknij prawym przyciskiem myszy) dostępną na liście kartę, a następnie wybierz pozycję Odinstaluj urządzenie. Przeczytaj ostrzeżenie, a następnie wybierz pozycję Odinstaluj i uruchom ponownie komputer.
-
Po ponownym uruchomieniu komputera wybierz pozycję Start > Ustawienia .
-
W obszarze Ustawienia wybierz pozycję Aktualizuj & > zabezpieczeń Windows Update > Sprawdź aktualizacje i zainstaluj dostępne aktualizacje.
Jeśli nadal występują problemy z wyświetlaczem, spróbuj zresetować tablet Surface. Aby dowiedzieć się, jak to zrobić, zobacz Przywracanie lub resetowanie tabletu Surface dla systemu Windows i postępuj zgodnie z zalecanymi instrukcjami lub zobacz Tworzenie i używanie dysku odzyskiwania USB w celu zresetowania urządzenia do ustawień fabrycznych i sterowników.
Jeśli po zresetowaniu tabletu Surface nadal występuje problem z wyświetlaczem, musisz przesłać zlecenie serwisowe.
Jest jeszcze jeden krok, który możesz wykonać. Jeśli te czynności nie rozwiążą problemu, mogą być dostępne opcje usług i pomocy technicznej, aby Ci pomóc.
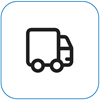
Wyślij do firmy Microsoft
Aby przygotować urządzenie do wysyłki do firmy Microsoft, możesz wydrukować etykietę wysyłkową, sprawdzić gwarancję firmy Microsoft i utworzyć zlecenia serwisowe.
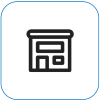
Znajdź osobistą pomoc techniczną
Aktualnie Chiny, Indie, Japonia i Zjednoczone Królestwo mają dostępną osobistą pomoc techniczną, która może obejmować profesjonalną kontrolę sprzętu, rozwiązywanie problemów i odzyskiwanie systemu.
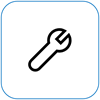
Samodzielna naprawa
Jeśli masz doświadczenie techniczne i masz odpowiednie narzędzia, firma Microsoft oferuje szereg wymiennych składników i przewodników serwisowych, które umożliwiają przeprowadzenie napraw.
Uwaga: Dostępność może być ograniczona w przypadku niektórych krajów lub produktów.
Aby dowiedzieć się więcej, zobacz Jak uzyskać serwis lub naprawę urządzenia Surface.
Tematy pokrewne
Co wypróbować, jeśli ekran dotykowy urządzenia Surface nie działa
Kontrast i jasność adaptacyjna na urządzeniach Surface
Rozwiązywanie problemów z podłączaniem urządzenia Surface do drugiego ekranu











