Dowiedz się więcej o funkcji SUMA
Jeśli chcesz szybko obliczyć sumę zakresu komórek, wystarczy zaznaczyć zakres i sprawdzić wartość w prawej dolnej części okna programu Excel.
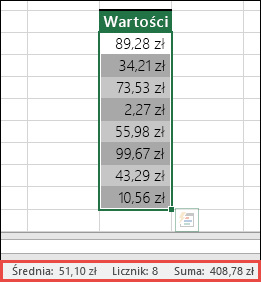
Jest to pasek stanu z informacjami dotyczącymi zaznaczonych elementów, niezależnie od tego, czy jest to jedna komórka, czy wiele komórek. Kliknięcie prawym przyciskiem myszy na pasku stanu spowoduje wyświetlenie okna dialogowego funkcji zawierającego wszystkie opcje, które można wybrać. Pamiętaj, że wyświetlane są też wartości z zaznaczonego zakresu, jeśli te atrybuty są zaznaczone.
Najłatwiejszym sposobem dodania formuły SUMA do arkusza jest użycie kreatora autosumowania. Zaznacz pustą komórkę bezpośrednio powyżej lub poniżej zakresu, który chcesz zsumować, i na karcie Narzędzia główne lub Formuła na wstążce naciśnij pozycję Autosumowanie > Suma. Kreator autosumowania automatycznie wykrywa zakres, który ma zostać podsumowany, i tworzy formułę. Kreator działa również w poziomie, jeśli zaznaczysz komórkę po lewej lub prawej stronie zakresu, który ma zostać podsumowany. Pamiętaj, że rozwiązanie to nie będzie działać dla zakresów nieciągłych, ale jeszcze to omówimy w następnej sekcji.
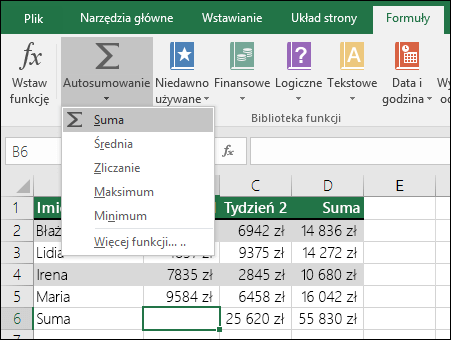
Okno dialogowe Autosumowanie umożliwia również wybieranie innych typowych funkcji, takich jak:
Korzystanie z funkcji Autosumowanie w pionie
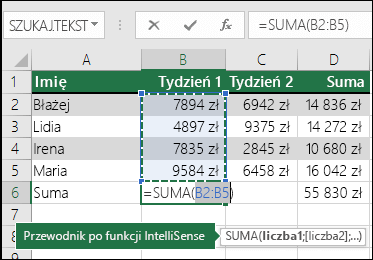
Kreator autosumowania wykrył automatycznie komórki B2:B5 jako zakres do podsumowania. Wszystko, co musisz zrobić, to nacisnąć klawisz Enter, aby potwierdzić wybór. Jeśli chcesz dodać/wykluczyć więcej komórek, przytrzymaj klawisz Shift i za pomocą klawiszy strzałek zaznacz odpowiedni zakres, a po zakończeniu naciśnij klawisz Enter.
Przewodnik po funkcjach Intellisense: SUMA(liczba1;[liczba2];...) przestawny tag poniżej funkcji to przewodnik firmy Intellisense. Kliknięcie sumy lub nazwy funkcji spowoduje przekształcenie go w niebieski hiperlink, co spowoduje przejście do tematu Pomocy dla tej funkcji. Jeśli klikniesz poszczególne elementy funkcji, ich reprezentatywne elementy w formule zostaną wyróżnione. W tym przypadku zostanie wyróżniona tylko wartość B2:B5, ponieważ w tej formule istnieje tylko jedno odwołanie liczbowe. Tag Intellisense pojawi się dla dowolnej funkcji.
Korzystanie z funkcji Autosumowanie w poziomie
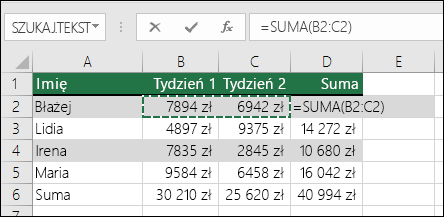
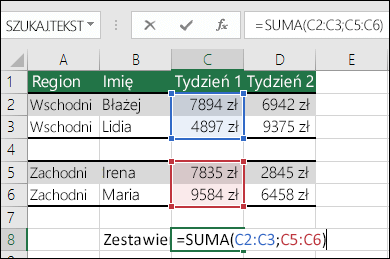
Kreator autosumowania zazwyczaj działa tylko dla zakresów ciągłych, więc jeśli w zakresie sumy istnieją puste wiersze lub kolumny, program Excel zatrzyma się na pierwszym odstępie. W takim przypadku konieczne jest sumowanie według zaznaczenia, przez dodawanie po kolei poszczególnych zakresów. W tym przykładzie, jeśli dane znajdują się w komórce B4, program Excel wygeneruje formułę =SUMA(C2:C6), ponieważ rozpozna ciągły zakres.
Możesz szybko zaznaczyć wiele zakresów nieciągłych, trzymając naciśnięty klawisz Ctrl i klikając lewym przyciskiem myszy. Najpierw wpisz „=SUMA(”, następnie zaznacz różne zakresy, a program Excel automatycznie doda separator w formie średnika między zakresami. Po zakończeniu naciśnij klawisz Enter.
PORADA: aby szybko dodać funkcję SUMA do komórki, można użyć kombinacji klawiszy ALT+= . Następnie wystarczy wybrać zakresy.
Uwaga: można zauważyć, jak program Excel wyróżnia poszczególne zakresy funkcji różnymi kolorami, które są również używane w formule, więc zakres C2:C3 jest oznaczony jednym kolorem, a zakres C5:C6 — drugim. Program Excel wykona to dla wszystkich funkcji, chyba że zakres odwołania znajduje się w innym arkuszu lub w innym skoroszycie. W celu zapewnienia lepszego dostępu za pomocą technologii pomocniczej można użyć nazwanych zakresów, takich jak „Tydzień1”, „Tydzień2” itd., a następnie odwoływać się do nich w formule:
=SUMA(Tydzień1;Tydzień2)
-
Funkcji SUMA można oczywiście używać z innymi funkcjami. Oto przykład obliczenia miesięcznej średniej:
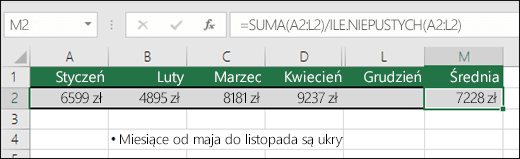
-
=SUMA(A2:L2)/ILE.NIEPUSTYCH(A2:L2),
-
-
co bierze sumę zakresu A2:L2 podzieloną przez liczbę niepustych komórek w zakresie A2:L2 (komórki maj–grudzień są puste).
-
Czasami trzeba zsumować określoną komórkę w wielu arkuszach. Kuszące może być klikanie poszczególnych arkuszy i komórek i używanie po prostu operatora „+” w celu dodania wartości komórek, ale jest to pracochłonne i może być podatne na błędy.
-
=Arkusz1!A1+Arkusz2!A1+Arkusz3!A1
Można to zrobić znacznie łatwiej za pomocą trójwymiarowej (3D) funkcji SUMA:
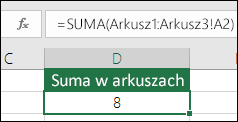
-
=SUMA(Arkusz1:Arkusz3!A1),
co spowoduje podsumowanie komórek A1 we wszystkich arkuszach od Arkusz1 do Arkusz3.
Jest to szczególnie pomocne w sytuacji, gdy dla każdego miesiąca (styczeń–grudzień) używany jest jeden arkusz i trzeba je zsumować w arkuszu podsumowania.
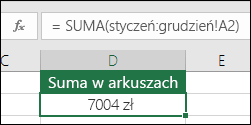
-
= SUMA(styczeń:grudzień!A2),
co spowoduje podsumowanie komórek A2 w każdym arkuszu od stycznia do grudnia.
Uwagi: Jeśli arkusze zawierają spacje w nazwach, jak np. „Sprzedaż styczeń”, to należy używać apostrofu przy odwoływaniu się do nazw arkuszy w formule: Zwróć uwagę na apostrof PRZED nazwą pierwszego arkusza oraz ZA nazwą ostatniego.
-
= SUMA('Sprzedaż styczeń:Sprzedaż grudzień'!A2)
Metoda 3D działa również w przypadku innych funkcji, takich jak ŚREDNIA, MINIMUM, MAKSIMUM itp.:
-
=ŚREDNIA(Arkusz1:Arkusz3!A1)
-
=MIN(Arkusz1:Arkusz3!A1)
-
=MAX(Arkusz1:Arkusz3!A1)
-
W programie Excel można łatwo wykonywać operacje matematyczne — osobno oraz w połączeniu z funkcjami programu Excel, takimi jak SUMA. W poniższej tabeli wymieniono operatory, których można używać, oraz niektóre funkcje pokrewne. Operatory można wprowadzać przy użyciu wiersza klawiszy numerycznych na klawiaturze lub 10-klawiszowej klawiatury numerycznej (jeśli ją posiadasz). Na przykład naciskając klawisze Shift+8, wprowadzisz gwiazdkę (*) na potrzeby mnożenia.
|
Operator |
Operacja |
Przykłady |
|
+ |
Dodawanie |
=1+1 =A1+B1 =SUMA(A1:A10)+10 =SUMA(A1:A10)+B1 |
|
- |
Odejmowanie |
=1-1 =A1-B1 =SUMA(A1:A10)-10 =SUMA(A1:A10)-B1 |
|
* |
Mnożenie |
=1*1 =A1*B1 =SUMA(A1:A10)*10 =SUMA(A1:A10)*B1 =ILOCZYN(1;1) — funkcja ILOCZYN |
|
/ |
Dzielenie |
=1/1 =A1/B1 =SUMA(A1:A10)/10 =SUMA(A1:A10)/B1 =CZ.CAŁK.DZIELENIA(1;1) — funkcja CZ.CAŁK.DZIELENIA |
|
^ |
Potęgowanie |
=1^1 =A1^B1 =SUMA(A1:A10)^10 =SUMA(A1:A10)^B1 =POTĘGA(1;1) — funkcja POTĘGA |
Aby uzyskać więcej informacji, zobacz Używanie programu Excel jako kalkulatora.
Inne przykłady
-
Załóżmy, że chcemy zastosować rabat procentowy dla zakresu komórek, które zostały podsumowane.
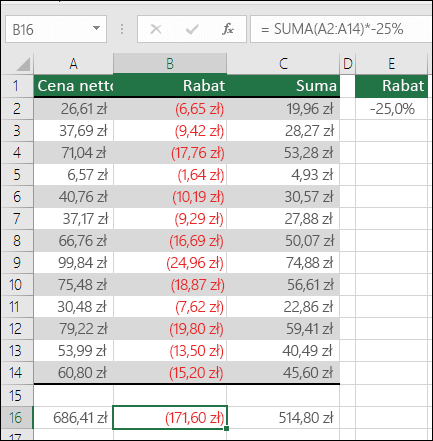
-
= SUMA(A2:A14)*-25%
Da ci to 25% sumowanego zakresu, jednak spowoduje to twarde kodowanie 25% w formule i może być trudno go później znaleźć, jeśli będzie konieczna jego zmiana. Znacznie lepiej jest umieścić wartość 25% w komórce i odwoływać się do niej, gdzie jest ona otwarta i łatwo się zmienia, w następujący sposób:
-
=SUMA(A2:A14)*E2
Aby podzielić zamiast pomnożyć, wystarczy zastąpić znak „*” znakiem „/”: =SUMA(A2:A14)/E2
-
-
Dodawanie do funkcji SUMA lub odejmowanie od niej
i. Możesz łatwo dodać lub odjąć wartość od funkcji SUMA, używając operatora + lub - w następujący sposób:
-
=SUMA(A1:A10)+E2
-
=SUMA(A1:A10)-E2
-










