Pasek To-Do to jedno z okienek, które można dodać do klasycznego programu Outlook dla systemu Windows. Pasek To-Do umożliwia wyświetlanie nadchodzących zdarzeń kalendarza, listy zadań lub ulubionych kontaktów.
Uwaga: Pasek To-Do jest dostępny w klasycznym programie Outlook. W nowych programach Outlook i na platformie Microsoft 365 zadania są wyświetlane w widoku Mój dzień i zarządzane za pomocą aplikacji To Do. Aby uzyskać więcej informacji, zobacz Tworzenie zadań za pomocą zadań do wykonania w programie Outlook.
Dowiedz się, której wersji programu Outlook używasz, sprawdzając, czy na wstążce jest karta Plik. Jeśli masz kartę Plik, korzystasz z klasycznego programu Outlook. Jeśli pozycja Plik nie jest wyświetlana, korzystasz z nowego programu Outlook.
Włączanie i wyłączanie paska To-Do
-
Aby wyświetlić pasek To-Do, wybierz pozycję Wyświetl > pasek aplikacji To-Do.
-
Wybierz pozycję Kalendarz, Zadania lub Kontakty. Możesz wybrać jeden typ elementu do wyświetlenia na pasku To-Do, dwa typy elementów lub wszystkie trzy.
-
Aby wyłączyć pasek To-Do, wybierz pozycję Wyświetl pasek> do wykonania > Wyłączone.
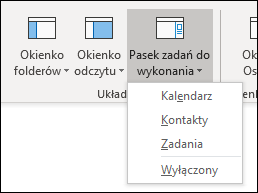
Dostosowywanie paska To-Do
Sekcje na pasku To-Do są wyświetlane w kolejności ich dodania. Dlatego jeśli dodano sekcję Kalendarz, wówczas sekcję Zadania, a następnie sekcję Kontakty, zostaną one wyświetlone w tej kolejności. Jeśli chcesz zmienić kolejność, musisz zamknąć różne sekcje i dodać je ponownie w kolejności, w jakiej mają być wyświetlane.
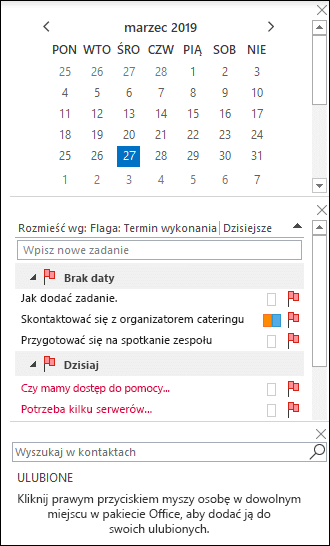
Jeśli na przykład dodano widok Zadania, widok Kontakty, widok Kalendarz i chcesz wyświetlić kalendarz na pasku To-Do zamiast u dołu, wykonaj następujące czynności.
-
Wybierz pozycję Wyświetl > pasek zadań do wykonania > Zadania , aby ukryć widok Zadania.
-
Wybierz pozycję Wyświetl > pasek aplikacji To-Do > Kontakty , aby ukryć widok Kontakty.
-
Teraz powinien być wyświetlany tylko widok kalendarza.
-
Wybierz pozycję Wyświetl > pasek aplikacji To-Do > Kontakty, aby umieścić widok Kontakty bezpośrednio w widoku kalendarza.lub Wybierz pozycję Wyświetl > paska zadań do wykonania > Zadania , aby umieścić widok Zadania bezpośrednio w widoku kalendarza.
Dostosowywanie kolejności sortowania zadań na pasku To-Do
Aby dostosować kolejność sortowania elementów zadań na pasku To-Do, wykonaj następujące czynności.
-
U góry obszaru zadań paska To-Do wybierz pozycję Rozmieść według: Flaga: Data ukończenia, a następnie wybierz pozycję Rozmieść według, aby zmienić sposób organizowania zadań.
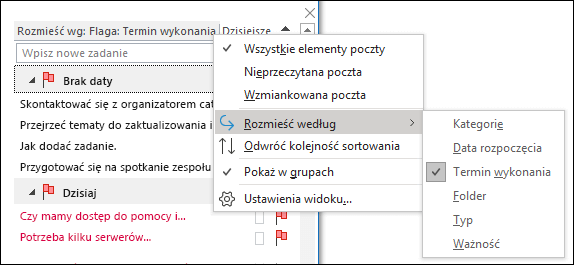
-
Aby posortować zadania w odwrotnej kolejności, wybierz strzałkę w górę lub w dół po prawej stronie paska To-Do, aby odwrócić kolejność sortowania.
Zmienianie kontaktów wyświetlanych w sekcji Kontakty na pasku To-Do
Wszystkie kontakty dodane do ulubionych są wyświetlane w sekcji Kontakty na pasku To-Do.
-
Aby dodać kontakt do ulubionych, kliknij prawym przyciskiem myszy nazwisko tej osoby w wiadomości e-mail lub w folderze Kontakty i wybierz pozycję Dodaj do ulubionych. Ta osoba pojawi się teraz w sekcji Kontakty na pasku To-Do, jeśli ta sekcja została włączona.
-
Aby usunąć kontakt z ulubionych, kliknij prawym przyciskiem myszy nazwisko osoby na pasku To-Do i wybierz pozycję Usuń z ulubionych. Ta osoba nadal znajduje się na Liście Kontaktów, ale nie będzie wyświetlana na pasku To-Do.
Uwaga: Nie można dostosować sekcji kalendarza na pasku To-Do.
Stale widoczne informacje o nadchodzących zadaniach
Gdy wskażesz ikonę Zadania na pasek nawigacyjny, w wglądzie do zadań będą wyświetlane nadchodzące zadania i oflagowane elementy do wykonania. Aby oba te elementy były widoczne, przypnij wgląd do Outlook.
-
Wybierz pozycję Otwórz w nowym oknie .
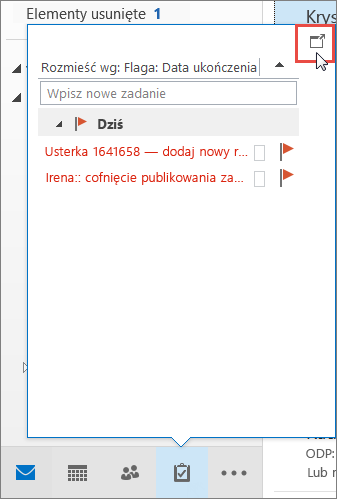
Aby zamknąć wgląd, u góry przypiętego wglądu do zadań wybierz pozycję 
Gdy wgląd jest przypięty lub odpięty, ma to wpływ tylko na ten widok. Jeśli na przykład jesteś w widoku Poczta i przypniesz wgląd do zadań, po przełączeniu do kalendarza wgląd do zadań nie zostanie wyświetlony. Możesz przypiąć lub odpiąć wgląd do zadań w każdym widoku, klikając pozycję 

Pokazywanie wykonanych zadań w widoku Zadania
Aby przejrzeć elementy oznaczone jako ukończone, możesz zmienić ustawienia widoku. Ten widok jest przydatny do przeglądania wszystkich ukończonych elementów lub ponownego aktywowania ukończonego zadania i ustawiania nowej daty ukończenia.
-
W obszarze Zadania na karcie Widok w grupie Widok bieżący wybierz pozycję Zmień widok , a następnie wybierz pozycję Ukończono.
Aby wyświetlić wszystkie elementy — wykonane lub nie — wybierz pozycję Prosta lista lub Lista szczegółowa.
Uwaga: Aby wyświetlić tylko te elementy, które nie są ukończone, użyj jednego z następujących widoków: Aktywne, Następne 7 dni i Zaległe.
Pokazywanie wykonanych zadań na pasku To-Do
-
Na pasku zadań do wykonania kliknij prawym przyciskiem myszy pole Wpisz nowe zadanie , a następnie wybierz pozycję Filtruj.
-
Jeśli na karcie Zaawansowane są wyświetlane dowolne z następujących wpisów, zaznacz wpis, a następnie wybierz pozycję Usuń:
-
Data ukończenia nie istnieje
-
Kliknij pozycję Flaga ukończona data nie istnieje
-
Ukrywanie wykonanych zadań na pasku To-Do
-
Na pasku zadań do wykonania kliknij prawym przyciskiem myszy pole Wpisz nowe zadanie , a następnie wybierz pozycję Filtruj.
-
Na karcie Zaawansowane wybierz pozycję Pole, wskaż pozycję Pola daty/godziny, a następnie wybierz pozycję Data ukończenia.
-
Na liście Warunki wybierz pozycję nie istnieje.
-
Wybierz pozycję Dodaj do listy.
-
Wybierz pozycję Pole, wskaż polecenie Wszystkie pola poczty, a następnie wybierz pozycję Oflaguj datę ukończenia.
-
Na liście Warunki wybierz pozycję nie istnieje.
-
Wybierz pozycję Dodaj do listy.
-
Wybierz przycisk OK.
Zobacz też
Tworzenie i wyświetlanie zadań za pomocą paska To-Do w klasycznym programie Outlook
Zarządzanie zadaniami w klasycznym programie Outlook
Przypisywanie i śledzenie zadań w klasycznym programie Outlook
Tworzenie zadań za pomocą aplikacji To Do w programie Outlook










