Szablon witryny zespołu do komunikacji z kryzysem w programie SharePoint to witryna zespołu zaprojektowana tak, aby służyła jako wewnętrzna strona główna zespołu ds. komunikacji kryzysowej. Skoordynuj szczegóły zdarzenia i zaplanuj je z zespołem, jednocześnie informując wszystkich o tym.
W tym artykule udostępniamy elementy znajdujące się w szablonie witryny zespołu do komunikacji z kryzysem programu SharePoint i omawiamy, jak dostosować witrynę do własnych potrzeb.
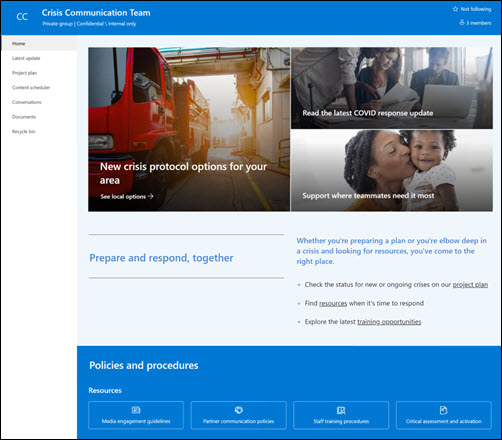
Uwagi:
-
Ten szablon jest szablonem połączonym z platformą Microsoft 365. Po utworzeniu zespołu przy użyciu tego szablonu połączony szablon programu SharePoint jest stosowany do witryny i zespołu.
-
Składniki programu SharePoint, takie jak strony, listy i integracje platformy Power Platform, są automatycznie dodawane i przypinane jako karty do kanału Ogólne w zespole. Użytkownicy mogą edytować te strony i listy bezpośrednio z poziomu aplikacji Teams.
Funkcje witryny
-
Dostosowywalna witryna z wstępnie wypełnionymi obrazami, składnikami Web Part i zawartością, która ma inspirować edytory witryn podczas dostosowywania do potrzeb zespołu.
-
Użyj Listy Microsoft, aby utworzyć listę śledzenia projektu i śledzenia problemów, aby ułatwić zarządzanie szczegółami projektu i śledzenie ich wraz z zespołem.
Uwagi:
-
Niektóre funkcje są wprowadzane stopniowo w organizacjach, które uczestniczą w programie udostępniania kierowanego. Oznacza to, że ta funkcja może jeszcze nie być wyświetlana lub może wyglądać inaczej niż opisano w artykułach pomocy.
-
Po zastosowaniu szablonu do istniejącej witryny zawartość nie zostanie automatycznie scalone z nowym szablonem. Zamiast tego istniejąca zawartość będzie przechowywana jako zduplikowana strona w zawartości witryny.
Najpierw postępuj zgodnie z instrukcjami dotyczącymi dodawania szablonu witryny do nowej lub istniejącej witryny programu SharePoint.
Uwaga: Aby dodać ten szablon do witryny, musisz mieć uprawnienia do tworzenia witryn.
Eksploruj wstępnie wypełnioną zawartość witryny, składniki Web Part i strony oraz zdecyduj, jakie dostosowania witryn będą konieczne, aby dostosować się do marki, głosu i ogólnego celu biznesowego Organizacji.
Wstępnie wypełnione strony witryny:
-
Strona główna — zapewnia odwiedzającym miejsce do przeglądania wiadomości na temat bieżących kryzysów, aktualizacji reakcji, informacji o politykach i procedurach oraz pomocnych zasobów.
-
Najnowsza aktualizacja — ta strona zawiera miejsce do udostępniania aktualnych wiadomości i aktualizacji związanych z kryzysami i Twoją organizacją.
-
Plan projektu — śledzenie wszystkich postępów pracy związanych z nadchodzącymi projektami. Dostosuj ten szablon listy, edytjąc pola tekstowe listy.
-
Harmonogram zawartości — służy do organizowania zawartości, która będzie udostępniana w odniesieniu do nadchodzących zdarzeń. Dostosuj tę listę, edytjąc szablon listy.
-
Konwersacje — łączy się z udostępnionym aliasem zespołu i kalendarzem zespołu w programie Outlook. Połącz tę witrynę z grupą platformy Microsoft 365 , aby dodać czat w czasie rzeczywistym w aplikacji Microsoft Teams.
-
Dokumenty — łączy się z udostępnionym aliasem zespołu i kalendarzem zespołu w programie Outlook. Połącz tę witrynę z grupą platformy Microsoft 365 , aby dodać czat w czasie rzeczywistym w aplikacji Microsoft Teams.
-
Kosz — zapewnia dostęp do niedawno odrzuconej zawartości zespołu.
Po dodaniu szablonu witryny zespołu komunikacji z kryzysem nadszedł czas, aby go dostosować i dostosować.
Uwaga: Aby edytować witrynę programu SharePoint, musisz być właścicielem witryny lub członkiem witryny.
|
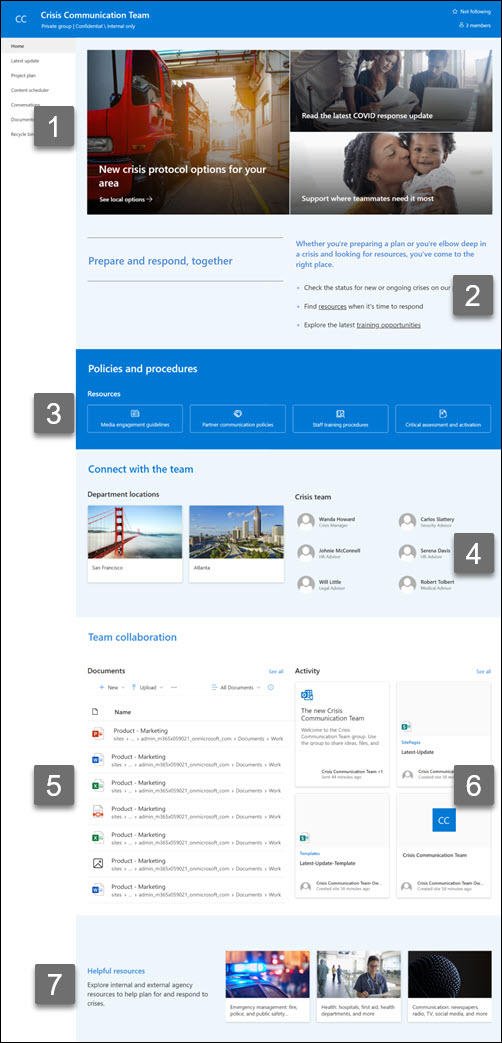 |
Dostosuj wygląd witryny, nawigację po witrynie, składniki Web Part i zawartość zgodnie z potrzebami odbiorców i organizacji. Podczas wprowadzania dostosowań upewnij się, że witryna jest w trybie edycji, wybierając pozycję Edytuj w prawym górnym rogu witryny. Podczas pracy zapisz jako wersję roboczą lub ponownie opublikuj zmiany, aby zmiany były widoczne dla osób przeglądających.
1. Użyj składnika Web Part Element główny, aby wyróżnić protokoły kryzysowe, aktualizacje sytuacyjne i przydatne zasoby
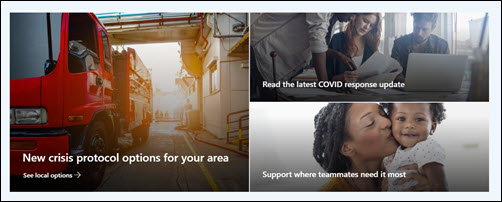
-
Zacznij od wybrania składnika Web Part Element główny i wybierz pozycję Edytuj składnik Web Part

-
Następnie wybierz opcje Warstwy i Kafelki, które najlepiej odpowiadają potrzebom organizacji.
Zobacz różne układy i dowiedz się więcej o edytowaniu składnika Web Part Element główny.
2. Używanie składnika Web Part Tekst w celu dostarczenia zespołowi przydatnych informacji
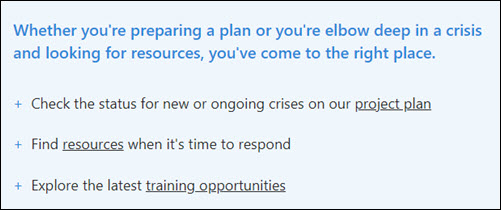
-
Zacznij od wybrania składnika Web Part Tekst i wybierz pozycję Edytuj składnik Web Part

-
Edytuj tekst bezpośrednio w składniku Web Part.
Dowiedz się więcej o edytowaniu składnika Web Part Tekst.
3. Używanie składnika Web Part Szybkich linków w celu zapewnienia łatwego dostępu do zasobów kryzysowych
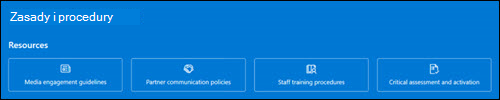
-
Przejdź do składnika Web Part Szybkie linki, wybierz link, a następnie wybierz pozycję Edytuj składnik Web Part

-
W razie potrzeby edytuj link, tytuł, ikonę i opis.
-
Aby dodać link, wybierz pozycję + Dodaj linki.
Zobacz różne układy i dowiedz się więcej o edytowaniu składnika Web Part Szybkie linki.
4. Użyj składnika Web Part Osoby, aby wyświetlić listę kluczowych kontaktów zespołu ds. kryzysowych
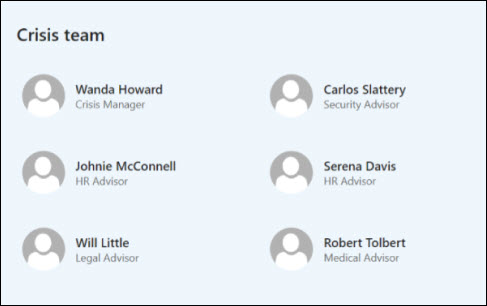
-
Zacznij od usunięcia symbolu zastępczego Osoby składnika Web Part.
-
Następnie dodaj składnik Web Part Osoby, zaznaczając linię zakreślaną symbolem +:

-
Wybierz pozycję Edytuj składnik Web Part

-
Dostosuj układ i wprowadź imię i nazwisko osoby lub grupy, a następnie wybierz pozycję Zapisz.
Dowiedz się więcej o składniku Web Part Osoby.
5. Używanie składnika Web Part biblioteki dokumentów w celu zapewnienia szybkiego dostępu do zasobów i dokumentów działów
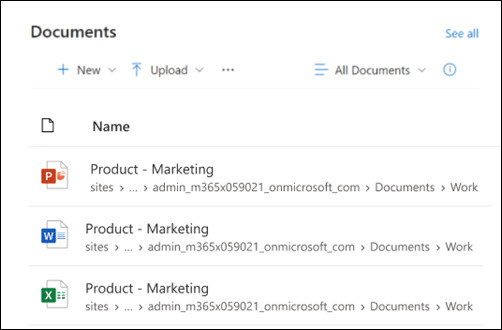
-
Aby zmienić widok lub źródło folderów składnika Web Part Biblioteki dokumentów, wybierz

-
Aby edytować foldery biblioteki dokumentów, etykiety, zawartość, przejdź do biblioteki w zawartości witryny, wprowadź zmiany, a następnie zobaczysz aktualizację zawartości w składniku Web Part.
Dowiedz się więcej o edytowaniu składnika Web Part Biblioteki dokumentów.
6. Używanie składnika Web Part Aktywność w witrynie w celu bieżącego korzystania z aktywności zespołu
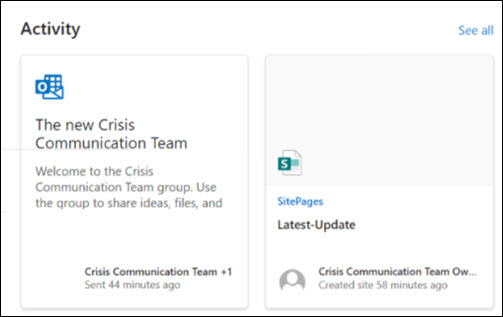
-
Zacznij od wybrania składnika Web Part Aktywność witryny i wybierz pozycję Edytuj składnik Web Part

-
Wprowadź liczbę w przyborniku w obszarze Pokaż tyle elementów jednocześnie.
Dowiedz się więcej o używaniu składnika Web Part Aktywność witryny.
7. Używanie składnika Web Part Szybkich linków do korzystania z listy wewnętrznych i zewnętrznych zasobów agencji
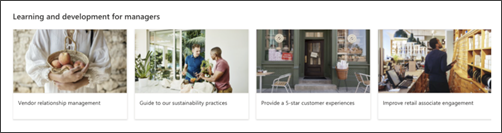
-
Zacznij od wybrania składnika Web Part Szybkie linki i wybierz pozycję Edytuj składnik Web Part

-
W razie potrzeby edytuj link, tytuł, ikonę i opis.
-
Aby dodać link, wybierz pozycję + Dodaj linki.
Dowiedz się więcej o używaniu części Szybkie linki.
Dostosowywanie następujących stron w witrynie
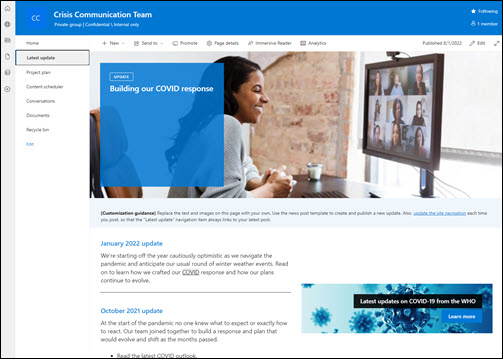
-
Najnowsza aktualizacja — zapewnia aktualizacje dotyczące bieżących kryzysów i reakcji zespołu. Dostosuj tę stronę, edytjąc składniki Web Part Tekst i Wezwanie do działania .
-
Plan projektu — śledzenie wszelkich problemów, które mogą przeszkadzać w drodze do projektu. Dostosuj ten szablon listy, edytjąc pola tekstowe listy.
-
Harmonogram zawartości — Organizuje zawartość, która będzie udostępniana, prowadząc do zdarzeń. Dostosuj tę listę, edytjąc szablon listy.
Dostosowywanie wyglądu i nawigacji witryny
Zanim udostępnisz witrynę innym osobom, dokończ swoją witrynę, upewniając się, że użytkownicy mogą znaleźć witrynę, łatwo przechodzić między linkami i stronami oraz szybko uzyskiwać dostęp do zawartości witryny.
-
Edytuj biblioteki dokumentów , aktualizując nazwy folderów i przesyłając zasoby.
-
Edytuj i dostosuj nawigację w witrynie.
-
Wygląd witryny możesz zmienić, dostosowując motyw, logo, układy nagłówków i wygląd witryny.
-
Dodaj lub usuń strony do tej witryny lub nawigacji po witrynie , aby uwzględnić istniejącą zawartość.
-
Skojarz tę witrynę z witryną centrum w organizacji lub w razie potrzeby dodaj tę witrynę do istniejącej nawigacji po witrynie centrum .
Udostępnij witrynę innym osobom po dostosowaniu jej, przejrzeniu i opublikowaniu ostatecznej wersji roboczej.
-
Wybierz pozycję Ustawienia , a następnie Uprawnienia witryny.
-
Następnie wybierz pozycję Zaproś osoby, a następnie wybierz pozycję Dodaj członków do grupy , a następnie pozycję Dodaj, aby udzielić pełnego dostępu do zawartości witryny zespołu, udostępnionych zasobów, takich jak kalendarz programu Outlook zespołu i prawa do edytowania witryny.
-
Następnie wybierz pozycję Zaproś osoby , a następnie pozycję Udostępnij tylko witrynę, a następnie pozycję Zapisz , aby udostępnić witrynę, ale nie udostępniać zasobów ani praw do edytowania witryny.
Dowiedz się więcej o zarządzaniu ustawieniami witryny zespołu, informacjami o witrynie i uprawnieniami.
Kolejnym ważnym etapem po utworzeniu i uruchomieniu witryny jest zachowanie zawartości witryny. Upewnij się, że masz plan dbania o aktualność zawartości i składników Web Part.
Najważniejsze wskazówki dotyczące konserwacji witryn:
-
Planowanie konserwacji witryny — ustal harmonogram przeglądania zawartości witryny tak często, jak to konieczne, aby upewnić się, że zawartość jest nadal dokładna i istotna.
-
Regularne publikowanie wiadomości — rozpowszechnianie najnowszych ogłoszeń, informacji i stanu w całej organizacji. Dowiedz się, jak dodać wpis Wiadomości w witrynie zespołu lub witrynie do komunikacji oraz pokazywać innym osobom, które będą publikować ogłoszenia, w jaki sposób mogą korzystać z wiadomości programu SharePoint.
-
Sprawdzanie linków i składników Web Part — dbaj o aktualność linków i składników Web Part, aby upewnić się, że korzystasz z pełnej wartości witryny.
-
Skorzystaj z analizy, aby zwiększyć zaangażowanie — wyświetl użycie witryny za pomocą wbudowanego raportu danych użycia, aby uzyskać informacje o popularnej zawartości, odwiedzinach witryn i nie tylko.
-
Okresowo przeglądaj ustawienia witryny — po utworzeniu witryny w programie SharePoint możesz wprowadzać zmiany w ustawieniach, informacjach o witrynie i uprawnieniach witryny.
Więcej zasobów dostosowywania
Dowiedz się więcej o planowaniu, tworzeniu i konserwacji witryn programu SharePoint.
Zobacz więcej szablonów witryn programu SharePoint.










