Ten artykuł jest przeznaczony dla osób, które korzystają z programu czytnika zawartości ekranu, takiego jak Windows Narrator, JAWS lub NVDA z produktami Microsoft 365. Ten artykuł jest częścią zestawu zawartości pomocy technicznej dotyczącej czytnika zawartości ekranu platformy Microsoft 365, w którym można znaleźć więcej informacji o ułatwieniach dostępu w naszych aplikacjach. Aby uzyskać ogólną pomoc, odwiedź stronę Pomocy technicznej firmy Microsoft.
Za pomocą klawiatury i czytnika zawartości ekranu możesz przeglądać nadchodzące zdarzenia i zadania kalendarza za pomocą nowego Program Outlook za pomocą klawiatury i czytnika zawartości ekranu. Przetestowaliśmy to rozwiązanie z programami Narrator, JAWS i NVDA, ale może ono działać również z innymi czytnikami zawartości ekranu, o ile będą one zgodne z typowymi standardami i technikami ułatwienia dostępu.
Uwagi:
-
Nowe funkcje usługi Microsoft 365 są udostępniane stopniowo subskrybentom usługi Microsoft 365, więc mogą nie być jeszcze dostępne w Twojej aplikacji. Aby dowiedzieć się, jak uzyskiwać nowe funkcje szybciej, dołącz do niejawnego programu testów pakietu Office.
-
Aby dowiedzieć się więcej o czytnikach zawartości ekranu, przejdź do tematu Jak czytniki zawartości ekranu współpracują z pakietem Microsoft 365.
W tym temacie
Otwórz program My Day
-
W Program Outlook naciskaj klawisz Tab lub klawisze Shift+Tab, aż usłyszysz "Mój dzień", a następnie naciśnij klawisz Enter. Zostanie otwarte okienko Mój dzień z fokusem na karcie Kalendarz .
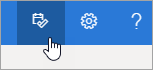
-
Aby zamknąć program Mój dzień, naciskaj klawisz Tab, aż usłyszysz "Zamknij okienko", a następnie naciśnij klawisz Enter.
Przeglądanie nadchodzących zdarzeń kalendarza
Funkcja Mój dzień zawiera listę nadchodzących zdarzeń kalendarza na karcie Kalendarz .
-
Na karcie Kalendarz w okienku Mój dzień otwórz Kalendarz programu Outlook, naciskając klawisz Tab, aż usłyszysz komunikat "Otwórz kalendarz", a następnie naciśnij klawisz Enter.
-
Nadchodzące zdarzenia są wyświetlane u dołu karty Kalendarz . Aby przeglądać listę, naciskaj klawisz Tab, aż usłyszysz "Dodaj zadanie z terminem dzisiaj", a następnie naciśnij klawisz Strzałka w dół, aby znaleźć to, które chcesz. Naciśnij klawisz Enter, aby otworzyć zdarzenie w okienku Mój dzień.
Porada: W przypadku zdarzeń ustawionych na wystąpienie w ciągu następnych 24 godzin czytnik zawartości ekranu odczyta czas pozostały do ich rozpoczęcia.
-
Po otwarciu zdarzenia możesz je edytować lub usunąć. Wykonaj jedną z następujących czynności:
-
Aby edytować zdarzenie, naciskaj klawisz Tab, aż usłyszysz "Edytuj", a następnie naciśnij klawisz Enter. Zdarzenie zostanie otwarte w nowym oknie do edycji.
-
Aby usunąć zdarzenie, najpierw naciskaj klawisz Tab, aż usłyszysz "Edytuj", a następnie naciskaj klawisz Strzałka w prawo, aż usłyszysz "Usuń", a następnie naciśnij klawisz Enter.
Aby powrócić do widoku Mój dzień bez edytowania lub usuwania zdarzenia, naciskaj klawisze Shift+Tab, aż usłyszysz "Wstecz", a następnie naciśnij klawisz Enter.
-
-
Aby dodać nowe zdarzenie bezpośrednio z widoku Mój dzień, naciskaj klawisz Tab, aż usłyszysz "Nowe zdarzenie", a następnie naciśnij klawisz Enter.
Przejrzyj nadchodzące zadania
W widoku Mój dzień na karcie Zadanie do wykonania zostanie wyświetlona lista zadań, które zostały przez Ciebie przekazane. Te zadania można dodawać, edytować i oznaczać jako ukończone.
-
Domyślnie jest otwierany widok Mój dzień z aktywną kartą Kalendarz . Aby przejść do karty To Do , naciskaj klawisz Tab lub klawisze Shift+Tab, aż usłyszysz "Kalendarz", a następnie naciśnij raz klawisz Strzałka w prawo. Usłyszysz: "Do wykonania". Aby otworzyć kartę, naciśnij klawisz Enter.
-
Aby dodać nowe zadanie, naciskaj klawisz Tab, aż usłyszysz: "Dodaj zadanie, edycja". Wprowadź nazwę zadania, a następnie naciśnij klawisz Enter. Fokus pozostanie w polu Dodaj zadanie, aby można było szybko dodać wiele zadań w ten sposób.
-
Aby przeglądać listę zadań, naciskaj klawisz Tab, aż usłyszysz "Zadanie", a po niej nazwę pierwszego zadania na liście. Przechodzenie w górę i w dół na liście zadań za pomocą klawiszy Strzałka w górę i Strzałka w dół.
-
Aby oznaczyć zadanie jako ukończone, znajdź je na liście zadań, a następnie naciśnij raz klawisz Strzałka w prawo. Usłyszysz: "Oznacz jako ukończone". Naciśnij klawisz Enter. Wykonane zadania są usuwane z listy zadań i przenoszone na listę ostatnio wykonanych zadań.
-
Aby przeglądać listę ostatnio wykonanych zadań, naciskaj klawisz Tab, aż usłyszysz "Pokaż ostatnio ukończone", a następnie naciśnij klawisz Enter, aby rozwinąć listę. Następnie przenieś fokus na listę, naciskając raz klawisz Tab, a następnie naciskając klawisze Strzałka w górę i Strzałka w dół. Aby usunąć oznaczenie zadania jako ukończonego, naciśnij raz klawisz Strzałka w prawo, a następnie naciśnij klawisz Enter. Zadanie zostanie następnie przeniesione z powrotem do listy zadań.
Zobacz też:
Migrowanie ustawień do nowego programu Outlook za pomocą czytnika zawartości ekranu
Skróty klawiaturowe w programie Outlook
Konfigurowanie na urządzeniu współdziałania z ułatwieniami dostępu na platformie Microsoft 365
Eksplorowanie i nawigowanie Kalendarz Outlook za pomocą czytnika zawartości ekranu
Pomoc techniczna dla klientów z niepełnosprawnością
Firma Microsoft chce zapewnić możliwie najlepszą obsługę dla swoich wszystkich klientów. Jeśli jesteś osobą niepełnosprawną lub masz pytania dotyczące ułatwień dostępu, skontaktuj się z zespołem Answer Desk firmy Microsoft dla osób niepełnosprawnych w celu uzyskania pomocy technicznej. Zespół pomocy technicznej Answer Desk dla osób niepełnosprawnych jest przeszkolony w zakresie używania wielu popularnych technologii ułatwień dostępu i oferuje pomoc w językach angielskim, francuskim i hiszpańskim oraz w amerykańskim języku migowym. Aby zapoznać się z informacjami kontaktowymi w swoim regionie, odwiedź witrynę Answer Desk firmy Microsoft dla osób niepełnosprawnych.
Jeśli korzystasz z produktów przeznaczonych dla instytucji rządowych, przedsiębiorstw bądź do celów komercyjnych, skontaktuj się z działem Answer Desk dla osób niepełnosprawnych w przypadku przedsiębiorstw.











