Projektant ulepsza slajdy dla subskrybentów platformy Microsoft 365 , automatycznie generując pomysły dotyczące projektu do wyboru.
Gdy umieszczasz zawartość na slajdzie, Projektant działa w tle, dopasowując tę zawartość do profesjonalnie zaprojektowanych układów.
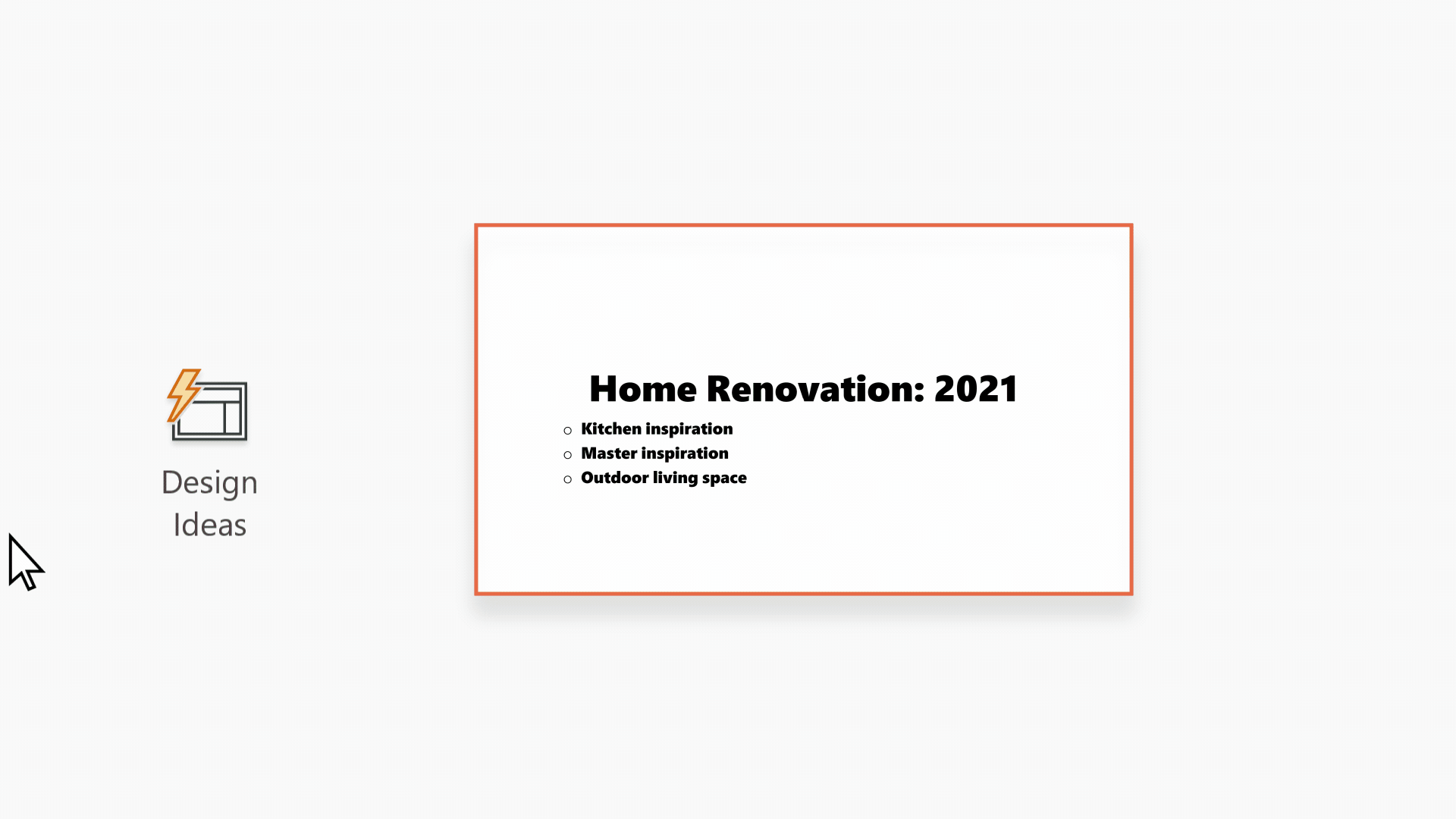
Projektant jest dostępny tylko dla subskrybentów platformy Microsoft 365. Jeśli nie widzisz przycisku Projektant 
Pomysły dotyczące projektu

-
W PowerPoint możesz w dowolnym momencie uzyskać pomysły dotyczące projektu. Wybierz pozycję Projektowanie > Projektant

-
Przy pierwszej próbie Projektant może zostać wyświetlony monit z prośbą o zgodę na dostarczenie pomysłów dotyczących projektu. Aby użyć Projektant, wybierz pozycję Włącz. Jeśli nie masz pewności, czy ta funkcja jest włączona, przejdź do pozycji Plik > Konto, a następnie w obszarze Prywatność konta wybierz pozycję Zarządzaj ustawieniami. Zaznacz pole wyboru Włącz opcjonalne środowiska połączone.
Uwaga: Firma Microsoft dokłada wszelkich starań, aby chronić Twoje bezpieczeństwo i prywatność podczas korzystania z Projektanta. Aby dowiedzieć się więcej, zobacz Oświadczenie o ochronie prywatności firmy Microsoft.
-
Przejdź do okienka Projektant po prawej stronie okna i przejrzyj pomysły dotyczące projektu
-
Wybierz odpowiedni projekt, a slajd zostanie odpowiednio zmieniony. Aby zamknąć Projektanta bez wprowadzania jakichkolwiek zmian, wybierz znak "X" w lewym górnym rogu okienka Projektant .
Możesz również wybrać inny pomysł z okienka lub wrócić do oryginalnego projektu slajdu: naciśnij klawisze Ctrl+Z, aby cofnąć właśnie wybraną zmianę dotyczącą projektu.
Poznawanie Projektanta
Dowiedz się więcej o różnych funkcjach w Projektant, aby podnieść poziom prezentacji. Łatwo dodaj zdjęcie do slajdu tytułowego i uzyskaj spójny projekt na slajdach. Za pomocą Grafiki SmartArt możesz przekształcić tekst w atrakcyjne elementy wizualne. Projektant, wyszukuj kluczowe terminy, które zawiera ilustracje i wyświetla odpowiednie elementy wizualne w różnych układach. Dowiedz się, jakie inne funkcje oferuje Projektant.
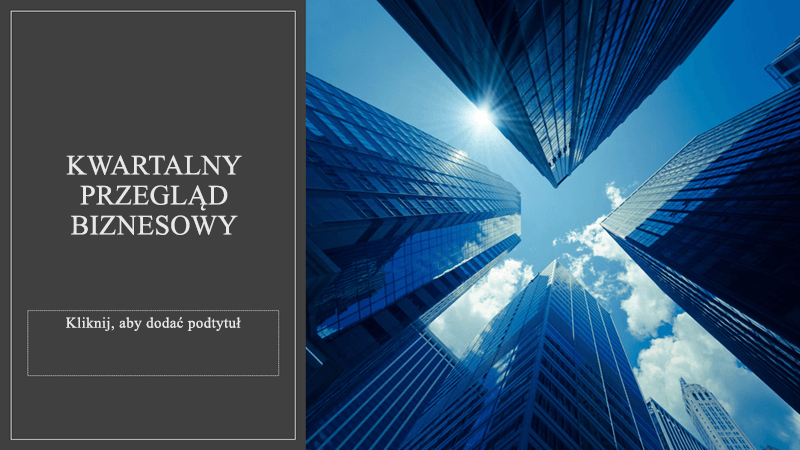
Zdjęcie slajdu tytułowego i schemat projektu
Po rozpoczęciu pustej prezentacji i dodaniu tekstu do slajdu Projektant sugeruje zdjęcia wysokiej jakości, które są zgodne z zawartością slajdu. Zaleca się również schemat kolorów, który dobrze pasuje do wybranego zdjęcia. Wszystkie slajdy w prezentacji będą pasować do siebie wizualnie.

Profesjonalne układy
Projektant wykrywa obrazy, wykresy lub tabele na slajdzie oraz udostępnia kilka sugestii dotyczących rozmieszczania ich w spójnym, atrakcyjnym układzie.
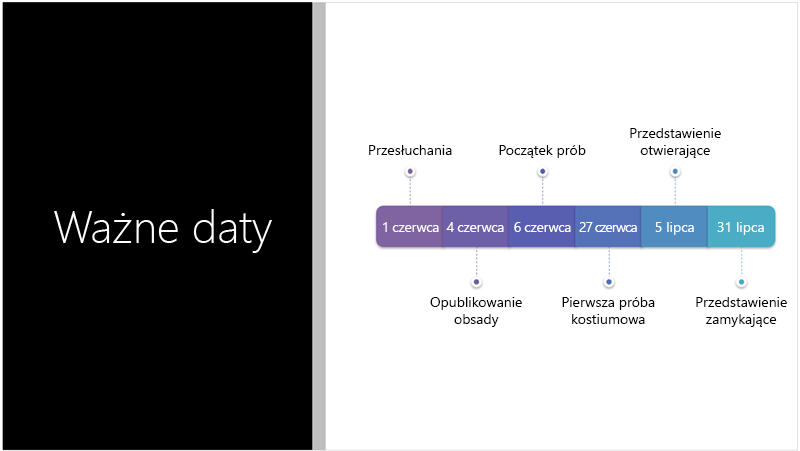
Więcej wizualizacji, mniej tekstu
Za dużo tekstu na slajdzie? Projektant może przekształcić tekst, taki jak listy, procesy lub osie czasu w czytelną grafikę. Dowiedz się więcej o grafice SmartArt.
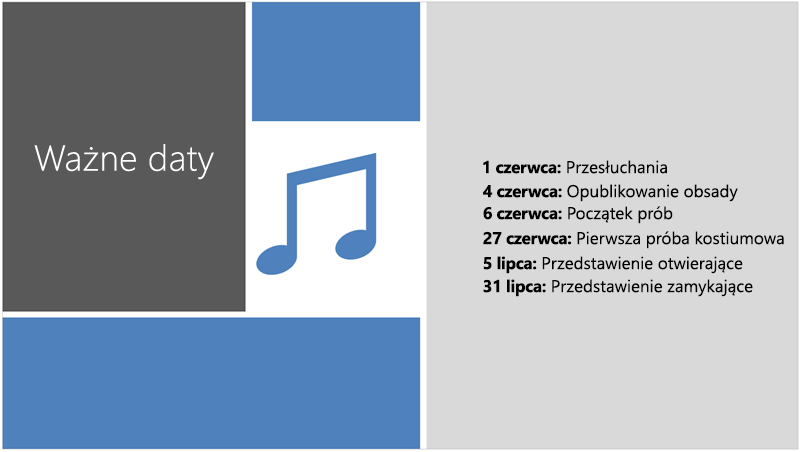
Ilustracje
Projektant szuka kluczowych terminów i pojęć, dla których zawiera ilustracje, i przedstawia je w różnych układach. Ilustracje pochodzą z biblioteki ikon Microsoft 365.
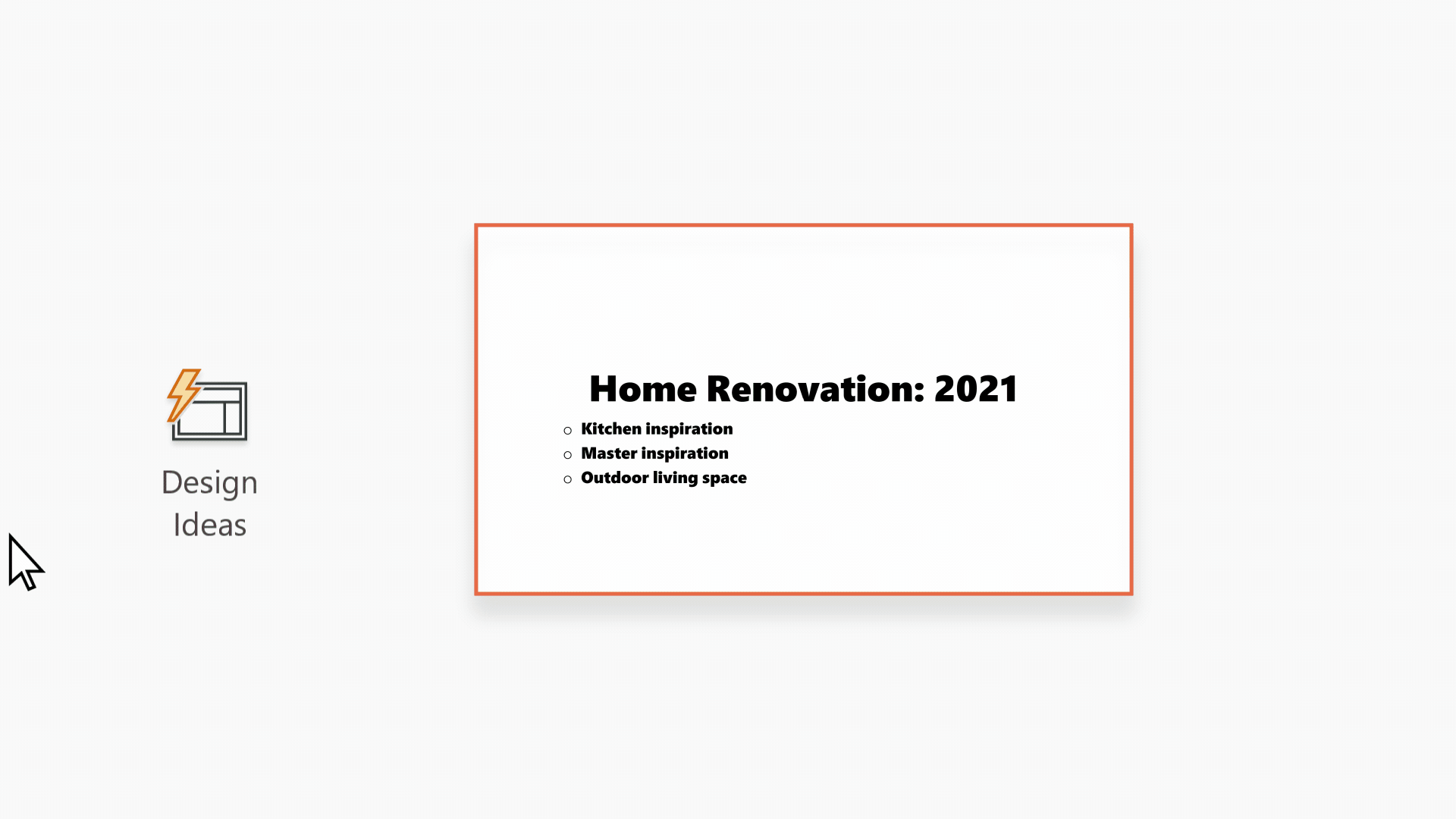
Projektant i pismo odręczne
Projektant rozpoznaje, kiedy rysujesz lub piszesz odręcznie, i uwzględnia tę zawartość w wyświetlanych pomysłach dotyczących projektu. Ta funkcja jest dostępna tylko dla subskrybentów platformy Microsoft 365 .
Zarządzaj Projektantem
Jeśli nie chcesz, aby Projektant automatycznie oferował sugestie:
-
W programie PowerPoint wybierz pozycję Plik w lewej górnej części okna, a następnie wybierz pozycję Opcje w lewym dolnym rogu.
-
Po otwarciuPowerPoint Opcje wybierz kartę Ogólne po lewej stronie. Następnie przejdź do Projektanta programu PowerPoint i wyczyść pole wyboru Automatycznie pokazuj pomysły dotyczące projektu .
 |
Ta funkcja usługi Microsoft 365 jest dostępna tylko dla subskrybentów. |
|
Pomysły dotyczące projektu dla jednego zdjęcia |
PowerPoint dla Microsoft 365
|
|
Wiele zdjęć, wyodrębnianie kolorów i rozpoznawanie twarzy |
PowerPoint dla Microsoft 365
|
|
Konwertowanie list na Grafiki SmartArt |
PowerPoint dla Microsoft 365
|
|
Pomysły dotyczące projektu dla list działań |
PowerPoint dla Microsoft 365
|
|
Pomysły dotyczące projektu, w których ikony zastępują tekst |
PowerPoint dla Microsoft 365
|
|
Pomysły dotyczące projektu dla wykresów |
PowerPoint dla Microsoft 365
|
|
Pomysły dotyczące projektu dla osi czasu |
PowerPoint dla Microsoft 365
|
|
Pomysły dotyczące projektu dotyczące konwertowania tekstu na ikony i grafiki SmartArt |
PowerPoint dla Microsoft 365 |
|
Pomysły dotyczące projektu dotyczące zawartości rysowanej odręcznie |
PowerPoint dla Microsoft 365
|
Rozwiązywanie problemów z platformą Microsoft 365
Jeśli masz problemy z Projektantem w programie PowerPoint na platformie Microsoft 365, możesz wypróbować kilka rozwiązań.
Jeśli nie widzisz przycisku Projektant, oto kilka rzeczy do przejrzenia.
Pomysły dotyczące projektu są dostępne tylko dla subskrybentów platformy Microsoft 365
W klasycznych wersjach programu PowerPoint tylko subskrybenci otrzymują pomysły dotyczące projektu. Aby wypróbować lub kupić subskrypcję platformy Microsoft 365, zobacz Platforma Microsoft 365.
W aplikacji PowerPoint dla sieci Web pomysły dotyczące projektu są dostępne dla wszystkich.
Jeden pakiet subskrypcji platformy Microsoft 365 nie zawiera pomysłów dotyczących projektu: Office 365 Germany.
Włączanie połączonych środowisk pakietu Office
Aby użyć Projektanta, upewnij się, że są włączone "połączone środowiska" pakietu Office. Na wstążce przejdź do pozycji Plik > Konto, a następnie w obszarze Prywatność konta wybierz pozycję Zarządzaj ustawieniami. Następnie przejdź do pozycji Włącz opcjonalne środowiska połączone i zaznacz pole wyboru, aby włączyć tę funkcję. Aby uzyskać więcej informacji, zobacz Włączanie i wyłączanie usług inteligentnych.
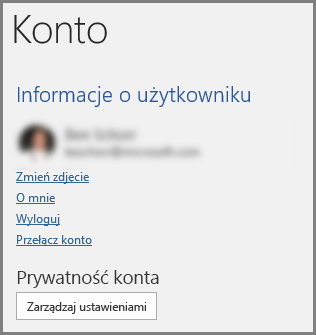
Administrator mógł wyłączyć Projektanta
Projektant to funkcja dla subskrybentów platformy Microsoft 365, ale niektóre organizacje wyłączają tę funkcję. Jeśli masz subskrypcję platformy Microsoft 365, ale nie widzisz przycisku Projektant, skontaktuj się z działem informatycznym.
Ponowne instalowanie pakietu Office w celu uzyskania funkcji dla subskrybentów
Jeśli uaktualniono platformę Microsoft 365 do subskrypcji platformy Microsoft 365, musisz odinstalować platformę Microsoft 365, a następnie zainstalować ją ponownie, aby uzyskać funkcje subskrybenta. Zapoznaj się z instrukcjami w następujących artykułach:
-
Odinstalowywanie pakietu Office z komputera PC lub Odinstalowywanie pakietu Office 2016 dla komputerów Mac
Uruchom ponownie aplikację, aby pobrać Projektanta
Czasami użytkownicy stwierdzają, że po pierwszym uruchomieniu programu PowerPoint po zainstalowaniu platformy Microsoft 365 przycisk Projektant jest niedostępny. Ponowne uruchomienie aplikacji rozwiązuje ten problem.
Jeśli po wybraniu przycisku Projektant nie widzisz żadnych sugestii, oto kilka rzeczy do sprawdzenia.
-
Być może nie masz połączenia z Internetem. Upewnij się, że masz aktywne połączenie internetowe i spróbuj ponownie. Projektant przechodzi do trybu online, aby uzyskać pomysły dotyczące projektu.
-
Użyj motywu dołączonych do programu PowerPoint (nie motywu niestandardowego ani motywu pobranego z innego miejsca).
Brak pomysłów dotyczących projektu dla slajdu z obrazami
-
Upewnij się, że na slajdzie zastosowano układ Tytuł lub Tytuł + Zawartość.
-
Nie używaj dodatkowych obiektów i kształtów na slajdzie, do którego dodano zdjęcie.
-
Użyj maksymalnie czterech zdjęć (w formacie JPG, PNG, GIF lub BMP) na slajd i upewnij się, że mają rozmiar większy niż 200 x 200 pikseli.
Brak pomysłów dotyczących projektu dla slajdów opartych na procesach?
Upewnij się, że do slajdu zastosowano układ Tytuł + Zawartość.
Nie używaj dodatkowych zdjęć, obiektów ani kształtów na slajdzie, do którego dodano tekst procesu.
Ponieważ Projektant jest stosunkowo nową usługą, wciąż uczy się nowych sztuczek. Jeśli Projektant nie może wygenerować opcji o wysokiej jakości, nie pokaże żadnych pomysłów. Prowadzimy intensywne prace, aby móc generować doskonałe pomysły dotyczące projektu dla większej liczby odmian zawartości.
Oczywiście, jeśli projektant nie jest przydatny, możesz go wyłączyć, przechodząc do pozycji Opcje>pliku > Ogólne i wyczyść pole wyboru Automatycznie pokazuj pomysły dotyczące projektu.
Inna osoba edytuje
Jeśli współtworzysz prezentację z innymi i więcej niż jedna osoba jednocześnie aktywnie edytuje pojedynczy slajd, Projektant nie udostępni sugestii dotyczących projektu na tym slajdzie.
Gdy jeden użytkownik edytuje slajd, Projektant wznowi sugerowanie projektów w odpowiedzi na określone akcje wykonywane przez użytkownika, takie jak wstawianie zdjęcia.
Brak pomysłów dotyczących projektu dla slajdów z kształtami lub polami tekstowymi
Projektant nie może sugerować pomysłów dotyczących projektu, gdy na slajdzie jest narysowany kształt lub pole tekstowe. Możesz mieć zdjęcia i tekst w symbolu zastępczym.
Jeśli widzisz przycisk Projektant w programie PowerPoint, ale jest wyszarzony, oto kilka rzeczy do sprawdzenia:
-
Być może nie masz połączenia z Internetem. Upewnij się, że masz aktywne połączenie internetowe i spróbuj ponownie.
-
Nie jest zaznaczony pojedynczy slajd. Może się tak stać, jeśli w widoku normalnym w okienku miniatur slajdów zaznaczono wiele slajdów lub gdy fokus w okienku miniatur znajduje się między dwoma slajdami. Dzieje się tak też wtedy, gdy fokus znajduje się w okienku notatek lub gdy jesteś w widoku pokazu slajdów, a nie w widoku normalnym.
Projektant jest dostępny tylko dla subskrybentów platformy Microsoft 365. Jeśli nie widzisz przycisku Projektant 
Pomysły dotyczące projektu
-
W PowerPoint możesz uzyskać pomysły w dowolnym momencie. Wybierz pozycję Projektowanie > Projektant

-
Przy pierwszej próbie Projektant, może zostać wyświetlony monit z prośbą o zgodę na dostarczenie pomysłów dotyczących projektu. Jeśli chcesz użyć Projektant, wybierz opcję Włącz lub Zaczynamy.
Uwaga: Firma Microsoft dokłada wszelkich starań, aby chronić Twoje bezpieczeństwo i prywatność podczas korzystania z Projektanta. Aby dowiedzieć się więcej, zobacz Oświadczenie o ochronie prywatności firmy Microsoft.
-
Przejdź do okienka Projektant po prawej stronie okna i przejrzyj pomysły dotyczące projektu.
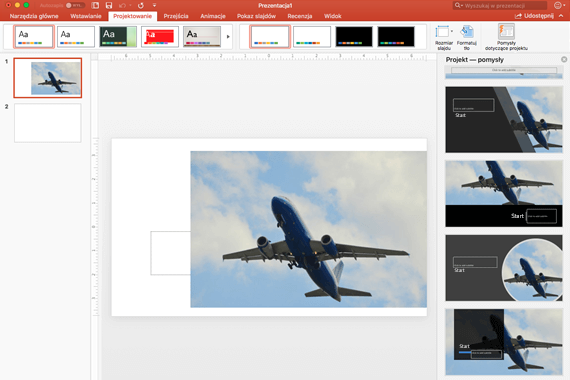
-
Wybierz odpowiedni projekt, a slajd zostanie odpowiednio zmieniony. Aby zamknąć Projektanta bez wprowadzania jakichkolwiek zmian, wybierz znak "X" w lewym górnym rogu okienka Projektant .
Możesz również wybrać inny pomysł z okienka lub wrócić do oryginalnego projektu slajdu: naciśnij klawisze ⌘+Z, aby cofnąć właśnie wybraną zmianę dotyczącą projektu.
|
Pomysły dotyczące projektu można uzyskać w dowolnym momencie, wybierając pozycję Projektowanie > Projektant |
Poznawanie Projektanta
Dowiedz się więcej o różnych funkcjach w Projektancie, aby podnieść poziom prezentacji. Łatwo dodaj zdjęcie do slajdu tytułowego i uzyskaj spójny projekt na slajdach. Grafiki SmartArt umożliwiają przekształcanie tekstu w atrakcyjne elementy wizualne. Projektant wyszuka kluczowe terminy, dla których są ilustracje, i wyświetli odpowiednie elementy wizualne w różnych układach. Dowiedz się, jakie inne funkcje oferuje Projektant.
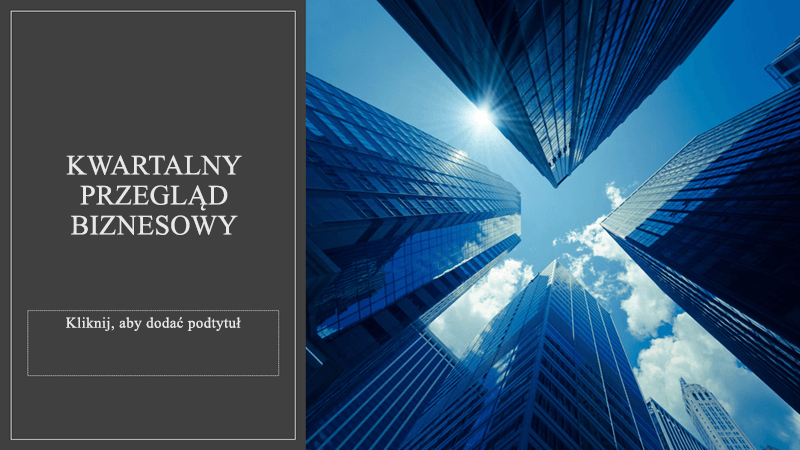
Zdjęcie slajdu tytułowego i schemat projektu
Po rozpoczęciu pustej prezentacji i dodaniu tekstu do slajdu Projektant sugeruje wysokiej jakości zdjęcia, które są zgodne z zawartością slajdu. Zaleca się również schemat kolorów, który dobrze pasuje do wybranego zdjęcia. Wszystkie slajdy w prezentacji będą pasować do siebie wizualnie.

Profesjonalne układy
Projektant wykrywa obrazy, wykresy lub tabele na slajdzie oraz udostępnia kilka sugestii dotyczących rozmieszczania ich w spójnym, atrakcyjnym układzie.
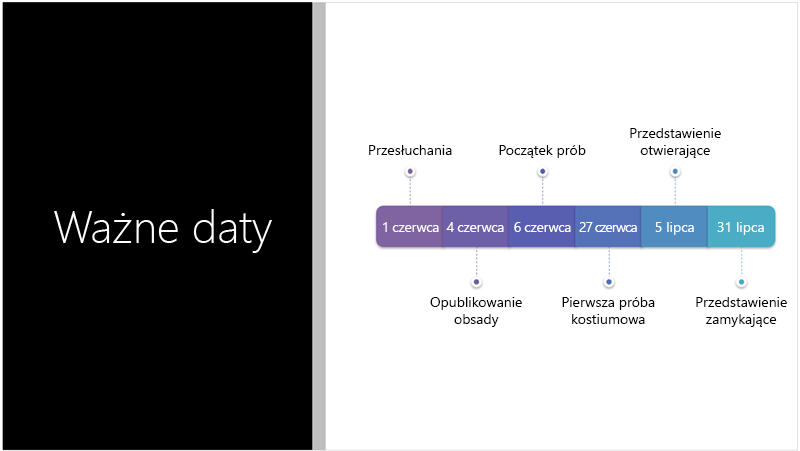
Więcej wizualizacji, mniej tekstu
Za dużo tekstu na slajdzie? Projektant może przekształcić tekst, taki jak listy, procesy lub osie czasu w czytelną grafikę. Dowiedz się więcej o grafice SmartArt.
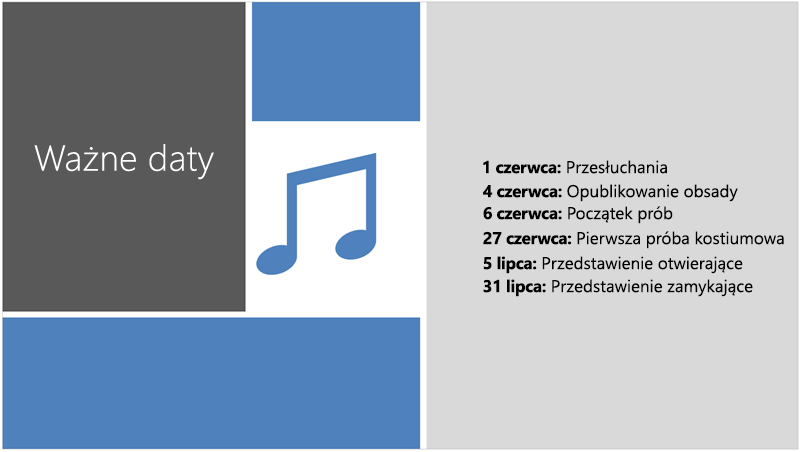
Ilustracje
Projektant szuka kluczowych terminów i pojęć, dla których zawiera ilustracje, i przedstawia je w różnych układach. Ilustracje pochodzą z biblioteki ikon Microsoft 365.
Zarządzaj Projektantem
Jeśli nie chcesz, aby Projektant oferował sugestie:
-
W programie PowerPoint wybierz pozycję Preferencje.
-
W obszarze Narzędzia do tworzenia i narzędzia sprawdzające wybierz pozycję Ogólne.
-
W obszarze Ogólne przejdź do pozycji Projektant programu PowerPoint, a następnie wyczyść pole wyboru Automatycznie pokazuj pomysły dotyczące projektu .
 |
Ta funkcja usługi Microsoft 365 jest dostępna tylko dla subskrybentów. |
|
Dotyczy: |
PowerPoint dla Microsoft 365 dla komputerów Mac
|
Rozwiązywanie problemów dla komputerów Mac
Jeśli masz problemy z Projektantem w programie PowerPoint na komputerze Mac, możesz wypróbować kilka rozwiązań.
Jeśli w PowerPoint jest widoczny przycisk Projektant , ale jest wyszarzony, oto kilka rzeczy do sprawdzenia.
-
Być może nie masz połączenia z Internetem. Upewnij się, że masz aktywne połączenie internetowe i spróbuj ponownie.
-
Slajd może nie być zaznaczony. Może się tak stać, jeśli w widoku normalnym w okienku miniatur slajdów zaznaczono wiele slajdów lub gdy fokus w okienku miniatur znajduje się między dwoma slajdami. Jest też tak, gdy fokus znajduje się w okienku notatek lub gdy jesteś w widoku pokazu slajdów, a nie w widoku normalnym.
Projektant jest funkcją dla subskrybentów platformy Microsoft 365. Jeśli nie widzisz przycisku Projektant, używasz starszej wersji programu PowerPoint dla komputerów Mac, a nie PowerPoint dla Microsoft 365 dla komputerów Mac.
Projektant jest dostępny dla plików przechowywanych w OneDrive i Program SharePoint na platformie Microsoft 365. Jeśli nie widzisz przycisku Projektant 
Pomysły dotyczące projektu
-
W Program SharePoint na platformie Microsoft 365 możesz w dowolnym momencie uzyskać pomysły dotyczące projektu, a następnie wybierz pozycję Projektowanie > Projektant

-
Przejdź do okienka Projektant po prawej stronie okna i przejrzyj pomysły dotyczące projektu.
-
Wybierz odpowiedni projekt, a slajd zostanie odpowiednio zmieniony. Aby zamknąć Projektanta bez wprowadzania jakichkolwiek zmian, wybierz znak "X" w lewym górnym rogu okienka Projektant
Możesz również wybrać inny pomysł z okienka lub powrócić do oryginalnego projektu slajdu. Naciśnij klawisze Ctrl+Z, aby cofnąć właśnie wybraną zmianę projektu.
Poznawanie Projektanta
Dowiedz się więcej o różnych funkcjach w Projektancie, aby podnieść poziom prezentacji. Łatwo dodaj zdjęcie do slajdu tytułowego i uzyskaj spójny projekt na slajdach. Grafiki SmartArt umożliwiają przekształcanie tekstu w atrakcyjne elementy wizualne. Projektant wyszuka kluczowe terminy, dla których są ilustracje, i wyświetli odpowiednie elementy wizualne w różnych układach. Dowiedz się, jakie inne funkcje oferuje Projektant.
Profesjonalne układy
Projektant wykrywa obrazy, wykresy lub tabele na slajdzie i udostępnia kilka sugestii dotyczących ich rozmieszczenia w spójnym, atrakcyjnym układzie.

Grafiki SmartArt
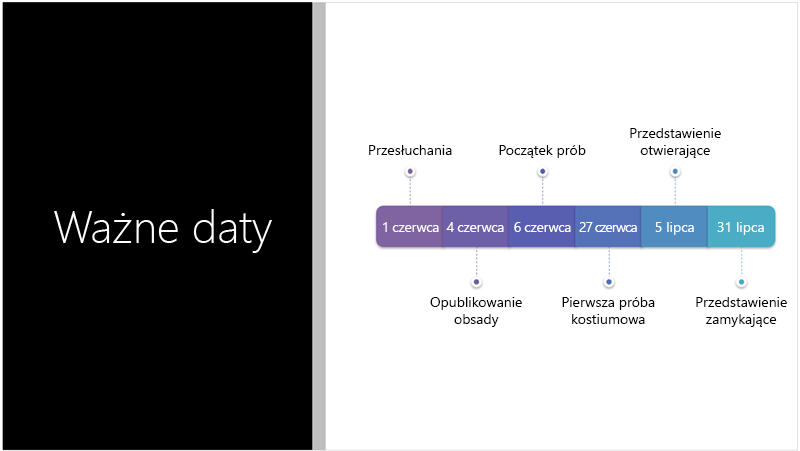
Projektant może przekształcić tekst, taki jak listy, procesy lub osi czasu w czytelną grafikę Grafika SmartArt. Dowiedz się więcej o grafice SmartArt.
Ilustracje
Projektant szuka kluczowych terminów i pojęć, dla których zawiera ilustracje, i przedstawia je w różnych układach. Ilustracje pochodzą z biblioteki ikon Microsoft 365.
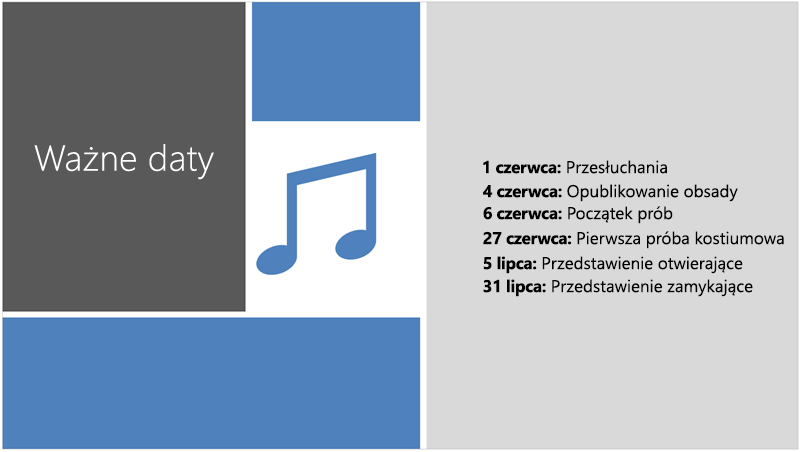
 Dotyczy: |
Pliki programu PowerPoint przechowywane w usłudze OneDrive, Usługa OneDrive używana w pracy lub szkole lub Program SharePoint na platformie Microsoft 365. |
Rozwiązywanie problemów z siecią Web
Jeśli w PowerPoint jest widoczny przycisk Projektant , ale jest wyszarzony, może to oznaczać, że ktoś inny obecnie edytuje slajd.
-
Jeśli współtworzysz prezentację z innymi i więcej niż jedna osoba jednocześnie aktywnie edytuje pojedynczy slajd, Projektant nie udostępni sugestii dotyczących projektu na tym slajdzie.
-
Gdy jeden użytkownik edytuje slajd, Projektant wznowi sugerowanie projektów w odpowiedzi na określone akcje wykonywane przez użytkownika, takie jak wstawianie zdjęcia.
Projektant jest dostępna podczas korzystania z tabletu iPad, ale nie z telefonu iPhone, zobacz Wymagania , aby uzyskać więcej szczegółów.
Pomysły dotyczące projektu
-
W PowerPoint możesz w dowolnym momencie uzyskać pomysły dotyczące projektu. Naciśnij pozycję Projektowanie > Pomysły dotyczące projektu

-
Przy pierwszej próbie Projektant może zostać wyświetlony monit z prośbą o zgodę na dostarczenie pomysłów dotyczących projektu. Jeśli chcesz użyć Projektanta, naciśnij pozycję Włącz lub Zaczynamy.
Uwaga: Firma Microsoft dokłada wszelkich starań, aby chronić Twoje bezpieczeństwo i prywatność podczas korzystania z Projektanta. Aby dowiedzieć się więcej, zobacz Oświadczenie o ochronie prywatności firmy Microsoft.
-
Przejdź do okienka Projektant po prawej stronie okna i przejrzyj pomysły dotyczące projektu.
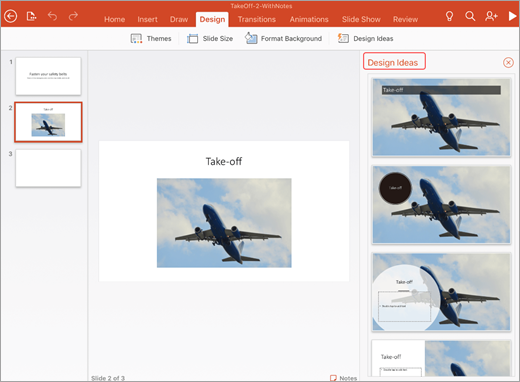
-
Naciśnij odpowiedni projekt, a slajd zostanie odpowiednio zmieniony. Aby zamknąć Projektanta bez wprowadzania jakichkolwiek zmian, naciśnij znak "X" w lewym górnym rogu okienka Projektant .
-
Możesz również wybrać inny pomysł z okienka lub powrócić do pierwotnego projektu slajdu: Naciśnij pozycję Cofnij

Poznawanie Projektanta
Dowiedz się więcej o różnych funkcjach w Projektancie, aby podnieść poziom prezentacji. Grafiki SmartArt umożliwiają przekształcanie tekstu w atrakcyjne elementy wizualne. Projektant udostępnia sugestie dotyczące obrazów, wykresów lub tabel oraz różnych elementów wizualnych. Dowiedz się, jakie inne funkcje oferuje Projektant.
Profesjonalne układy
Projektant wykrywa obrazy, wykresy lub tabele na slajdzie oraz udostępnia kilka sugestii dotyczących rozmieszczania ich w spójnym, atrakcyjnym układzie.

Grafiki SmartArt
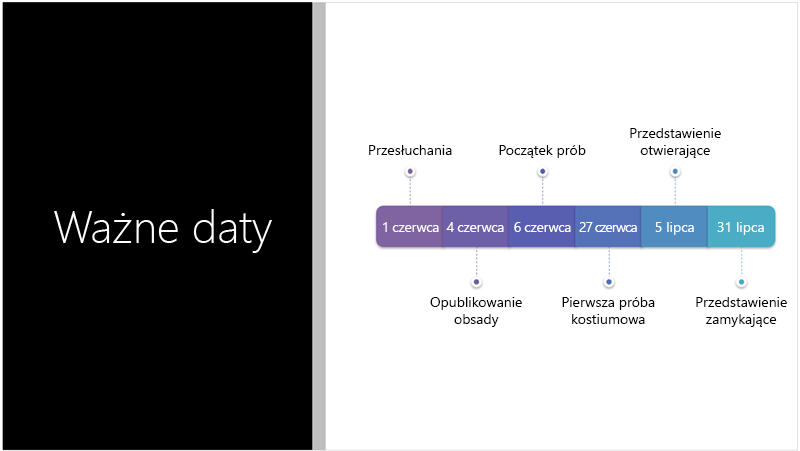
Projektant może przekształcić tekst, taki jak listy, procesy lub osie czasu, w łatwo czytelny Grafika SmartArt. Dowiedz się więcej o grafice SmartArt.
 |
Projektant jest dostępny, jeśli używasz tabletu iPad, ale nie telefonu iPhone. |
|
Dotyczy: |
PowerPoint dla systemu iOS
|
Rozwiązywanie problemów z pakietem Office dla systemu iOS
Jeśli w PowerPoint widać przycisk Pomysły dotyczące projektu, ale jest on wyszarzony, być może nie masz połączenia z Internetem. Upewnij się, że masz aktywne połączenie internetowe i spróbuj ponownie.
Projektant jest dostępny podczas korzystania z tabletu z systemem Android, ale nie telefonu z systemem Android, zobacz Wymagania , aby uzyskać więcej szczegółów.
Pomysły dotyczące projektu
-
W programie PowerPoint możesz w dowolnym momencie uzyskać pomysły dotyczące projektu. Naciśnij pozycję Projektowanie > Pomysły dotyczące projektu

-
Przy pierwszej próbie projektanta może zostać wyświetlony monit z prośbą o zezwolenie na dostarczenie pomysłów dotyczących projektu. Jeśli chcesz użyć Projektanta, naciśnij pozycję Włącz lub Zaczynamy.
Uwaga: Firma Microsoft dokłada wszelkich starań, aby chronić Twoje bezpieczeństwo i prywatność podczas korzystania z Projektanta. Aby dowiedzieć się więcej, zobacz Oświadczenie o ochronie prywatności firmy Microsoft.
-
Przejdź do okienka Projektant po prawej stronie okna i przejrzyj pomysły dotyczące projektu.
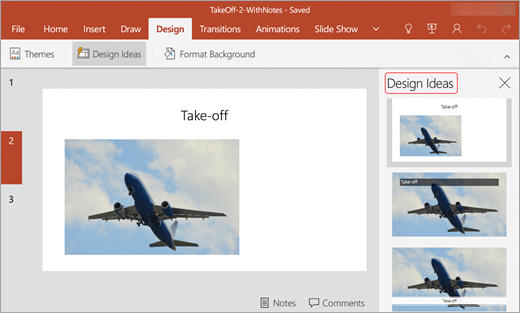
-
Naciśnij odpowiedni projekt, a slajd zostanie odpowiednio zmieniony. Aby zamknąć Projektanta bez wprowadzania jakichkolwiek zmian, naciśnij znak "X" w lewym górnym rogu okienka Projektant .
Możesz również wybrać inny pomysł z okienka lub powrócić do pierwotnego projektu slajdu: Naciśnij pozycję Cofnij

Poznawanie Projektanta
Dowiedz się więcej o różnych funkcjach w Projektancie, aby podnieść poziom prezentacji. Grafiki SmartArt umożliwiają przekształcanie tekstu w atrakcyjne elementy wizualne. Projektant udostępnia sugestie dotyczące obrazów, wykresów lub tabel oraz różnych elementów wizualnych. Dowiedz się, jakie inne funkcje oferuje Projektant.
Profesjonalne układy
Projektant wykrywa obrazy, wykresy lub tabele na slajdzie oraz udostępnia kilka sugestii dotyczących rozmieszczania ich w spójnym, atrakcyjnym układzie.

Grafiki SmartArt
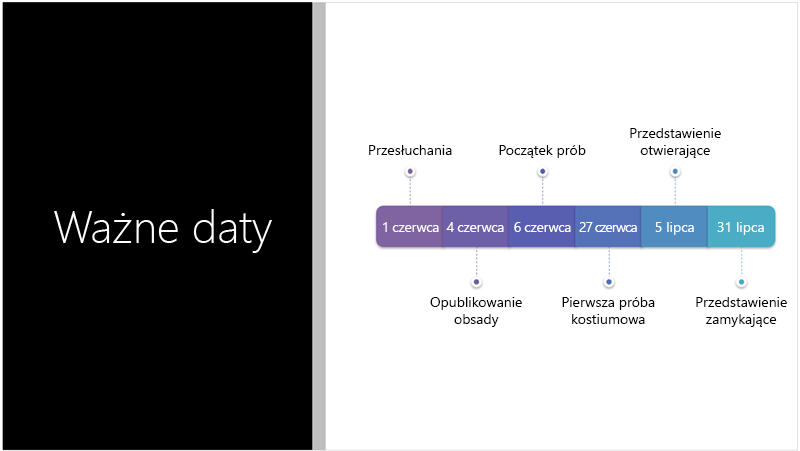
Projektant może przekształcić tekst, taki jak listy, procesy lub osie czasu, w łatwo czytelny Grafika SmartArt. Dowiedz się więcej o grafice SmartArt.
 |
Projektant jest dostępny, jeśli używasz tabletu, ale nie telefonu z systemem Android. |
|
Dotyczy: |
PowerPoint dla systemu Android
|
Rozwiązywanie problemów z systemem Android
Jeśli w PowerPoint widać przycisk Pomysły dotyczące projektu , ale jest on wyszarzony, być może nie masz połączenia z Internetem. Upewnij się, że masz aktywne połączenie internetowe i spróbuj ponownie.
Projektant jest dostępna podczas korzystania z tabletu z systemem Windows, ale nie z telefonu z systemem Windows, zobacz Wymagania , aby uzyskać więcej informacji.
Pomysły dotyczące projektu
-
W PowerPoint możesz w dowolnym momencie uzyskać pomysły dotyczące projektu. Naciśnij pozycję Projektowanie > Pomysły dotyczące projektu

-
Przy pierwszej próbie Projektant może zostać wyświetlony monit z prośbą o zgodę na dostarczenie pomysłów dotyczących projektu. Jeśli chcesz użyć Projektanta, naciśnij pozycję Włącz lub Zaczynamy.
Uwaga: Firma Microsoft dokłada wszelkich starań, aby chronić Twoje bezpieczeństwo i prywatność podczas korzystania z Projektanta. Aby dowiedzieć się więcej, zobacz Oświadczenie o ochronie prywatności firmy Microsoft.
-
Przejdź do okienka Projektant po prawej stronie okna i przejrzyj pomysły dotyczące projektu.
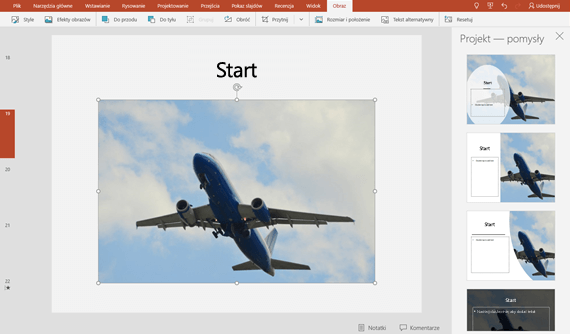
-
Naciśnij odpowiedni projekt, a slajd zostanie odpowiednio zmieniony. Aby zamknąć Projektanta bez wprowadzania jakichkolwiek zmian, naciśnij znak "X" w lewym górnym rogu okienka Projektant .
Możesz również wybrać inny pomysł z okienka lub powrócić do pierwotnego projektu slajdu: Naciśnij pozycję Cofnij

Poznawanie Projektanta
Dowiedz się więcej o różnych funkcjach w Projektancie, aby podnieść poziom prezentacji. Grafiki SmartArt umożliwiają przekształcanie tekstu w atrakcyjne elementy wizualne. Projektant udostępnia sugestie dotyczące obrazów, wykresów lub tabel oraz różnych elementów wizualnych. Dowiedz się, jakie inne funkcje oferuje Projektant.
Profesjonalne układy
Projektant wykrywa obrazy, wykresy lub tabele na slajdzie oraz udostępnia kilka sugestii dotyczących rozmieszczania ich w spójnym, atrakcyjnym układzie.

Grafiki SmartArt
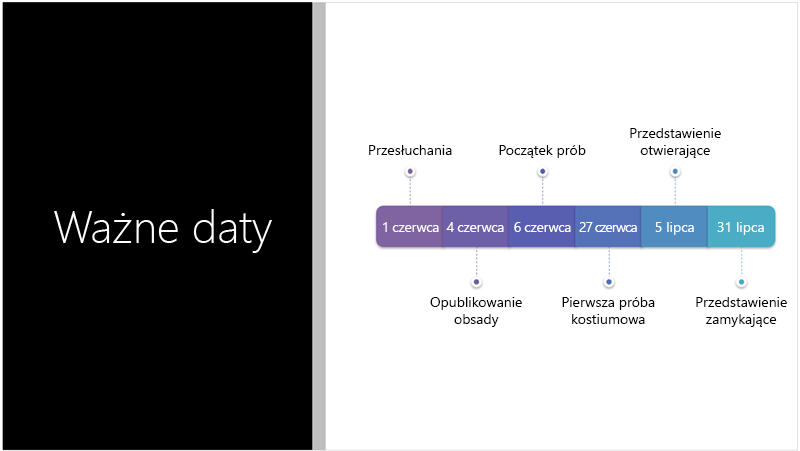
Projektant może przekształcić tekst, taki jak listy, procesy lub osie czasu, w łatwo czytelny Grafika SmartArt. Dowiedz się więcej o grafice SmartArt.
 |
Projektant jest dostępny, jeśli używasz tabletu, ale nie telefonu. |
|
Dotyczy: |
PowerPoint Mobile
|
Rozwiązywanie problemów podczas korzystania z tabletu z systemem Windows
Jeśli w PowerPoint widać przycisk Pomysły dotyczące projektu , ale jest on wyszarzony, być może nie masz połączenia z Internetem. Upewnij się, że masz aktywne połączenie internetowe i spróbuj ponownie.
Zobacz też
Łączenie kolorów w programie PowerPoint — jakich błędów należy unikać










