Witamy w aplikacji Shifts, narzędziu do zarządzania harmonogramami dla pracowników pierwszej linii. Niezależnie od tego, czy układasz harmonogram dla swojego zespołu, czy zamieniasz się z kolegą, jesteśmy z Tobą.
Zoptymalizowaliśmy aplikację internetową i klasyczną dla osób zarządzających harmonogramem. Teraz masz mnóstwo miejsca na zaplanowanie kolejnego dnia, tygodnia lub miesiąca oraz reagowanie na zmieniające się potrzeby.
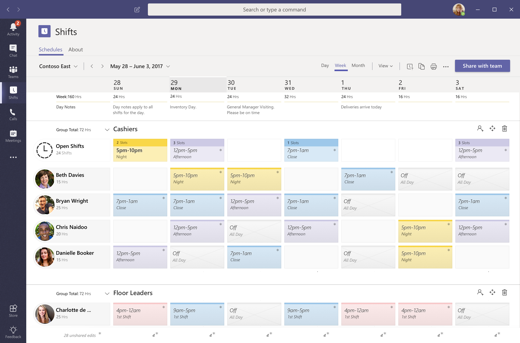
W tym artykule
Otwieranie aplikacji Shifts
Aplikację Shifts znajdziesz wśród innych aplikacji po lewej stronie okna usługi Teams. Wybierz ją, aby rozpocząć pracę nad harmonogramem. Jeśli jej tam nie widzisz, wybierz pozycję Więcej aplikacji 
Wyświetlanie zmian
Śledź wszystkie nadchodzące zmiany w harmonogramie zespołu.
-
Wybierz pozycję Więcej opcji

-
Zostaną wyświetlone zmiany na bieżący tydzień.
-
Wybierz przyciski Dzień lub Miesiąc nad listą dat, aby zawęzić lub rozszerzyć widok.
Uwaga: Jeśli jesteś menedżerem lub administratorem, zobaczysz zmiany wszystkich pracowników na bieżący tydzień.
Komunikowanie się z innymi osobami na zmianie za pomocą tagów
Po nadaniu nazwy zmianie automatycznie stanie się ona tagiem. Tag może być używany w @mentions w wierszu Do na czacie lub we wpisie w dowolnym standardowym kanale zespołu.
Tagi oparte na zmianie umożliwiają dotarcie do osób, które pracują na zmianie w czasie rzeczywistym. Powiadomienia są wysyłane tylko do osób, które są na zmianie w momencie użycia tagu w czacie lub wpisie w kanale. Na przykład:
-
Menedżer sklepu używa tagu @Cashiers do publikowania ogłoszenia w kanale dla wszystkich kasjerów na zmianie.
-
Pielęgniarka używa tagu @CardiologistsOnCall, aby rozpocząć rozmowę ze wszystkimi kardiologami podczas rozmowy.
Tworzenie harmonogramu
W aplikacji Shifts każdy zespół usługi Teams otrzymuje jeden harmonogram do pracy. Możesz utworzyć harmonogram dla dowolnego zespołu, którego jesteś właścicielem.
Jeśli używasz aplikacji Shifts po raz pierwszy i Twoje zespoły nie mają jeszcze harmonogramów, nie martw się — pomożemy Ci przejść przez proces tworzenia harmonogramu i damy kilka wskazówek dotyczących korzystania z tej aplikacji.
W aplikacji możesz utworzyć harmonogram dla zespołu usługi Teams, który jeszcze go nie ma:
-
Przejdź do lewego górnego rogu aplikacji i wybierz nazwę zespołu.
-
Wybierz pozycję Utwórz zespół, a następnie wybierz zespół, dla którego chcesz utworzyć harmonogram.
-
Upewnij się, że strefa czasowa jest prawidłowa dla zmian, które będziesz planować, a następnie wybierz pozycję Utwórz.
Po utworzeniu harmonogramu kolejnym krokiem jest jego wypełnienie.
Importowanie harmonogramu z programu Excel do aplikacji Shifts
Za pomocą skoroszytu programu Excel możesz przenieść harmonogramy do aplikacji Shifts. Zaimportowanie harmonogramu z programu Excel do aplikacji Shifts może pomóc w szybszym skonfigurowaniu zespołu, szczególnie w przypadku zarządzania dużym zespołem.
Aby dowiedzieć się więcej, zobacz Importowanie harmonogramu z programu Excel do aplikacji Shifts.
Wyświetlanie harmonogramu zespołu
Sprawdź, kto ma zmianę danego dnia.
-
Przejdź do pozycji Więcej opcji

-
Za pomocą przycisków w górnej części ramki możesz zmienić zakres wyświetlanych dat.
W tym miejscu możesz wybrać zmianę, aby wyświetlić szczegółowe informacje, zamienić ją lub zaproponować komuś innemu.
Otwieranie innego harmonogramu
Poniżej pokazano, jak otworzyć inny harmonogram, gdy jesteś w kilku zespołach.
-
Przejdź do pozycji Więcej opcji

-
Przewiń w dół, aby znaleźć swój zespół.
-
Za pomocą przycisków w górnej części ramki możesz zmienić zakres wyświetlanych dat.
W tym miejscu możesz wybrać zmianę, aby wyświetlić szczegółowe informacje, zamienić ją lub zaproponować komuś innemu.
Chcesz wiedzieć więcej?
Dla administratorów IT:
Witamy w aplikacji Shifts, narzędziu do zarządzania harmonogramami dla pracowników pierwszej linii. Niezależnie od tego, czy układasz harmonogram dla swojego zespołu, czy zamieniasz się z kolegą, jesteśmy z Tobą.
Aplikacja mobilna jest przeznaczona dla pracownika pierwszej linii. Wyświetlaj nadchodzące zmiany za pomocą palca i w razie potrzeby wyślij prośby o zmianę lub czas wolny.
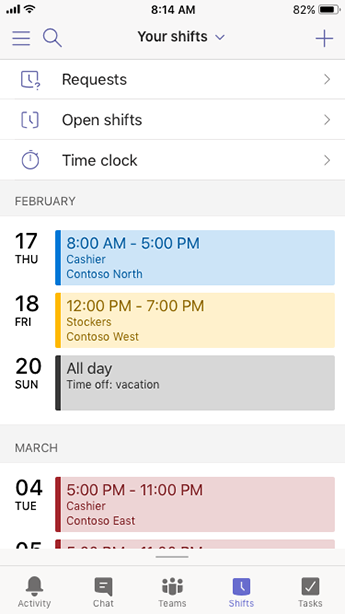
W tym artykule
Otwieranie aplikacji Shifts
Na pasku nawigacyjnym usługi Teams naciśnij pozycję Shifts.
Jeśli po otwarciu usługi Teams nie widać aplikacji Shifts, szybko przesuń palcem w górę od dołu ekranu, aby uzyskać do niej dostęp.
Przypinanie aplikacji Shifts w celu uzyskania szybkiego dostępu
Jeśli aplikacja Shifts nie jest jeszcze przypięta do paska nawigacyjnego w aplikacji Teams, poniżej opisano, jak to zrobić.
-
W usłudze Teams szybko przesuń w górę w dolnym obszarze nawigacji i naciśnij pozycję Edytuj.
-
W oknie Edytuj nawigację przeciągnij aplikację Shifts z obszaru Więcej aplikacji do górnej sekcji.
Uwaga: Liczba aplikacji, które mogą znajdować się na pasku nawigacyjnym, jest ograniczona, dlatego przed przypięciem aplikacji Shifts może być konieczne usunięcie innych aplikacji.
Wyświetlanie zmian
Monitoruj wszystkie nadchodzące zmiany w harmonogramie zespołu.
-
W usłudze Teams naciśnij pozycję Shifts.
-
Jeśli używasz aplikacji po raz pierwszy, zmiany będą pierwszą rzeczą, jaką zobaczysz. Gdy wykonując inne czynności w aplikacji, zechcesz wyświetlić zmiany, wróć tutaj.
Naciśnij zmianę, aby ją otworzyć i wyświetlić szczegółowe informacje.
Wyświetlanie zmian wszystkich osób
Sprawdź, kto ma zmianę danego dnia.
-
W usłudze Teams naciśnij pozycję Shifts.
-
Naciśnij pozycję Harmonogram zespołu

-
Naciśnij interesujący Cię dzień, aby sprawdzić, kto ma zmianę.
W tym miejscu możesz nacisnąć zmianę, aby wyświetlić szczegółowe informacje, zamienić ją lub zaproponować komuś innemu.
Otwieranie innego harmonogramu
Poniżej pokazano, jak otworzyć inny harmonogram, gdy jesteś w kilku zespołach.
-
W usłudze Teams naciśnij pozycję Shifts.
-
Naciśnij nazwę zespołu w górnej części aplikacji.
-
Wybierz odpowiedni zespół.
Teraz będziesz pracować w innym harmonogramie.










