Na stronie Głosowanie w ankiecie planowania organizatorzy i uczestnicy głosują w sugerowanych godzinach spotkania.
Jak głosować
-
Otwórz stronę głosowania:
-
Uczestników: Wybierz pozycję Głosuj w otrzymanych wiadomościach e-mail z zaproszeniem do udziału w ankiecie planowania.
-
Organizatorzy: Wybierz bezpośredni link do strony głosowania otrzymane podczas wysyłania zaproszenia e-mail lub logowania w https://outlook.office365.com/findtime/dashboard/ i przejdź do odpowiedniej strony głosowania.
-
-
Zaloguj się i wybierz swoje imię i nazwisko lub nazwisko osoby, na którą głosujesz. Jeśli organizator ankiety wybrał opcję Wymagaj weryfikacji tożsamości przez uczestników, możesz mieć dwie opcje weryfikacji tożsamości.
-
Zaloguj się przy użyciu konta służbowego: Możesz zalogować się przy użyciu służbowego konta platformy Microsoft 365, aby automatycznie próbować zweryfikować swoją tożsamość za pomocą wybranego konta.
Uwaga: Ta opcja nie będzie dostępna, jeśli zalogowano się już do służbowego konta platformy Microsoft 365. Ponadto, jeśli nie będziemy mogli dopasować Twojego konta do twojego wyboru, będzie wymagane przeprowadzenie ręcznego procesu weryfikacji poczty e-mail. W takim przypadku wiadomość e-mail zawierająca kod weryfikacyjny zostanie wysłana automatycznie.
-
Ręczna weryfikacja poczty e-mail: Wybierz pozycję Wyślij kod weryfikacyjny wiadomości e-mail, wprowadź kod, który wyślemy Ci w wiadomości e-mail, a następnie wybierz pozycję Prześlij. Jeśli ten kod jest zgodny, będzie można kontynuować.
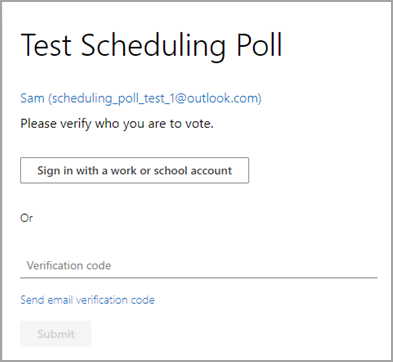
-
3. Na siatce głosowania jest wyświetlany stan ankiety.
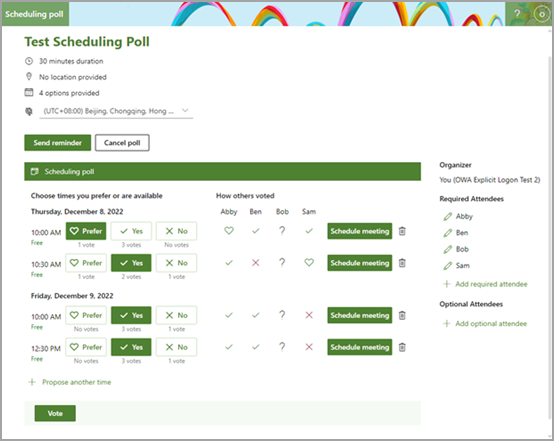
-
Stany głosowania: Twoje głosy są wyświetlane za każdym razem spotkania. Bloki głosowania są kolorowe w zależności od tego, czy wybrano opcję, czy nie.
-
Jak głosowali inni: Wyświetla jedną z następujących opcji dla głosów poszczególnych uczestników.
-
Czerwony znak X oznacza, że uczestnik zagłosował na nie.
-
Szary znak ? oznacza, że uczestnik nie dokonano wyboru.
-
Zielony znacznik wyboru oznacza, że uczestnik zagłosował na "tak".
-
Zielone serce oznacza, że tym razem uczestnik woli.
-
-
Dostępność: W danym czasie będzie wyświetlany stan Dostępności. Umieszczenie wskaźnika myszy na nim spowoduje wyświetlenie bardziej szczegółowych informacji o statusie, takich jak zdarzenia, które mogą być w konflikcie z tym czasem.
-
Ilo¶ć: Pod każdym przyciskiem głosowania (preferuj, tak i nie) zostanie wyświetlona łączna liczba uczestników, którzy wybrali tę opcję dla danego czasu spotkania.
4. Zagłosuj na każdą sugerowaną godzinę, wybierając odpowiednie opcje dostępności:
-
Preferuj: Preferowany termin spotkania.
-
Tak: Jesteś dostępny.
-
Nie: Jesteś niedostępny.
5. Jeśli sugerowane terminy spotkań nie są odpowiednie, możesz zaproponować nowy termin, wybierając pozycję Zaproponuj inny termin.
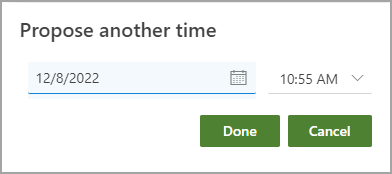
Uwaga: Jeśli organizator ankiety wybrał opcję Zablokuj ankietę dla uczestników, uczestnicy nie będą mogli sugerować nowych terminów spotkań. Organizator ankiety zawsze będzie mógł zasugerować nowe terminy spotkań.
6. Szczegóły każdej osoby, do której wysłano zaproszenie, możesz zmienić na liście Uczestnicy.
-
Wybierz

-
Wybierz pozycję + Dodaj wymaganego uczestnika lub + Dodaj opcjonalnego uczestnika , aby dodać uczestnika. Otrzymają oni powiadomienie e-mail z zaproszeniem do głosowania.
Uwaga: Jeśli organizator ankiety wybrał opcję Zablokuj ankietę dla uczestników, uczestnicy nie będą mogli dodawać, edytować ani usuwać żadnych uczestników. Organizator ankiety zawsze będzie mógł dodawać, edytować lub usuwać wszystkich uczestników.
7. Organizatorzy mogą anulować ankietę za pośrednictwem strony głosowania lub pulpitu nawigacyjnego. Aby anulować ankietę na stronie głosowania, wybierz pozycję Anuluj ankietę nad siatką głosowania.
8. Organizator może zaplanować spotkanie ręcznie, wybierając pozycję Zaplanuj spotkanie na odpowiedni czas. Jeśli automatyczne planowanie jest włączone, organizator może jeszcze ręcznie zaplanować spotkanie przed osiągnięciem konsensusu. Aby dowiedzieć się więcej, zobacz Automatyczne planowanie w ankiecie Planowanie.
9. Wybierz pozycję Prześlij.
Uwaga: Jeśli się zalogujesz, twój kolor i motyw aplikacji OWA zostaną odzwierciedlone na tej stronie głosowania. Tak, również szanujemy tryb ciemny!










