Uwaga: Wkrótce usuwamy opcję opisaną w tym temacie. Aby uzyskać szczegółowe informacje, zobacz poniżej.
Załóżmy, że masz skoroszyt zawierający wspaniałe informacje i chcesz udostępnić go innym osobom w organizacji. Program SharePoint obsługuje opcje wyświetlania w przeglądarce określone w Excel 2013. Dzięki temu można wybrać sposób wyświetlania skoroszytu, gdy użytkownicy będą go wyświetlać w oknie przeglądarki. Możesz:
-
Określanie skoroszytu, który ma być wyświetlany w widoku galerii
-
Określanie skoroszytu, który ma być wyświetlany w widoku arkusza
W poniższych sekcjach omówiono te opcje określania opcji widoku przeglądarki, których chcesz użyć.
Wyświetlanie skoroszytu przy użyciu widoku galerii
Uwaga: Wkrótce usuniemy tę opcję. Zalecamy zaprzestanie korzystania z niego.
Porada: Rozważ opublikowanie wybranych części skoroszytu za pomocą pulpitu nawigacyjnego usługi Power BI.
Po określeniu skoroszytu, który ma być wyświetlany w widoku galerii, wygląda on następująco w oknie przeglądarki:
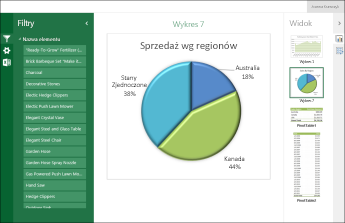
Jak działa widok galerii
W tym widoku jeden element, taki jak wykres przestawny , jest wyświetlany na środku ekranu, a inne elementy są wyświetlane jako obrazy miniatur wzdłuż prawej strony ekranu. W tym miejscu "element" jest zazwyczaj wykresem przestawnym, na przykład wykresem kołowym pokazanym powyżej. Elementem może być również tabela przestawna lub zakres komórek zdefiniowany jako nazwany element.
Fragmentatory i kontrolki osi czasu są wyświetlane po lewej stronie ekranu. Każdy filtr dotyczy wszystkich połączonych z nim elementów, w tym wykresów i tabel wyświetlanych jako miniatury.
Aby wyświetlić inny element na środku ekranu, kliknij (lub naciśnij) jego miniaturę.
Aby określić skoroszyt do wyświetlenia przy użyciu widoku galerii
-
W Excel na karcie Plik wybierz pozycję Opcje wyświetlania w przeglądarce.
-
Na karcie Pokazywanie z listy wybierz pozycję Elementy w skoroszycie.
-
Zaznacz nazwane elementy, które chcesz opublikować, a następnie wybierz kartę Parametry .
-
Jeśli skoroszyt zawiera fragmentatory lub kontrolki osi czasu, kliknij przycisk Dodaj, zaznacz fragmentatory, które chcesz opublikować, a następnie wybierz przycisk OK.
-
Wybierz przycisk OK , aby zamknąć okno dialogowe Opcje wyświetlania w przeglądarce .
-
Zapisz i zamknij skoroszyt.
-
Przekaż skoroszyt do biblioteki programu SharePoint, takiej jak biblioteka Dokumenty .
Wyświetlanie skoroszytu przy użyciu widoku arkusza
Po określeniu skoroszytu, który ma być wyświetlany w widoku arkusza, wygląda on następująco w oknie przeglądarki:
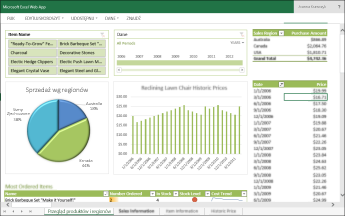
Jak działa widok arkusza
W tym widoku na ekranie jest wyświetlany cały arkusz podobny do wyglądu w Excel. Ten widok dobrze sprawdza się w przypadku pulpitów nawigacyjnych utworzonych w Excel, ponieważ wszystkie wykresy i tabele są widoczne na ekranie w jednym widoku. Gdy używasz filtru, takiego jak fragmentator lub kontrolka osi czasu, możesz wyświetlić wszystkie elementy połączone z tym odświeżanym filtrem, aby wyświetlić te informacje.
U dołu widać karty reprezentujące dodatkowe arkusze w skoroszycie. Aby wyświetlić inny arkusz, kliknij jego kartę.
Aby określić skoroszyt do wyświetlenia przy użyciu widoku arkusza
-
W Excel na karcie Plik wybierz pozycję Opcje wyświetlania w przeglądarce.
-
Na karcie Pokazywanie wybierz z listy pozycję Arkusze. Zaznacz arkusze, które chcesz wyświetlić, a następnie wybierz przycisk OK.
-
Zapisz i zamknij skoroszyt.
-
Przekaż skoroszyt do biblioteki programu SharePoint, takiej jak biblioteka Dokumenty .
Wyświetlanie skoroszytu w składniku Web Part programu Excel Web Access
Skoroszyt wyświetlany w składniku Web Part programu Excel Web Access wygląda następująco w oknie przeglądarki:
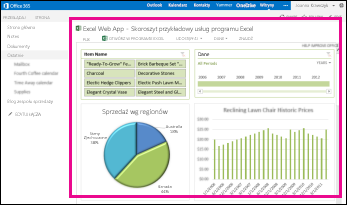
W tym miejscu składnik Web Part programu Excel Web Access to kontener, w którym jest wyświetlana zawartość programu Excel w witrynie programu SharePoint. Nie musisz klikać, aby otworzyć skoroszyt do przeglądania. w składniku Web Part zawartość jest wyświetlana jako część strony.
W składniku Web Part programu Excel Web Access można wyświetlić cały arkusz lub jeden element. Na powyższej ilustracji jest wyświetlany cały arkusz, ale można też wyświetlić jeden wykres, na przykład wykres kołowy.
Aby uzyskać więcej informacji, zobacz Wyświetlanie zawartości programu Excel w składniku Web Part programu Excel Web Access.










