Szablon witryny zespołu dołączania pracowników w programie SharePoint to witryna zespołu zaprojektowana tak, aby służyła jako wewnętrzna strona główna dla zespołu dołączającego pracowników i nowo zatrudnionych pracowników. Pomóż w prowadzić nowych pracowników przez proces dołączania zespołu z dostępem do zasobów szkoleniowych, wiadomości organizacji, list dołączania i nadchodzących wydarzeń.
W tym artykule udostępniamy elementy znajdujące się w szablonie witryny programu SharePoint zespołu dołączania pracowników i omawiamy, jak dostosować witrynę do własnych potrzeb.
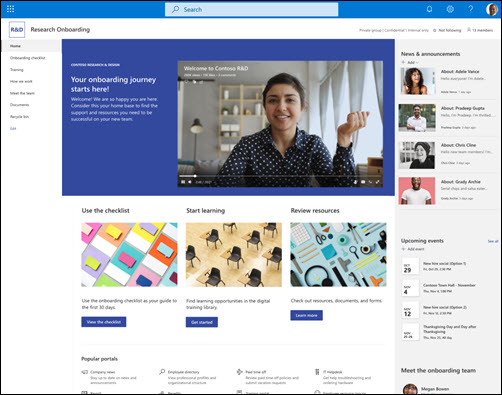
Uwagi:
-
Ten szablon jest szablonem połączonym z platformą Microsoft 365. Poutworzeniu zespołu przy użyciu tego szablonu połączony szablon programu SharePoint jest stosowany do witryny i zespołu.
-
Składniki programu SharePoint, takie jak strony, listy i integracje platformy Power Platform, są automatycznie dodawane i przypinane jako karty do kanału Ogólne w zespole. Użytkownicy mogą edytować te strony i listy bezpośrednio z poziomu aplikacji Teams.
Funkcje witryny
-
Dostosowywalna witryna z wstępnie wypełnionymi obrazami, składnikami Web Part i zawartością, która ma zainspirować edytory witryn do dostosowywania do potrzeb zespołu.
-
Wstępnie wypełnione strony i składniki Web Part, które prezentują możliwości szkoleń, zespoły, wiadomości i wydarzenia.
-
Użyj listy microsoft, aby utworzyć nową listę kontrolną dołączania pracowników, aby zapewnić, że Twoi nowi pracownicy odnieść sukces.
Uwagi:
-
Niektóre funkcje są wprowadzane stopniowo w organizacjach, które uczestniczą w programie udostępniania kierowanego. Oznacza to, że ta funkcja może jeszcze nie być wyświetlana lub może wyglądać inaczej niż opisano w artykułach pomocy.
-
Po zastosowaniu szablonu do istniejącej witryny zawartość nie zostanie automatycznie scalone z nowym szablonem. Zamiast tego istniejąca zawartość będzie przechowywana jako zduplikowana strona w zawartości witryny.
Najpierw postępuj zgodnie z instrukcjami dotyczącymi dodawania szablonu witryny do nowej lub istniejącej witryny programu SharePoint.
Uwaga: Aby dodać ten szablon do witryny, musisz mieć uprawnienia do tworzenia witryn.
Eksploruj wstępnie wypełnioną zawartość witryny, składniki Web Part i strony oraz zdecyduj, jakie dostosowania witryny musisz dostosować do marki, głosu i ogólnego celu biznesowego organizacji.
Wstępnie wypełnione strony witryny:
-
Strona główna — zapewnia odwiedzającym miejsce do angażowania się w działowe wiadomości, wydarzenia i dostęp do zasobów szkoleniowych.
-
Lista kontrolna dołączania — zawiera listę ułatwiającą nowym pracownikom ustalanie priorytetów zadań związanych z dołączaniem. Dostosuj tę stronę, personalizując nowy szablon listy dołączania pracowników .
-
Szkolenie — zapewnia dostęp do tematów i zasobów szkoleniowych, takich jak podstawowe umiejętności, procedury i narzędzia. Dostosuj tę stronę, edytjąc składniki Web Part Tekst i Szybkie linki.
-
Jak pracujemy — wyróżnia informacje o innych zespołach w organizacji i klubach społecznościowych oraz przyczyny, które pomagają zaangażować pracowników w miejscu pracy. Dostosuj tę stronę, edytjąc składniki Web Part Tekst i Szybkie linki.
-
Poznaj zespół — wyróżnia informacje na temat struktury organizacji i innych podstawowych informacji działu. Dostosuj tę stronę, edytjąc tekst, szybkie linki i Osoby składników Web Part.
-
Dokumenty — łatwy dostęp do dokumentów udostępnionych.
-
Kosz — zapewnia dostęp do ostatnio usuniętej zawartości.
Po dodaniu szablonu witryny zespołu dołączania pracowników nadszedł czas, aby go dostosować i dostosować.
Uwaga: Aby edytować witrynę programu SharePoint, musisz być właścicielem witryny lub członkiem witryny.
|
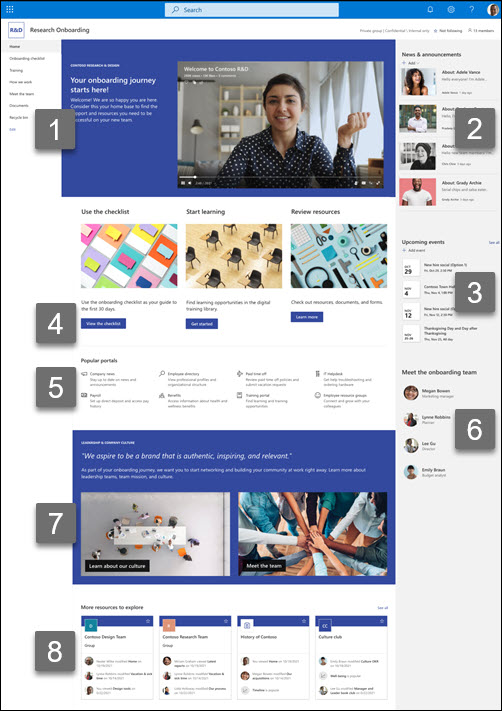 |
Dostosuj wygląd witryny, nawigację po witrynie, składniki Web Part i zawartość zgodnie z potrzebami odbiorców i organizacji. Podczas wprowadzania dostosowań najpierw upewnij się, że witryna jest w trybie edycji, wybierając pozycję Edytuj w prawym górnym rogu witryny. Podczas pracy możesz zapisywać jako wersję roboczą lub ponownie publikować zmiany, aby zmiany były widoczne dla osób przeglądających.
1. Za pomocą składników Web Part Tekst i Obraz można dostarczać interesujących informacji i obrazów.
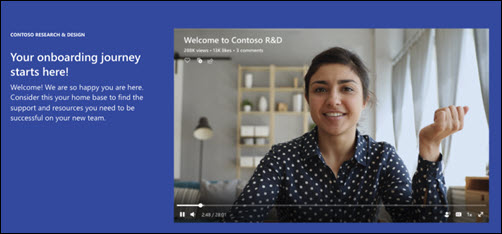
-
Zaznacz składnik Web Part Tekst.
-
Edytuj i formatuj tekst w składniku Web Part.
-
Wybierz składnik Web Part obrazu i wybierz pozycję Edytuj składnik Web Part

-
Wybierz pozycję Zmień i wybierz źródło obrazu.
-
Po wybraniu obrazu wybierz pozycję Wstaw.
Dowiedz się więcej o edytowaniu składników Web PartTekst i Obraz.
2. Używanie składnika Web Part Wiadomości do przedstawiania ważnych i interesujących historii
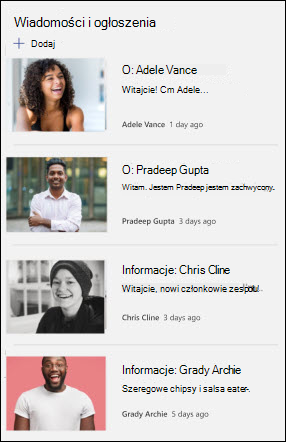
-
Wybierz składnik Web Part Wiadomości i wybierz pozycję Edytuj składnik Web Part

-
Wybierz ustawienia Źródło wiadomości, Układ i Filtr odpowiadające potrzebom organizacji.
-
W obszarze Organizowanie rozmieść wpisy w obszarze Wybierz wiadomości do zorganizowania zgodnie z potrzebami organizacji.
Dowiedz się więcej na temat edytowania, filtrowania i kierowania odbiorców za pomocą składnika Web Part Wiadomości.
3. Użyj składnika Web Part Zdarzenia, aby utworzyć listę zdarzeń i dat do zapamiętania
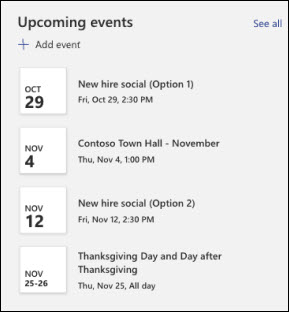
-
Wybierz składnik Web Part Zdarzenia i wybierz pozycję Edytuj składnik Web Part

-
Wybierz pozycje Źródło, Zakres dat i Układ , aby wyświetlić zdarzenia.
-
Wprowadź maksymalną liczbę elementów, które powinny być wymienione w tym składniku Web Part.
Dowiedz się więcej o używaniu składnika Web Part Zdarzenia.
4. Użyj składnika Web Part Przycisk, aby ułatwić wyróżnianie się ważnych linków w witrynie
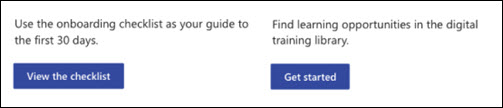
-
Wybierz składnik Web Part Przycisk i wybierz pozycję Edytuj składnik Web Part

-
Wprowadź zmiany w etykiecie przycisku, linku i wyrównaniu.
Dowiedz się więcej o używaniu składnika Web Part Przycisk.
5. Użyj składnika Web Part Szybkie linki, aby ułatwić zasoby dotyczące dołączania do tabletu surface
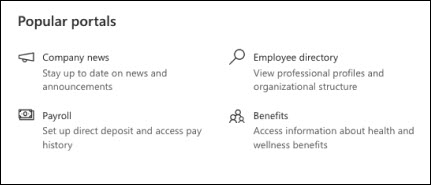
-
Wybierz składnik Web Part Szybkie linki i wybierz pozycję Edytuj składnik Web Part

-
W razie potrzeby edytuj link, tytuł, ikonę i opis.
-
Aby dodać link, wybierz pozycję + Dodaj linki.
Zobacz różne układy i dowiedz się więcej o edytowaniu składnika Web Part Szybkie linki.
6. Użyj składnika Web Part Osoby, aby wyświetlić informacje kontaktowe zespołu
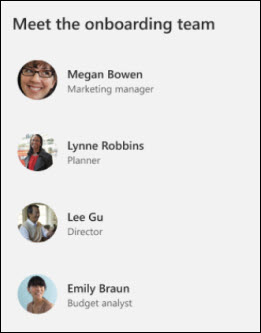
-
Zaznacz składnik Web Part Osoby i wybierz pozycję Edytuj składnik Web Part

-
Wprowadź imię i nazwisko lub adres e-maildanej osoby, aby znaleźć ją w katalogu organizacji.
-
Wybierz imię i nazwisko osoby, aby ją dodać.
Dowiedz się więcej o dodawaniu profilów osób za pomocą składnika Web Part Osoby.
7. Za pomocą składników Web Part Tekst i Obraz można prezentować zespoły, kulturę i powiązaną zawartość
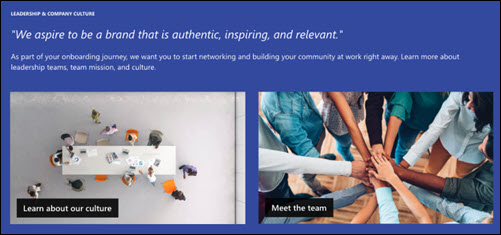
-
Zaznacz składnik Web Part Tekst.
-
Edytuj i formatuj tekst w składniku Web Part.
-
Wybierz składnik Web Part obrazu i wybierz pozycję Edytuj składnik Web Part

-
Wybierz pozycję Zmień i wybierz źródło obrazu.
-
Po wybraniu obrazu wybierz pozycję Wstaw.
Dowiedz się więcej o edytowaniu składnika Web PartTekst i obraz.
8. Za pomocą składnika Web Part Witryny można prezentować powiązane witryny.
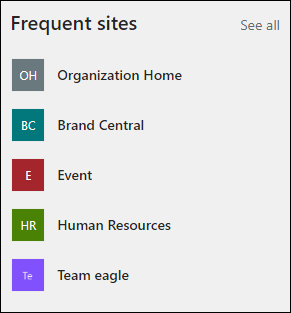
-
Wybierz składnik Web Part Witryny i wybierz pozycję Edytuj składnik Web Part

-
Wybierz wyświetlanie witryn, które użytkownik często odwiedza, lub wybierz konkretne witryny do wyświetlenia.
-
Wybierz układ i liczbę witryn do wyświetlenia jednocześnie.
Dowiedz się więcej o używaniu składnika Web Part Witryny.
Dostosuj następujące strony w witrynie:
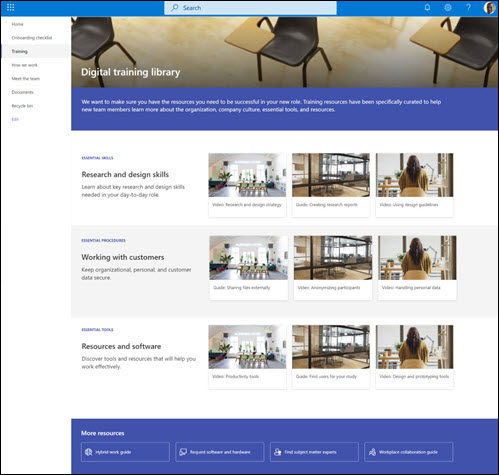
-
Lista kontrolna dołączania — dostosuj tę stronę, personalizując nowy szablon listy dołączania pracowników.
-
Szkolenie — dostosuj tę stronę, edytjąc składnikiWeb Part Tekst i Szybkie linki.
-
Jak pracujemy — dostosuj tę stronę, edytjąc składnikiWeb Part Tekst i Szybkie linki.
-
Poznaj zespół — dostosuj tę stronę, edytjąc składnikiWeb Part Tekst i Szybkie linki.
Dostosowywanie wyglądu i nawigacji witryny
Zanim udostępnisz witrynę innym osobom, dokończ swoją witrynę, upewniając się, że użytkownicy mogą znaleźć witrynę, łatwo przechodzić między linkami i stronami oraz szybko uzyskiwać dostęp do zawartości witryny.
-
Edytuj biblioteki dokumentów , aktualizując nazwy folderów i przesyłając zasoby.
-
Edytuj i dostosuj nawigację w witrynie.
-
Wygląd witryny możesz zmienić, dostosowując motyw, logo, układy nagłówków i wygląd witryny.
-
Dodaj lub usuń strony do tej witryny lub nawigacji po witrynie , aby uwzględnić istniejącą zawartość.
-
Skojarz tę witrynę z witryną centrum w organizacji lub w razie potrzeby dodaj tę witrynę do istniejącej nawigacji po witrynie centrum .
Udostępnij witrynę innym osobom po dostosowaniu jej, przejrzeniu i opublikowaniu ostatecznej wersji roboczej.
-
Wybierz pozycję Ustawienia , a następnie Uprawnienia witryny.
-
Następnie wybierz pozycję Zaproś osoby, a następnie wybierz pozycję Dodaj członków do grupy , a następnie pozycję Dodaj, aby udzielić pełnego dostępu do zawartości witryny zespołu, udostępnionych zasobów, takich jak kalendarz programu Outlook zespołu i prawa do edytowania witryny.
-
Następnie wybierz pozycję Zaproś osoby , a następnie pozycję Udostępnij tylko witrynę, a następnie pozycję Zapisz , aby udostępnić witrynę, ale nie udostępniać zasobów ani praw do edytowania witryny.
Dowiedz się więcej o zarządzaniu ustawieniami witryny zespołu, informacjami o witrynie i uprawnieniami.
Kolejnym ważnym etapem po utworzeniu i uruchomieniu witryny jest zachowanie zawartości witryny. Upewnij się, że masz plan dbania o aktualność zawartości i składników Web Part.
Najważniejsze wskazówki dotyczące konserwacji witryn:
-
Planowanie konserwacji witryny — ustal harmonogram przeglądania zawartości witryny tak często, jak to konieczne, aby upewnić się, że zawartość jest nadal dokładna i istotna.
-
Regularne publikowanie wiadomości — rozpowszechnianie najnowszych ogłoszeń, informacji i stanu w całej organizacji. Dowiedz się, jak dodać wpis Wiadomości w witrynie zespołu lub witrynie do komunikacji oraz pokazywać innym osobom, które będą publikować ogłoszenia, w jaki sposób mogą korzystać z wiadomości programu SharePoint.
-
Sprawdzanie linków i składników Web Part — dbaj o aktualność linków i składników Web Part, aby upewnić się, że korzystasz z pełnej wartości witryny.
-
Skorzystaj z analizy, aby zwiększyć zaangażowanie — wyświetl użycie witryny za pomocą wbudowanego raportu danych użycia, aby uzyskać informacje o popularnej zawartości, odwiedzinach witryn i nie tylko.
-
Okresowo przeglądaj ustawienia witryny — po utworzeniu witryny w programie SharePoint możesz wprowadzać zmiany w ustawieniach, informacjach o witrynie i uprawnieniach witryny.
Więcej zasobów dostosowywania
Dowiedz się więcej o planowaniu, tworzeniu i konserwacji witryn programu SharePoint.
Zobacz więcej szablonów witryn programu SharePoint.










