Uwaga: Ten temat dotyczy tylko klasycznego Yammer.
Wszyscy członkowie grupy mogą edytować pliki ogłoszone w grupie. Historia wersji jest zapisywana dla każdego pliku.
Uwagi:
-
Począwszy od grudnia 2018, usługa Yammer wprowadza zmiany w magazynie plików dla plików usługi Yammer wMicrosoft 365 grup połączonych. Wcześniej wszystkie pliki usługi Yammer były przechowywane w usłudze Yammer w chmurze. Gdy Twoja organizacja uzyska te zmiany, wszystkie nowe pliki usługi Yammer dla połączonych grup będą przechowywane w programie SharePoint, ale nadal będą dostępne w usłudze Yammer.
-
Aby sprawdzić, czy dana nowa funkcja jest dostępna, i sprawdzić, jakie zmiany należy oczekiwać, zobacz Jak sprawdzić, gdzie są przechowywane pliki w usłudze Yammer?.
-
W ramach tej zmiany wszystkie istniejące pliki przechowywane w usłudze Yammer dla połączonych grup są przeznaczone tylko do odczytu. Oznacza to, że zamiast edytować plik należy pobrać i ponownie przekazać plik i edytować nowo przekazaną wersję. Aby uzyskać więcej informacji, zobacz Edytowanie pliku, który został wcześniej przekazany, gdy grupa usługi Yammer przechowuje pliki w programie SharePoint.
Czynności związane z edytowaniem plików, wyświetlaniem historii wersji i otwieraniem wcześniejszych poprawek zależą od lokalizacji przechowywania pliku oraz od typu pliku:
-
W przypadku plików programów Word, PowerPoint lub Excel przechowywanych w usłudze Yammer, jeśli chcesz śledzić poprawki na stronie usługi Yammer dla pliku, Otwórz plik w aplikacji Office Online.
Praca w Microsoft 365 dla Internetu jest bardzo taka, jak Microsoft 365 na pulpicie. Aby uzyskać porady i pomoc w pracy w aplikacji Microsoft 365 dla Internetu, zobacz:
Podstawowe zadania w programie Word dla sieci Web | Podstawowe zadania w aplikacji Excel Online | Podstawowe zadania w programie PowerPoint dla sieci Web. Historia wersji jest wyświetlana na stronie usługi Yammer dla pliku.
-
W przypadku plików programów Word, PowerPoint lub Excel przechowywanych w programie SharePoint, jeśli chcesz śledzić poprawki, możesz wprowadzić zmiany w Microsoft 365 dla Internetu lub za pomocą programu Word, PowerPoint lub Excel. Historia wersji jest wyświetlana w bibliotece dokumentów usługi SharePoint Online dla tej grupy.
-
W przypadku innych typów plikówmożesz pobrać plik, wprowadzić zmiany, a następnie przekazać nową wersję zmienionego pliku. Poprawki są śledzone w usłudze Yammer dla plików przechowywanych w usłudze Yammer, a w programie SharePoint dla plików przechowywanych w programie SharePoint.
Wyświetlanie podglądu lub edytowanie pliku w konwersacji
-
Kliknij plik. Zostanie otwarta strona usługi Yammer dla pliku. Jeśli podgląd jest dostępny, jest wyświetlany.
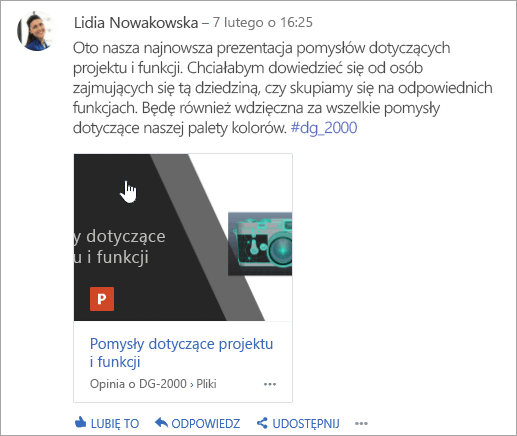
Porada: Aby wyświetlić dodatkowe opcje plików, kliknij ikonę Więcej

-
Na liście Akcje pliku wybierz pozycję Edytuj plik. Zostanie otwarta nowa karta dla pliku.
-
Wprowadź odpowiednie zmiany za pomocą aplikacji Office Online. Aby zatrzymać edytowanie w aplikacji Office Online, Zamknij kartę w przeglądarce. Wprowadzane zmiany zostaną automatycznie zapisane w dołączonym pliku.
-
Jeśli plik jest przechowywany w programie SharePoint, dostępna jest opcja edytowania pliku w programie Word, Excel lub PowerPoint u ¿górze.
Jeśli nie ma podglądu lub nie masz linku do edytowania pliku :
-
Wybierz pozycję kliknij, aby pobrać lub pobraćplik, a następnie zapisz go na komputerze.
-
Edytuj plik.
-
Przekaż ją do usługi Yammer, aby znaleźć oryginalną wersję w usłudze Yammer, a następnie wybierz pozycję Przekaż nową wersję na liście Akcje plików .
-
Wyświetlanie podglądu lub edytowanie pliku w grupie
-
W grupie kliknij pozycję pliki, a następnie kliknij nazwę pliku. Spowoduje to wyświetlenie pliku w kontekście konwersacji, w której został opublikowany.
-
Aby wyświetlić podgląd pliku, wybierz pozycję kliknij tutaj, aby wyświetlić dokument. Jeśli plik może być przeglądany, zostanie wyświetlony podgląd.
-
Aby edytować plik, na liście Akcje plików po prawej stronie kliknij pozycję Edytuj plik.
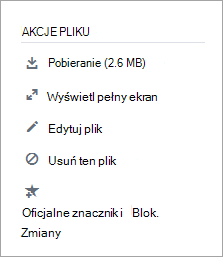
-
Wprowadź odpowiednie zmiany za pomocą aplikacji Office Online. Aby zatrzymać edytowanie w aplikacji Office Online, Zamknij kartę w przeglądarce. Wprowadzane zmiany zostaną automatycznie zapisane w dołączonym pliku.
-
Jeśli plik jest przechowywany w programie SharePoint, dostępna jest opcja edytowania pliku w programie Word, Excel lub PowerPoint u ¿górze.
Jeśli Edycja pliku nie jest dostępna na liście Akcje plików :
-
Na liście Akcje plików kliknij pozycję Pobierz, a następnie Zapisz plik na komputerze.
-
Edytuj plik.
-
Przekaż ją do usługi Yammer, aby znaleźć oryginalną wersję w usłudze Yammer, a następnie wybierz pozycję Przekaż nową wersję na liście Akcje plików .
-
Wyświetlanie podglądu lub edytowanie pliku na liście plików usługi Yammer
-
Aby znaleźć plik, gdy nie masz pewności, z jakiej grupy należysz, kliknij ikonę Ustawienia usługi Yammer

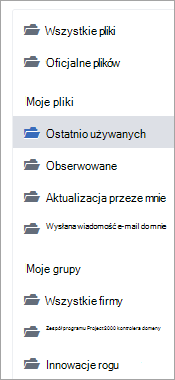
W tym widoku akcje dotyczące plików są dostępne w menu rozwijanym w ostatniej aktualizacji w kolumnie.
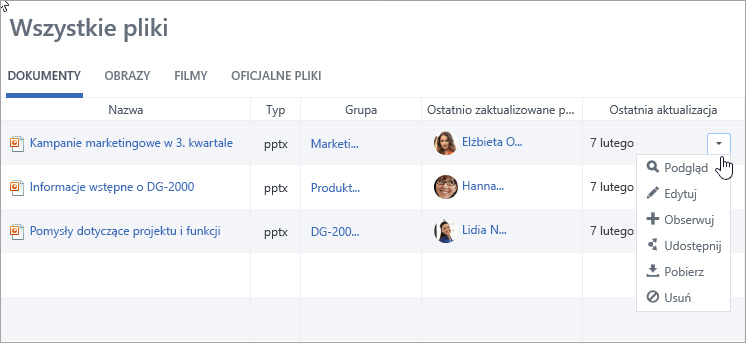
-
Aby wyświetlić podgląd pliku, w menu rozwijanym wybierz pozycję Podgląd.
Jeśli na liście nie ma pozycji Podgląd , nie jest ona dostępna dla tego typu pliku.
-
Aby edytować plik, w menu rozwijanym wybierz pozycję Edytuj.
-
Wprowadź odpowiednie zmiany za pomocą aplikacji Office Online. Aby zatrzymać edytowanie w aplikacji Office Online, Zamknij kartę w przeglądarce. Wprowadzane zmiany zostaną automatycznie zapisane w dołączonym pliku.
-
Jeśli plik jest przechowywany w programie SharePoint, dostępna jest opcja edytowania pliku w programie Word, Excel lub PowerPoint u ¿górze.
Jeśli Edycja nie jest dostępna na liście:
-
Wybierz pozycję Pobierzi Zapisz plik na komputerze.
-
Edytuj plik.
-
Przekaż ją do usługi Yammer, aby znaleźć oryginalną wersję w usłudze Yammer, a następnie wybierz pozycję Przekaż nową wersję na liście Akcje plików .
-
Praca z plikiem z programu SharePoint, a nie z usługi Yammer
Aby uzyskać więcej opcji dotyczących plików przechowywanych w programie SharePoint, takich jak wyewidencjonowywanie pliku, kliknij łącze biblioteki dokumentów programu SharePoint na stronie połączonej grupy i przejdź do folderu Apps/Yammer .
Aby uzyskać informacje na temat pracy z plikami z programu SharePoint, a nie z usługi Yammer, zobacz Edytowanie dokumentu w bibliotece dokumentów, wyewidencjonowywanie, ewidencjonowanie lub odrzucanie zmian w plikach w bibliotece oraz Edytowanie uprawnień do listy lub biblioteki programu SharePoint oraz zarządzanie nimi.
Często zadawane pytania
P: Jak mogę się upewnić, że zmiany w pliku usługi Office Online są zapisywane?
A: zmiany są zapisywane w miarę ich wprowadzania w aplikacjach Office Online. Aby sprawdzić, czy wprowadzone zmiany znajdują się w pliku, Odśwież przeglądarkę i zapoznaj się z podglądem plików.
P: Dlaczego niektóre pliki programów Word, PowerPoint lub Excel są tylko do odczytu?
O: Jeśli brakuje linku Edytuj dla plików programów Word, PowerPoint lub Excel, oznacza to, że Twoja organizacja otrzymała pliki usługi Yammer przechowywane w funkcji programu SharePoint. Musisz pobrać i ponownie przekazać dokument. Aby uzyskać więcej informacji, zobacz Edytowanie pliku, który został wcześniej przekazany, gdy grupa usługi Yammer przechowuje pliki w programie SharePoint.
P: Jeśli pracujesz z typem pliku przechowywanym w usłudze Yammer, którego nie można edytować w usłudze Yammer, czy mogę zastąpić wcześniejszą wersję wersją zaktualizowaną?
A: w przypadku typów plików innych niż Word, PowerPoint i Excel, tak. Znajdź oryginalną wersję pliku w usłudze Yammer i wybierz pozycję Przekaż nową wersję na liście Akcje plików . Uwaga: przekazywanie nowej wersji nie jest dostępne w przypadku dokumentów programu Word, Excel lub PowerPoint: śledzenie wersji tych typów plików jest możliwe tylko w przypadku wprowadzenia zmian przy użyciu aplikacji Office Online.
P: Jak mogę upewnić się, że nikt nie wprowadza zmian w pliku?
-
O: Jeśli plik jest przechowywany w usłudze Yammer, poproś administratora grupy o kliknięcie jego nazwy, a następnie na liście Akcje plików po lewej stronie wybierz pozycję Oznacz oficjalne i Zablokuj zmiany.
Plik zostanie wyświetlony z żółtą gwiazdką.
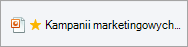
-
Jeśli plik jest przechowywany w programie SharePoint, możesz go wyewidencjonować, aby upewnić się, że nie można go otworzyć, lub możesz zmienić uprawnienia programu SharePoint do pliku.
-
Aby znaleźć plik w programie SharePoint, kliknij łącze biblioteki dokumentów programu SharePoint na stronie połączonej grupy i przejdź do folderu Apps/Yammer .
-
Postępuj zgodnie z instrukcjami programu SharePoint w obszarze wyewidencjonowywanie, ewidencjonowanie lub odrzucanie zmian w plikach w bibliotece oraz Edytowanie uprawnień do listy lub biblioteki programu SharePoint oraz zarządzania nimi.
-
Zobacz też
Dołączanie pliku do wiadomości usługi Yammer
Czy moja grupa usługi Yammer jest połączona z usługą Microsoft 365?
Porady dotyczące organizowania pracy w usłudze Yammer
Jak sprawdzić, gdzie są przechowywane pliki w usłudze Yammer?










