Pole tekstowe to obiekt, który można dodać do dokumentu, który umożliwia umieszczanie i wpisywanie tekstu w dowolnym miejscu pliku. Pola tekstowe ułatwiają przyciąganie uwagi do określonego tekstu i przenoszenie tekstu w dokumencie.
Dodawanie pola tekstowego
-
Przejdź do pozycji Wstaw > pole tekstowe, a następnie wybierz jedno ze wstępnie sformatowanych pól tekstowych z listy, wybierz pozycję Więcej pól tekstowych z Office.com lub wybierz pozycję Rysuj pole tekstowe.
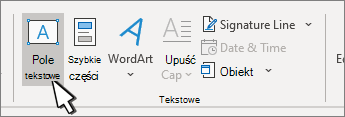
-
Jeśli wybierzesz pozycję Rysuj pole tekstowe, kliknij w dokumencie, a następnie przeciągnij wskaźnik, aby narysować pole tekstowe o odpowiednim rozmiarze.
-
Aby dodać tekst, zaznacz pole i wpisz lub wklej tekst.
Jeśli nie korzystasz z myszy
-
Naciśnij i zwolnij klawisz Alt, N, a następnie naciśnij klawisz X.
-
Naciśnij klawisze strzałek, aby zaznaczyć odpowiednie pole tekstowe, a następnie naciśnij klawisz Enter.
-
Wpisz odpowiedni tekst.
-
Gdy skończysz wpisywać tekst i zechcesz wrócić do edytowania tekstu w dokumencie, naciśnij klawisz Esc.
Uwagi:
-
Aby sformatować tekst w polu tekstowym, zaznacz go, a następnie użyj opcji formatowania dostępnych w grupie Czcionka na karcie Narzędzia główne.
Aby sformatować samo pole tekstowe, użyj poleceń na karcie kontekstowej Formatowanie, która jest wyświetlana w obszarze Narzędzia do rysowania po zaznaczeniu pola tekstowego.
-
Aby zmienić położenie pola tekstowego, kliknij to pole, a gdy wskaźnik myszy przyjmie postać

-
Możesz również zmienić lub usunąć obramowanie pola tekstowego bądź kształtu.
-
Po utworzeniu wielu pól tekstowych można je połączyć, tak aby tekst przepływał między polami. W tym celu kliknij jedno z pól tekstowych, a następnie na karcie Formatowanie w obszarze Narzędzia do rysowania w grupie Tekst kliknij pozycję Utwórz łącze.
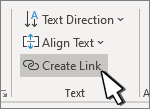
-
Kopiowanie pola tekstowego
-
Zaznacz obramowanie pola tekstowego, które chcesz skopiować.
-
Naciśnij klawisze Ctrl+C.
Uwaga: Upewnij się, że wskaźnik znajduje się na obramowaniu pola tekstowego, a nie wewnątrz niego. Jeśli wskaźnik będzie znajdować się wewnątrz, naciśnięcie klawiszy Ctrl+C spowoduje skopiowanie tekstu, a nie pola tekstowego.
-
Wybierz lokalizację i naciśnij klawisze Ctrl+V, aby wkleić pole tekstowe.
Usuwanie pola tekstowego
-
Zaznacz obramowanie pola tekstowego, które chcesz usunąć, a następnie naciśnij klawisz Delete.
Uwaga: Upewnij się, że wskaźnik znajduje się na obramowaniu pola tekstowego, a nie wewnątrz niego. Jeśli wskaźnik będzie znajdować się wewnątrz, naciśnięcie klawisza Delete spowoduje usunięcie tekstu wewnątrz pola tekstowego, a nie usunięcie samego pola tekstowego.
Dodawanie pola tekstowego
-
Umieść kursor w miejscu, w którym ma się pojawić pole tekstowe.
-
Przejdź do pozycji Wstawianie i na ilustracjach wybierz pozycję Rysunek.
-
Wybierz pozycję Pole tekstowe i użyj kursora, aby utworzyć pole tekstowe.
-
Wstaw tekst w polu i zastosuj wszelkie potrzebne style.
-
Wybierz pozycję Zapisz izamknij.
Jeśli nie korzystasz z myszy
-
Naciśnij klawisze Alt + kropka (.)a następnie naciśnij klawisz N.
-
Następnie naciśnij klawisz D, aby zaznaczyć rysunki.
-
Naciśnij klawisze Alt + kropka (.) a następnie naciśnij klawisz N.
-
Wpisz odpowiedni tekst.
-
Naciśnij klawisz Esc trzy razy.
-
Naciśnij klawisz Enter , aby zapisać pole tekstowe.
Uwagi:
-
Aby sformatować tekst w polu tekstowym, zaznacz go, a następnie użyj opcji formatowania dostępnych w grupie Czcionka na karcie Narzędzia główne.
-
Aby sformatować samo pole tekstowe, użyj poleceń na karcie kontekstowej Formatowanie kształtu , która pojawia się po zaznaczeniu pola tekstowego.
-
Aby ustawić położenie pola tekstowego, zaznacz je, a gdy wskaźnik przybiedzie kształt

-
Możesz również zmienić lub usunąć obramowanie pola tekstowego bądź kształtu.
-
Po utworzeniu wielu pól tekstowych można je połączyć, tak aby tekst przepływał między polami. Zaznacz jedno z pól tekstowych i na karcie Formatowanie kształtu wybierz pozycję Utwórz link.
-
Edytowanie w polu tekstowym
-
Kliknij dwukrotnie pole tekstowe.
-
W obszarze Rysunek (podgląd) zaznacz pole tekstowe, aby umieścić kursor i edytować tekst.
-
Po zakończeniu wybierz pozycję Zapisz i zamknij , aby wyświetlić zaktualizowane pole tekstowe.
Kopiowanie pola tekstowego
-
Zaznacz obramowanie pola tekstowego, które chcesz skopiować.
-
Naciśnij klawisze Ctrl+C.
Uwaga: Upewnij się, że wskaźnik znajduje się na obramowaniu pola tekstowego, a nie wewnątrz niego. Jeśli wskaźnik znajduje się wewnątrz, naciśnięcie klawiszy Ctrl+Cspowoduje skopiowanie tekstu, a nie pola tekstowego.
-
Wybierz lokalizację i naciśnij klawisze Ctrl+V, aby wkleić pole tekstowe.
Usuwanie pola tekstowego
-
Zaznacz obramowanie pola tekstowego, które chcesz usunąć, a następnie naciśnij klawisz Delete.
Uwaga: Upewnij się, że wskaźnik znajduje się na obramowaniu pola tekstowego, a nie wewnątrz niego. Jeśli wskaźnik znajduje się wewnątrz pola, naciśnięcie klawisza Delete spowoduje usunięcie tekstu wewnątrz pola tekstowego, a nie pola.
Dodawanie pola tekstowego
-
Przejdź do pozycji Wstaw > pole tekstowe , a następnie wybierz pozycję Rysuj pole tekstowe (gdzie tekst jest wyrównany w poziomie na stronie) lub Pionowe pole tekstowe (gdzie tekst jest wyrównany w pionie na stronie).

-
Zaznacz w dokumencie, a następnie przeciągnij, aby narysować pole tekstowe o odpowiednim rozmiarze.
-
Aby dodać tekst do pola tekstowego, kliknij lub naciśnij wewnątrz pola tekstowego, a następnie wpisz lub wklej tekst.
-
Aby sformatować tekst w polu tekstowym, zaznacz go, a następnie naciśnij klawisz Control i kliknij tekst i wybierz pozycję Czcionka.
-
Aby dodać różne efekty do pola tekstowego, zaznacz pole tekstowe i użyj opcji na karcie Formatowanie kształtu (takich jak zmiana kierunku tekstu lub wyrównanie tekstu u góry, do środka lub do dołu pola tekstowego).
-
Aby ustawić położenie pola tekstowego, zaznacz je i przytrzymaj, a gdy wskaźnik przybierze kształt

-
Uwaga: Po narysowaniu wielu pól tekstowych można je połączyć, tak aby tekst przepływał między nimi. Z wybranym polem tekstowym można połączyć jedynie puste pole tekstowe. W tym celu zaznacz pole tekstowe, które chcesz połączyć z innym polem tekstowym, a następnie przejdź do pozycji Format kształtu > Utwórz link.
Kopiowanie pola tekstowego
-
Zaznacz pole tekstowe, które chcesz skopiować.
Upewnij się, że wskaźnik znajduje się na obramowaniu pola tekstowego, a nie wewnątrz pola. Jeśli wskaźnik nie znajduje się na obramowaniu, skopiowany zostanie tekst znajdujący się w polu tekstowym.
-
Naciśnij klawisz Control i kliknij, a następnie wybierz pozycję Kopiuj. Ewentualnie naciśnij klawisze ⌘ + C.
-
Wybierz lokalizację w dokumencie, w której chcesz wkleić pole tekstowe, naciśnij klawisz Control i kliknij, a następnie wybierz pozycję Wklej. Ewentualnie naciśnij klawisze ⌘ + V.
Usuwanie pola tekstowego
-
Zaznacz obramowanie pola tekstowego, które chcesz usunąć, a następnie naciśnij klawisz DELETE.
Upewnij się, że wskaźnik znajduje się na obramowaniu pola tekstowego, a nie wewnątrz pola. Jeśli wskaźnik nie znajduje się na obramowaniu, naciśnięcie klawisza DELETE spowoduje usunięcie tekstu wewnątrz pola tekstowego.










