Jeśli wiersz danych jest bardzo szeroki i wymaga wielokrotnego przewijania w poziomie, rozważ dodanie, edytowanie, znajdowanie i usuwanie wierszy za pomocą formularza danych.
Informacje o formularzach danych
Formularz danych zapewnia wygodny sposób wprowadzania lub wyświetlania jednego pełnego wiersza informacji w zakresie lub tabeli bez przewijania w poziomie. W przypadku używania tylu kolumn danych, że nie można ich wyświetlić na ekranie, wprowadzanie danych za pomocą formularza danych może okazać się łatwiejsze niż przez przechodzenie od kolumny do kolumny. Formularza danych należy używać, gdy prosty formularz pól tekstowych z nagłówkami kolumn w roli etykiet jest wystarczający, a zaawansowane lub niestandardowe funkcje formularza, takie jak pole listy czy przycisk pokrętła, nie są potrzebne.
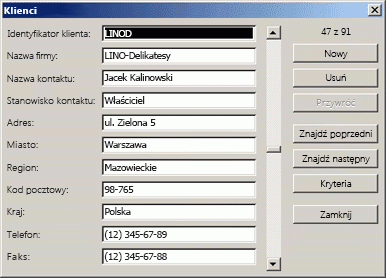
Program Microsoft Excel może automatycznie wygenerować wbudowany formularz danych dla zakres lub tabela. Na formularzu danych wszystkie nagłówki kolumn są wyświetlane jako etykiety w pojedynczym oknie dialogowym. Obok każdej etykiety znajduje się puste pole tekstowe, w którym można wprowadzić dane — obsługiwanych jest do 32 kolumn. W formularzu danych można wprowadzać nowe wiersze, znajdować wiersze za pomocą funkcji nawigacji lub (na podstawie zawartości komórek) aktualizować wiersze i usuwać je. Jeśli w komórce znajduje się formuła, wynik formuły jest wyświetlany w formularzu danych, ale samej formuły nie można zmienić przy użyciu tego formularza.
Uwaga: Nie można wydrukować formularza danych. Ponadto formularz danych jest modalnym oknie dialogowym, dlatego nie można używać polecenia Drukuj w programie Excel lub przycisku Drukuj do czasu zamknięcia formularza danych. Możesz również użyć klawisza Windows Print Screen, aby utworzyć obraz formularza, a następnie skopiować go do Microsoft Paint lub innego programu.
Dodawanie przycisku Formularz do wstążki
-
W razie potrzeby dodaj nagłówek kolumny do każdej kolumny w zakresie lub tabeli. Program Excel używa tych nagłówków kolumn do tworzenia etykiet dla każdego pola w formularzu.
Ważne: Upewnij się, że zakres danych nie zawiera pustych wierszy.
-
Kliknij komórkę w zakresie lub tabeli, do której chcesz dodać formularz.
-
Aby dodać przycisk Formularza

-
Kliknij strzałkę obok paska narzędzi Szybki dostęp, a następnie kliknij pozycję Więcej poleceń.
-
W polu Wybierz polecenia z kliknij pozycję Wszystkie polecenia, a następnie wybierz przycisk Formularz

-
Kliknij przycisk Dodaj, a następnie kliknij przycisk OK.
-
-
Na pasku narzędzi Szybki dostęp kliknij pozycję Formularz

Ważne: Jeśli zostanie wyświetlony komunikat "Zbyt wiele pól w formularzu danych", należy zmniejszyć liczbę kolumn, ponieważ formularz danych może zawierać tylko do 32 kolumn. Jednym z rozwiązań (podczas pracy z zakresem kolumn) jest wstawienie pustej kolumny, co skutecznie dzieli jeden zakres na dwa zakresy. Następnie, jeśli to konieczne, utwórz osobny formularz danych dla kolumn po prawej stronie pustej kolumny.
Korzystanie z formularza danych
Za pomocą formularza danych można dodawać, znajdować, zmieniać i usuwać wiersze w zakresie lub tabeli.
Dodawanie nowego wiersza danych
-
W formularzu danych kliknij pozycję Nowy.
-
W wyświetlonym formularzu danych wpisz dane nowego wiersza w podanych polach.
Aby przejść do następnego pola w wierszu, naciśnij klawisz Tab. Aby przejść do poprzedniego pola, naciśnij klawisze Shift+Tab.
-
Po zakończeniu wpisywania danych naciśnij klawisz Enter, aby zapisać zmiany i dodać wiersz u dołu zakresu lub tabeli.
Ważne: Jeśli zostanie wyświetlony komunikat "Nie można rozszerzyć listy lub bazy danych", może to oznaczać, że istniejące dane mogą zostać zastąpione w przypadku kontynuowania. Jeśli dodasz wiersz do tabeli lub zakresu przy użyciu formularza danych, program Excel rozwinie go w dół. Jeśli rozwinięcie tabeli spowoduje zastąpienie istniejących danych, w programie Excel zostanie wyświetlony komunikat Nie można rozszerzyć listy lub bazy danych. Zmień rozmieszczenie danych w arkuszu, aby zakres lub tabela mogła rozwinąć się w dół od ostatniego wiersza.
Uwaga: Przed naciśnięciem klawisza Enter możesz cofnąć wszelkie zmiany, klikając pozycję Przywróć w formularzu danych. Wszystkie dane wpisane w polach zostaną odrzucone.
Znajdowanie wiersza przez nawigowanie
Wykonaj co najmniej jedną z następujących czynności:
-
Aby poruszać się po wierszach pojedynczo, użyj strzałek paska przewijania w formularzu danych.
-
Aby przechodzić między 10 wierszami naraz, kliknij pasek przewijania w obszarze między strzałkami.
-
Aby przejść do następnego wiersza w zakresie lub tabeli, kliknij przycisk Znajdź następny.
-
Aby przejść do poprzedniego wiersza w zakresie lub tabeli, kliknij pozycję Znajdź prev.
Znajdowanie wiersza przez wprowadzenie kryteriów wyszukiwania
-
Kliknij pozycję Kryteria, a następnie wprowadź kryteria porównawcze w formularzu danych.
Wszystkie elementy zaczynające się od kryteriów porównania są filtrowane. Jeśli na przykład wpiszesz tekst Kret jako kryterium, program Excel znajdzie wyrazy "Jankowski" i "Duda". Aby znaleźć wartości tekstowe, które mają wspólne znaki, ale nie inne, użyj symbolu wieloznacznego jako kryterium.
Poniższe symbole wieloznaczne mogą być używane jako kryteria porównania dla filtrów oraz podczas wyszukiwania i zamieniania zawartości.
Użyj
Aby znaleźć
? (znak zapytania)
Dowolny pojedynczy znak
Na przykład k?t umożliwia znalezienie wyrazów „kit” i „kot”.* (gwiazdka)
Dowolna liczba znaków
Na przykład k*c umożliwia znalezienie wyrazów „koc” i „kopiec”.~ (tylda), a po niej znak ?, * lub ~
Znak zapytania, gwiazdka lub tylda
Na przykład ciąg fy91~? powoduje wyszukanie ciągu „fy91?” -
Aby znaleźć wiersze spełniające kryteria, kliknij pozycję Znajdź następny lub Znajdź prev.
-
Aby powrócić do formularza danych, aby można było dodawać, zmieniać lub usuwać wiersze, kliknij pozycję Formularz.
Zmienianie danych w wierszu
-
Znajdź wiersz, który chcesz zmienić.
-
Zmienianie danych w wierszu.
Aby przejść do następnego pola w wierszu, naciśnij klawisz Tab. Aby przejść do poprzedniego pola, naciśnij klawisze Shift+Tab.
-
Po zakończeniu zmieniania danych naciśnij klawisz Enter, aby zaktualizować wiersz.
Program Excel automatycznie przechodzi do następnego wiersza.
Uwaga: Przed naciśnięciem klawisza Enter możesz cofnąć wszelkie zmiany, klikając pozycję Przywróć.
Usuwanie wiersza
-
W formularzu danych znajdź wiersz, który chcesz usunąć.
-
Kliknij pozycję Usuń.
Ostrzeżenie: Program Excel wyświetli monit o potwierdzenie operacji. Po potwierdzeniu nie można cofnąć usunięcia wiersza.
Zamykanie formularza danych
Aby zamknąć formularz danych i powrócić do arkusza, kliknij przycisk Zamknij w formularzu danych.
Potrzebujesz dodatkowej pomocy?
Zawsze możesz zadać pytanie ekspertowi w społeczności technicznej programu Excel lub uzyskać pomoc techniczną w Społecznościach.
Zobacz też
Omówienie formularzy, kontrolek formularza i kontrolek ActiveX w arkuszu










