De functie Uitlijnen is een uitstekende manier om uw productiviteit te verbeteren door veel app-vensters op één scherm te delen. Er zijn verschillende indelingen beschikbaar met veel grootten waaruit u kunt kiezen, zodat u het meeste uit uw favoriete apps kunt halen wanneer u aan specifieke taken werkt.

Hier volgen enkele manieren om gebruik te maken van Snap. Selecteer een van de kopteksten en deze wordt geopend om meer inhoud weer te geven:
De functie Uitlijnen in Windows heeft een aantal vooraf bepaalde indelingen waaruit u kunt kiezen om al uw geopende vensters vast te maken.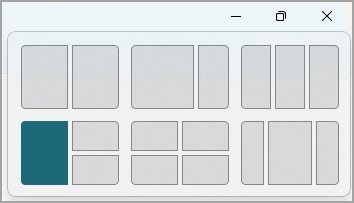
Uitlijnindelingen openen:
-
Met het toetsenbord: Druk in het venster dat u wilt uitlijnen op De Windows-logotoets + Z om het indelingsvak te starten.
-
Met de muis: Plaats in het venster dat u wilt uitlijnen de muisaanwijzer op de knop Minimaliseren of Maximaliseren om het indelingsvak te starten.
Opmerking: Afhankelijk van de grootte van uw beeldscherm ziet u mogelijk verschillende vooraf bepaalde indelingen voor uw beeldschermgrootte.
Het hulpprogramma Snap Assist wordt automatisch weergegeven zodra u het eerste venster hebt vastgemaakt. In Snap Assist worden alle andere geopende vensters weergegeven als miniaturen, zodat u kunt kiezen welke vensters u wilt toevoegen aan de geselecteerde indeling.
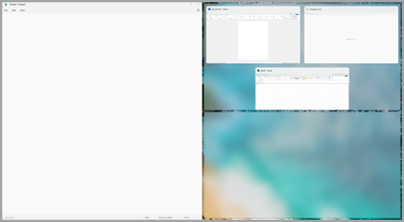
Met Snap Assist kunt u de grootte van de indelingsvakken wijzigen door de scheidingslijnen te selecteren en te slepen. Wijzig het formaat van een venster aan één kant en het aangrenzende venster past het formaat aan de zijkant aan, zodat u geen verspilde schermruimte hebt.
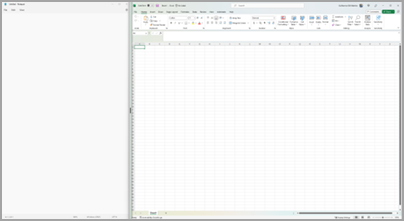
Opmerking: Snap Assist is alleen beschikbaar voor twee app-vensters tegelijk op Windows 11 SE. Meer informatie
Zodra u een indeling hebt geselecteerd en elke ruimte met geselecteerde vensters hebt uitgelijnd, wordt dit automatisch een groep Uitlijnen. Deze functie kan handig zijn wanneer u met veel apps aan een specifieke taak werkt. Als u wordt onderbroken en een nieuwe app opent, kunt u eenvoudig terugkeren naar de groep Vastmaken door de muisaanwijzer op een van de geopende apps van de groep te bewegen om de groep Vastmaken weer te vinden.
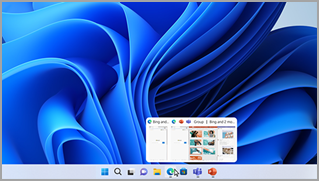
Er zijn verschillende manieren om uw muis te gebruiken om uit te lijnen in Windows:
Beweeg de muisaanwijzer over de knop Minimaliseren of Maximaliseren van een app
-
Beweeg de muisaanwijzer over de knop Minimaliseren of Maximaliseren in de app die u wilt uitlijnen. Het vak Indeling uitlijnen wordt automatisch weergegeven.
-
Selecteer de indeling uitlijnen die u wilt gebruiken in het indelingsvak.
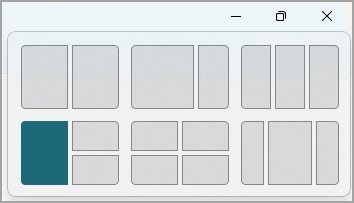
-
Gebruik Snap Assist om de indeling te vullen met andere apps die u samen wilt vastmaken.
Een app naar beide zijden van het scherm slepen en neerzetten
-
Selecteer en sleep het venster of de app die u wilt uitlijnen naar de zijkant of rand van het scherm. Het vak Indeling uitlijnen wordt automatisch weergegeven.
-
Zet de app neer in de indeling die u wilt gebruiken.
-
Gebruik Snap Assist om de indeling te vullen met andere vensters of apps die u samen wilt vastmaken.
U kunt een app ook naar de middelste of middelste linkerkant van het scherm slepen om direct een uitlijning naast elkaar te maken.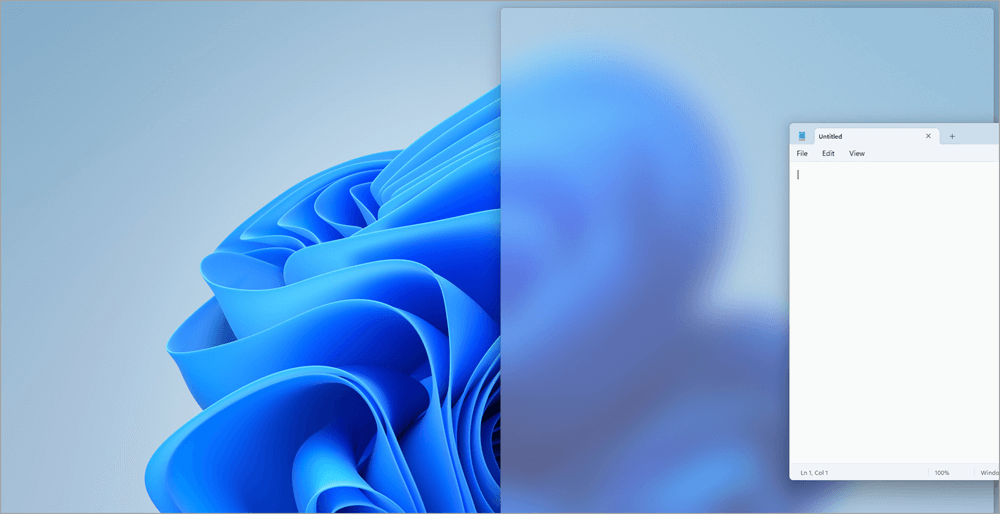
Een app slepen en neerzetten in het midden van het scherm
-
Selecteer en sleep het venster of de app die u wilt uitlijnen naar het bovenste midden van het scherm. Het vak Indeling uitlijnen wordt automatisch weergegeven.
-
Zet de app neer in de indeling die u wilt gebruiken.
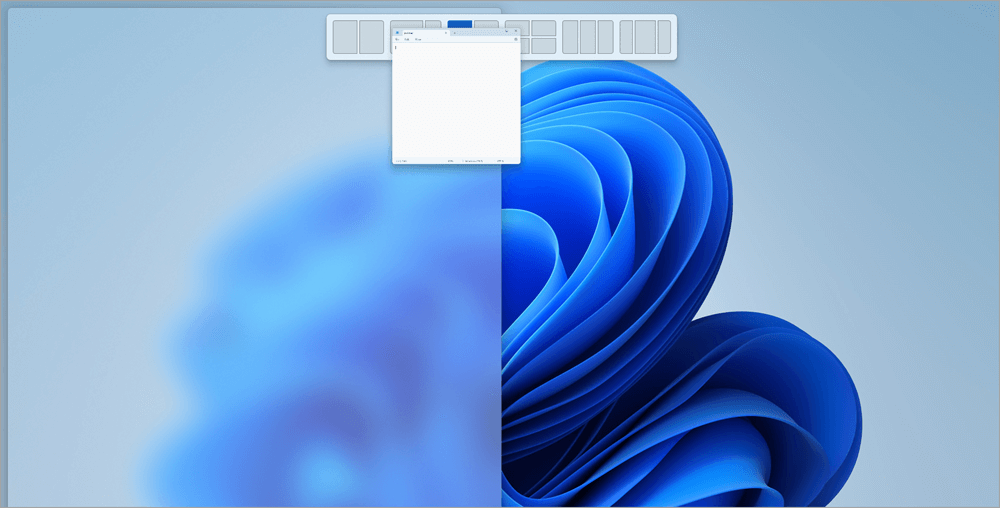
-
Gebruik Snap Assist om de indeling te vullen met andere apps die u samen wilt uitlijnen.
Er zijn twee manieren om uw toetsenbord te gebruiken om vast te maken in Windows:
Het vak Uitlijnen openen met het toetsenbord
-
Druk op de Windows-logotoets + Z om het indelingsvak weer te geven.
-
Voer het nummer in van de indeling die u wilt gebruiken en voer vervolgens het nummer in waar u het venster in die indeling wilt plaatsen.
U kunt ook de muis gebruiken om de gewenste indeling te selecteren.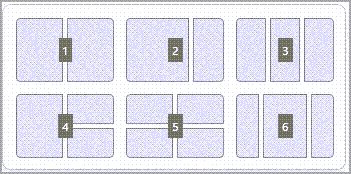
-
Gebruik Snap Assist om de indeling te vullen met andere vensters of apps die u op hetzelfde scherm wilt uitlijnen.
De toetsenbordpijlen gebruiken om de indeling Uitlijnen te openen
-
Houd de Windows-logotoets + pijl ingedrukt om de app vast te maken die u gebruikt. U kunt de positie van de uitlijning blijven wijzigen met behulp van de toetsenbordpijlen.
-
De pijl-links gebruiken om de app aan de linkerkant van het scherm te plaatsen
-
Gebruik de pijl-rechts om de app aan de rechterkant van het scherm te plaatsen
-
Gebruik de pijl-omhoog om de app aan de bovenkant van het scherm te plaatsen.
-
-
Wanneer u de gewenste uitlijnlocatie hebt gevonden, laat u de Windows-logotoets los om de uitlijning te plaatsen.
-
Gebruik Snap Assist om de indeling te vullen met andere vensters of apps die u op hetzelfde scherm wilt uitlijnen.
Verwante onderwerpen
Meer gedaan krijgen met multitasking in Windows
Met Uitlijnen kunt u uw geopende vensters op uw bureaublad gemakkelijker ordenen, zodat u snel toegang hebt tot de dingen die belangrijk voor u zijn, wanneer u ze nodig hebt. U kunt Uitlijnen gebruiken om al uw geopende vensters te rangschikken met behulp van de muis, het toetsenbord of de functie Snap Assist.

Hier volgen enkele manieren om gebruik te maken van Snap. Selecteer een van de kopteksten en deze wordt geopend om meer inhoud weer te geven:
Gebruik de muis om uit te lijnen in Windows:
-
Selecteer en sleep het venster of de app die u wilt uitlijnen naar de zijkant of rand van het scherm. Het vak Indeling uitlijnen wordt automatisch weergegeven.
-
Zet de app neer in de indeling die u wilt gebruiken.
-
Gebruik Snap Assist om de indeling te vullen met andere vensters of apps die u samen wilt vastmaken.
U kunt een app ook naar de middelste of middelste linkerkant van het scherm slepen om direct een uitlijning naast elkaar te maken.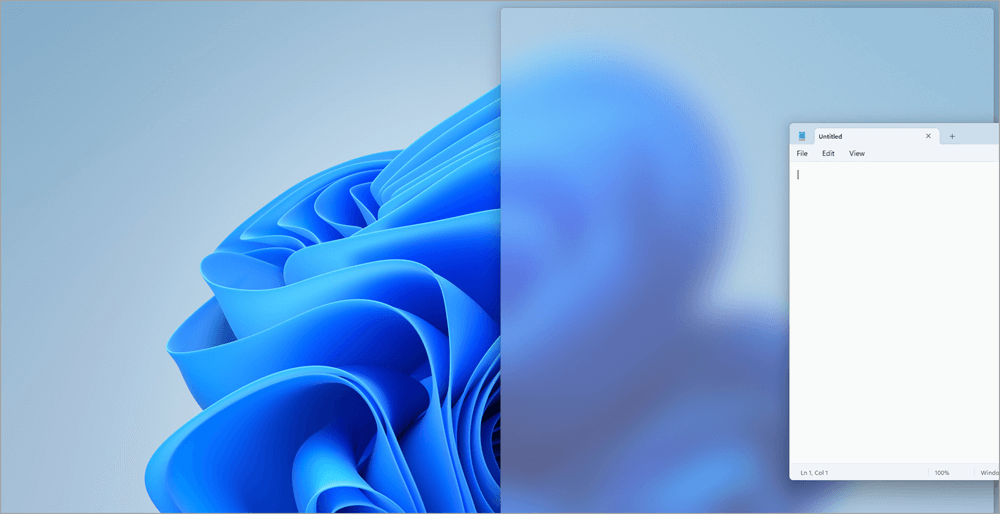
Gebruik uw toetsenbord om uit te lijnen in Windows:
-
Houd de Windows-logotoets + pijl ingedrukt om de app vast te maken die u gebruikt. U kunt de positie van de uitlijning wijzigen met behulp van de toetsenbordpijlen.
-
De pijl-links gebruiken om de app aan de linkerkant van het scherm te plaatsen
-
Gebruik de pijl-rechts om de app aan de rechterkant van het scherm te plaatsen
-
Gebruik de pijl-omhoog om de app op het bovenste deel van het scherm te plaatsen.
-
-
Wanneer u de gewenste uitlijnlocatie hebt gevonden, laat u de Windows-logotoets los om de uitlijning te plaatsen.
-
Gebruik Snap Assist om de indeling te vullen met andere vensters of apps die u op hetzelfde scherm wilt uitlijnen.
Het hulpprogramma Snap Assist wordt automatisch weergegeven zodra u het eerste venster hebt vastgemaakt. In Snap Assist worden alle andere geopende vensters weergegeven als miniaturen, zodat u kunt kiezen welke vensters u wilt toevoegen aan de geselecteerde indeling.
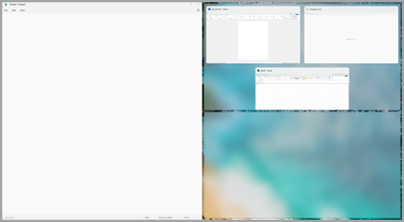
Met Snap Assist kunt u de grootte van de indelingsvakken wijzigen door de scheidingslijnen te selecteren en te slepen. Wijzig het formaat van een venster aan één kant en het aangrenzende venster past het formaat aan de zijkant aan, zodat u geen verspilde schermruimte hebt.
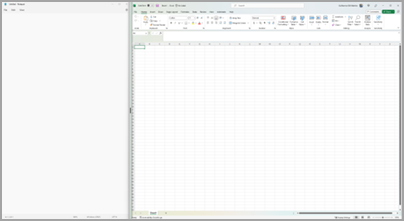
Tip: Als u eigenaar bent van een klein bedrijf en op zoek bent naar meer informatie over het instellen van Microsoft 365, gaat u naar Hulp en educatie voor kleine bedrijven.
Verwante onderwerpen
Meer gedaan krijgen met multitasking in Windows










