Als uw pc traag is, kunnen de volgende suggesties helpen om deze sneller te laten werken. De tips worden op volgorde weergegeven. Begin dus met de eerste tip. Als deze niet helpt, gaat u verder met de tweede tip.
Een van de beste manieren om je pc optimaal te laten werken, is ervoor te zorgen dat je de meest recente versie van Windows 11 hebt geïnstalleerd. Wanneer u op updates controleert, wordt er ook gezocht naar de recentste apparaatstuurprogramma's. Dit kan ook helpen om de prestaties van uw pc te verbeteren.
Controleren op updates
-
Selecteer de Startknop en selecteer vervolgens Instellingen > Windows Update > Controleren op updates.
Controleren op Windows-updates -
Voer een van de volgende handelingen uit:
-
Als de status 'U bent up-to-date' is, ga door en controleer op optionele updates.
-
Als de status 'Updates beschikbaar' is, selecteert u Nu installeren nadat ze zijn gedownload.
-
-
Selecteer de updates die u wilt installeren en selecteer vervolgens Installeren.
-
Start de pc opnieuw op en kijk of deze nu beter werkt.
Soms is er een optionele update beschikbaar, zoals een nieuw niet-kritiek stuurprogramma.
Controleren op optionele updates
-
Selecteer de Startknop en selecteer vervolgens Instellingen > Windows Update > Geavanceerde opties > Optionele updates.
-
Als er aanvullende updates beschikbaar zijn, selecteer deze en selecteer vervolgens Downloaden en installeren.
-
Start de pc opnieuw op en kijk of deze nu beter werkt.
Zie Veelgestelde vragen over Windows Update voor meer informatie over updates, waaronder hoe u ze automatisch kunt laten installeren.
Zie Windows bijwerken en Problemen oplossen met het bijwerken van Windows voor probleemoplossingsinformatie voor Windows Update.
Als uw pc nog steeds traag is, gaat u verder met de volgende tip.
Als u veel apps, programma's, webbrowsers enzovoort tegelijk open hebt, kan de pc langzamer worden. Als uw browser veel tabbladen tegelijk open heeft staan, kan dit behoorlijk vertragend werken. Als dit gebeurt, sluit u alle apps, browsertabbladen, enzovoort, die u niet nodig hebt en kijkt u of dat helpt om uw pc sneller te maken. Als dat niet werkt, start u uw pc opnieuw op en opent u alleen de apps, programma's en browservensters die u nodig hebt.
Uw pc opnieuw opstarten
-
Selecteer de Startknop en selecteer vervolgens Aan/ uit > Opnieuw opstarten .
-
Wanneer de pc opnieuw is opgestart, open alleen de apps die je nodig hebt en sluit ze vervolgens wanneer je klaar bent.
Soms kunnen apps die zijn gemaakt voor een eerdere versie van Windows nog steeds worden uitgevoerd in Windows 11 maar maken ze de pc mogelijk langzamer. Als dit gebeurt nadat u een bepaald programma hebt geopend, controleert u de website van het softwarebedrijf voor een bijgewerkte versie of voert u de probleemoplosser Programmacompatibiliteit uit.
Probleemoplosser Programmacompatibiliteit uitvoeren
-
Selecteer Zoeken , typ problemen oplossen in het zoekvak en selecteer vervolgens Instellingen oplossen > Andere probleemoplossers .
-
Selecteer onder Overige de knop Uitvoeren naast Probleemoplosser voor programmacompatibiliteit .
-
Selecteer het programma waarmee u problemen ondervindt, selecteer vervolgens Volgende en ga door met de probleemoplosser.
Is de pc nog steeds traag? Ga door naar de volgende tip.
Met ReadyBoost kunt u een verwisselbaar station, zoals een USB-stick, gebruiken om de prestaties van uw pc te verbeteren zonder de pc te openen en meer geheugen (RAM) toe te voegen. Als u ReadyBoost wilt gebruiken, moet u een USB-flashstation of geheugenkaart hebben met ten minste 500 MB aan beschikbare ruimte en een hoge snelheid voor de gegevensoverdracht.
ReadyBoost gebruiken
-
Plaats het USB-flashstation in een USB-poort op de pc.
-
Selecteer Bestandenverkenner op de taakbalk.
-
Klik op het USB-flashstation (of de SD-geheugenkaart) en houd de muisaanwijzer ingedrukt (of klik met de rechtermuisknop) en selecteer vervolgens Eigenschappen.
-
Selecteer het tabblad ReadyBoost en selecteer vervolgens Dit apparaat gebruiken.
Windows bepaalt of het apparaat ReadyBoost kan gebruiken. Als dit niet mogelijk is, ontvangt u hiervan een melding. -
Nadat Windows heeft bepaald hoeveel vrije ruimte moet worden gebruikt om het geheugen te optimaliseren, selecteert u OK om deze ruimte te reserveren, zodat ReadyBoost deze kan gebruiken.
Wanneer u de inhoud van het USB-flashstation in Bestandenverkenner bekijkt, ziet u een bestand met de naam ReadyBoost.sfcache op het flashstation. Dit bestand laat zien hoeveel ruimte er is gereserveerd voor ReadyBoost.
Opmerking: ReadyBoost kan niet worden gebruikt als Windows is geïnstalleerd op een SSD (Solid-state drive). Een SSD is al snel, en met ReadyBoost kunnen de prestaties niet worden verbeterd.
Het wisselbestand is een gedeelte van de harde schijf dat door Windows als geheugen wordt gebruikt. Er is een instelling in Windows 11 die de grootte van het wisselbestand automatisch beheert. Hiermee kan je de prestaties van de pc verbeteren.
Ervoor zorgen dat het automatisch beheren van het wisselbestand is ingeschakeld
-
Selecteer Zoeken op de taakbalk, typ geavanceerd systeem in het zoekvak en selecteer vervolgens Geavanceerde systeeminstellingen weergeven. Daaronder staat configuratiescherm.
-
Selecteer in Systeemeigenschappen het tabblad Geavanceerd en selecteer vervolgens Instellingen in het gebied Prestaties.
-
Selecteer in Prestatieopties het tabblad Geavanceerd en selecteer vervolgens Wijzigen in het gebied Virtueel geheugen .
-
Zorg ervoor dat het selectievakje Wisselbestandsgrootte automatisch beheren voor alle stations is ingeschakeld. Als dat het geval is, gaat u door naar de volgende tip. Als dat niet zo is, selecteert u deze en start u de pc opnieuw op door Start > Power > Opnieuw opstarten te selecteren.
Gebruik uw pc en controleer of de pc nu beter werkt. Als dat niet het geval is, gaat u verder met de volgende tip.
U kunt de prestaties mogelijk verbeteren door wat schijfruimte vrij te maken op uw pc.
Controleren op weinig schijfruimte
-
Selecteer de Startknop en selecteer vervolgens Instellingen > Systeem > Storage .
Opslaginstellingen openen -
Uw stations worden weergegeven in het gebied Opslag. Noteer de hoeveelheid vrije ruimte en totale grootte voor elk station.
Opmerking: Als uw pc geen gebrek aan ruimte heeft, probeert u de volgende tip.
U kunt Opslaginzicht gebruiken om overbodige of tijdelijke bestanden van het apparaat te verwijderen. Hierdoor kan ook ruimte vrijkomen.
Als u Opslaginzicht inschakelt, wordt er automatisch ruimte vrijgemaakt in Windows door overbodige bestanden te verwijderen, met inbegrip van bestanden in de prullenbak, wanneer er weinig schijfruimte beschikbaar is of met door u opgegeven tussenpozen. De onderstaande instructies laten zien hoe u tijdelijke bestanden verwijdert en hoe u Opslaginzicht kunt inschakelen en configureren.
Als u Opslaginzicht niet kunt vinden op uw apparaat met de volgende stappen, raadpleegt u de sectie 'Ruimte vrijmaken met Schijfopruiming' hieronder.
Opmerking: U wilt wellicht geen tijdelijke bestanden verwijderen om de prestaties te verbeteren. Hoewel deze bestanden mogelijk op het moment niet worden gebruikt, helpen zij uw apps sneller te laden en uit te voeren.
Tijdelijke bestanden verwijderen met Opslaginzicht
-
Open Instellingen en selecteer vervolgens Systeem > Opslag .
Opslaginstellingen openen -
Selecteer Tijdelijke bestanden in de opslagspecificatie. Opmerking: Als Tijdelijke bestanden niet wordt weergegeven, selecteert u Meer categorieën tonen.
-
Windows heeft even nodig om te bepalen welke bestanden en apps de meeste ruimte op uw pc innemen.
-
Selecteer de items die u wilt verwijderen en selecteer Bestanden verwijderen.
Als u de inhoud van de prullenbak wilt bekijken voordat u deze leegmaakt, opent u de prullenbak vanaf het bureaublad. Als u het pictogram Prullenbak niet ziet op het bureaublad, typt u prullenbak in de zoekbalk op de taakbalk en selecteert u Prullenbak in de lijst met resultaten.
Opmerking: In Windows worden bestanden die u verwijdert, naar de Prullenbak verplaatst voor het geval u van gedachten verandert en deze later toch nodig hebt. U kunt mogelijk een flinke hoeveelheid beschikbare ruimte vrijmaken door eerder verwijderde bestanden in de prullenbak permanent te verwijderen.
Opslaginzicht inschakelen en configureren
-
Open Instellingen en selecteer vervolgens Systeem > Opslag .
Opslaginstellingen openen -
Schakel in het gebied Opslagbeheer opslaginzicht in.
-
Selecteer de voor Opslaginzicht om deze te configureren.
-
Zorg ervoor dat onder Tijdelijke bestanden opschonenWindows vlot doen werken door tijdelijke systeem- en app-bestanden automatisch op te schonen is aangevinkt.
-
Kies onder Opruimschema configureren hoe vaak je Opslaginzicht wilt uitvoeren.
-
Voor de bestanden die je wilt dat Opslaginzicht verwijdert (je keuzes zijn bestanden de uw Prullenbak en in de map Downloads), selecteer je de gewenste tijdsintervallen of selecteer je Nooit als je wilt dat Opslaginzicht dit soort bestanden met rust laat.
-
Schuif omlaag en selecteer Opslaginzicht nu uitvoeren.
-
Windows heeft enige tijd nodig om je bestanden op te ruimen, waarna een bericht wordt weergegeven dat aangeeft hoeveel schijfruimte er is vrijgemaakt.
Als uw systeem geen Opslaginzicht heeft, kunt u met de tool Schijfopruiming tijdelijke bestanden en systeembestanden verwijderen van uw apparaat.
Schijfopruiming uitvoeren
-
Selecteer Zoeken , typ schijfopruiming en selecteer vervolgens Schijfopruiming in de lijst met resultaten.
-
Schakel het selectievakje in naast het type bestanden dat u wilt verwijderen. (Selecteer de naam als u een beschrijving van elk type bestand wilt bekijken.) Standaard zijn gedownloade programmabestanden, tijdelijke internetbestanden en miniaturen geselecteerd. Zorg ervoor dat u deze selectievakjes uitschakelt als u deze bestanden niet wilt verwijderen.
-
Als u nog meer ruimte wilt vrijmaken, selecteert u Systeembestanden opschonen. Schijfopruiming heeft evenig om de hoeveelheid ruimte te berekenen die kan worden vrijgemaakt.
Opmerking: Als de upgrade naar Windows 11 minder dan 10 dagen geleden is uitgevoerd, wordt de vorige versie van Windows weergegeven als een systeembestand dat je kunt verwijderen. Als u schijfruimte moet vrijmaken, kunt u dit verwijderen, maar houd er rekening mee dat de map Windows.old wordt verwijderd. Deze map bevat de bestanden die u de mogelijkheid bieden om terug te gaan naar de vorige versie van Windows. Het verwijderen van uw vorige versie van Windows kan niet ongedaan worden gemaakt. (U kunt niet teruggaan naar uw eerdere versie van Windows.)
-
Selecteer de bestandstypen die u wilt verwijderen, selecteer OK en selecteer vervolgens Bestanden verwijderen in het bevestigingsvenster om het opschonen te starten.
Als uw pc nog steeds traag is, kunt u proberen apps te verwijderen die u niet meer gebruikt.
Apps verwijderen die u niet meer gebruikt
-
Selecteer de Startknop en selecteer vervolgens Instellingen > Apps > Geïnstalleerde apps .
Instellingen voor apps & functies openen -
Zoek een specifieke app of sorteer de apps om te zien welke de meeste ruimte in beslag nemen.
-
Wanneer u een app vindt die u wilt verwijderen, selecteert u het pictogram Meer ernaast en selecteert u, indien mogelijk, Verwijderen.
-
Start de pc opnieuw op en controleer of de prestaties zijn verbeterd.
Als uw pc nog steeds traag is, probeert u de bestanden te verplaatsen naar een ander station.
Als u foto's, muziek of andere bestanden hebt die u wilt bewaren maar niet vaak gebruikt, kunt u deze opslaan op een verwisselbaar medium, zoals een USB-station. U kunt de bestanden nog steeds gebruiken als het station is aangesloten, maar ze nemen geen ruimte in beslag op je pc.
Bestanden verplaatsen naar een ander station
-
Sluit het verwisselbare medium aan op uw pc.
-
Selecteer Verkenner op de taakbalk en zoek de bestanden die je wilt verplaatsen.
-
Selecteer de bestanden en selecteer vervolgens op de taakbalk Knippen .
-
Selecteer uw verwisselbare media in de lijst met locaties en selecteer vervolgens Plakken .
-
Wanneer de verplaatsing is voltooid, start u de pc opnieuw op en kijkt u of de prestaties zijn verbeterd.
Meer informatie over het vrijmaken van schijfruimte in Windows.
Als uw pc nog steeds traag is, gaat u verder met de volgende tip.
Windows 11 bevat veel visuele effecten, zoals animaties en schaduweffecten. Deze zien er geweldig uit, maar ze kunnen ook extra systeembronnen gebruiken en uw pc vertragen. Dit is met name het geval als u een pc hebt met een kleinere hoeveelheid geheugen (RAM).
De visuele effecten in Windows aanpassen
-
Selecteer Zoeken , typ prestaties en selecteer vervolgens Het uiterlijk en de prestaties van Windows aanpassen in de lijst met resultaten.
-
Selecteer op het tabblad Visuele effecten de optie Aanpassen voor de beste prestaties > Toepassen.
-
Start de pc opnieuw op en controleer of de prestaties hierdoor zijn verbeterd.
Als uw pc nog steeds traag is, gaat u verder met de volgende tip.
U kunt met de pc-instellingen kiezen waar bestanden standaard worden opgeslagen. U kunt bestanden standaard op uw pc of naar OneDrive opslaan en bestanden synchroniseren tussen de twee locaties. Op die manier krijgt u vanaf elk apparaat met een internetverbinding toegang tot uw bestanden en weet u zeker dat er een back-up wordt gemaakt van uw bestanden voor het geval uw pc beschadigd of kwijt raakt. Bestanden moeten echter worden gesynchroniseerd tussen uw pc en OneDrive en synchronisatie kan uw pc vertragen. U kunt de synchronisatie van OneDrive tijdelijk onderbreken en zien of dit helpt om de prestaties van uw pc te verbeteren.
Synchronisatie van OneDrive pauzeren
-
Zoek op de taakbalk naar OneDrive in de buurt van het systeemvak.
-
Selecteer OneDrive > Help & Instellingen > Synchronisatie onderbreken en kies hoe lang u het synchroniseren van uw bestanden wilt onderbreken.
-
Start de pc opnieuw op en controleer of de prestatieproblemen zijn verminderd wanneer synchronisatie is onderbroken.
-
Als u de synchronisatie van uw bestanden wilt hervatten, selecteert u OneDrive > Help & Instellingen > Synchronisatie hervatten.
Of ga naar Problemen met Microsoft OneDrive-synchronisatie oplossen om op eventuele synchronisatieproblemen te controleren.
Als u uw pc inschakelt, wordt een aantal programma's automatisch gestart en op de achtergrond uitgevoerd. U kunt deze programma's uitschakelen zodat ze niet worden uitgevoerd nadat uw pc is opgestart.
Veel programma's zijn ontworpen om samen met Windows automatisch te worden gestart. U merkt niet dat ze worden uitgevoerd, maar ze worden snel geopend wanneer u ze gaat gebruiken. Dit is handig voor programma's die u veel gebruikt, maar niet voor programma's die u niet vaak gebruikt, omdat hierdoor het starten van Windows meer tijd in beslag neemt.
De programma's zoeken die automatisch worden gestart
Soms kunt u bepalen welke programma's automatisch worden gestart door te kijken naar de programmapictogrammen in het systeemvak uiterst rechts op de taakbalk. Controleer eerst daar of er programma's worden uitgevoerd die u niet automatisch wilt laten starten. Als u de naam van het programma wilt weten, wijst u het pictogram met de muisaanwijzer aan. Selecteer Verborgen pictogrammen weergeven , zodat u geen programma's mist.
Zelfs nadat u het systeemvak hebt gecontroleerd, kunt u nog steeds een aantal programma's over het hoofd zien die automatisch worden uitgevoerd bij het opstarten. U kunt als volgt alle programma's zoeken die automatisch worden gestart en de programma's stoppen die niet automatisch moeten worden gestart als Windows wordt gestart.
Voorkomen dat een programma automatisch wordt gestart
-
Selecteer de Startknop en selecteer vervolgens Instellingen > Apps > Opstarten .
Instellingen voor opstart-apps openen -
Zoek in het gebied Opstart-apps naar het programma dat niet meer automatisch moet worden gestart en stel dit in op Uit.
Opmerking: Als u een programma uitschakelt en dit nog steeds automatisch wordt gestart wanneer Windows wordt gestart, moet u scannen op virussen en malware. Raadpleeg de volgende sectie voor meer informatie.
Virussen, malware of andere schadelijke software kunnen tot gevolg hebben dat de pc traag wordt. Andere tekenen dat er sprake is van virussen of malware, zijn onverwachte pop-upberichten, programma's die onverwacht automatisch worden gestart of het geluid van een harde schijf die voortdurend in gebruik is.
De beste manier om met virussen en schadelijke software om te gaan, is om te proberen deze te voorkomen door antimalware- en antivirussoftware uit te voeren en up-to-date te houden. Maar zelfs als u voorzorgsmaatregelen neemt, kan uw pc worden geïnfecteerd.
Je kunt de pc op virussen en andere schadelijke software scannen met behulp van Windows-beveiliging (voorheen Windows Defender-beveiligingscentrum), dat deel uitmaakt van Windows 11. Zie Uw Windows-pc beveiligen voor meer informatie.
Notities:
-
Als u andere antivirus- of antimalwaresoftware gebruikt, raadpleegt u de documentatie voor dat programma voor informatie over het scannen op virussen. Zorg er ook voor dat er niet meerdere antivirusprogramma's tegelijkertijd worden uitgevoerd. Als dat wel het geval is, kiest u het programma dat moet worden uitgevoerd en zorgt u ervoor dat de andere programma's worden uitgeschakeld of verwijderd.
-
Als u een ander antivirusprogramma hebt geïnstalleerd en ingeschakeld, wordt Windows-beveiliging standaard uitgeschakeld.
Op virussen scannen met Windows-beveiliging
-
Selecteer Instellingen > > Privacy & beveiliging > Windows-beveiliging en selecteer vervolgens Windows-beveiliging openen.
Windows-beveiliging-instellingen openen -
Selecteer Virus & threat protection en selecteer vervolgens Beveiligingsupdates onder Virus & bedreigingsbeveiligingsupdates.
-
Selecteer in het scherm Beveiligingsupdates de optie Controleren op updates om te controleren of u de meest recente updates hebt.
-
Selecteer Virus- en bedreigingsbeveiliging en selecteer vervolgens Snelle scan.
Wacht tot Windows-beveiliging gereed is met het scannen op virussen en malware. -
Ga afhankelijk van de resultaten van het scannen op een van de volgende manieren te werk:
-
Voer de aanbevolen geavanceerde scan uit. Deze scan duurt langer maar zoekt uitgebreider naar bedreigingen op uw pc.
-
Als Windows-beveiliging een virus of malware vindt en dit niet kan verwijderen of in quarantaine kan plaatsen, neemt u contact op met Microsoft Ondersteuning voor hulp.
-
Als er geen virussen worden gevonden, start u de pc opnieuw op en probeert u het prestatieprobleem van uw pc te reproduceren.
-
Opmerking: Als Windows-beveiliging niet wordt geopend, het definitiebestand niet kunt bijwerken of het scannen op virussen niet kunt voltooien, voert u Microsoft Defender Antivirus (offlinescan) uit, zoals hieronder wordt uitgelegd.
Scannen op malware en virussen met Microsoft Defender Antivirus (offline scan)
-
Sla alle documenten op en alles wat je verder op de pc hebt geopend.
-
Selecteer Instellingen > > Privacy & beveiliging > Windows-beveiliging en selecteer vervolgens Windows-beveiliging openen.
Windows-beveiliging-instellingen openen -
Selecteer Virus & threat protection en selecteer vervolgens onder Huidige bedreigingende optie Scanopties > Microsoft Defender Antivirus (offline scan) > Nu scannen.
Uw pc wordt opnieuw opgestart en Microsoft Defender Antivirus (offline scan) wordt uitgevoerd en gescand op virussen en malware. Het scannen kan ongeveer 15 minuten in beslag nemen. Vervolgens wordt de pc opnieuw opgestart. -
Probeer het prestatieprobleem te reproduceren.
Als uw pc nog steeds traag is, gaat u verder met de volgende tip.
Als u de pc herstelt, worden recente wijzigingen die mogelijk problemen veroorzaken, ongedaan gemaakt. Als u vermoedt dat een onlangs geïnstalleerde app, stuurprogramma of update voor Windows problemen veroorzaakt, kunt u proberen de pc naar een eerder tijdstip te herstellen zodat de prestaties weer normaal zijn. Dit wordt een herstelpunt genoemd.
Notities:
-
Herstellen vanaf een herstelpunt heeft geen invloed op uw persoonlijke bestanden, maar apps, stuurprogramma's en updates die zijn geïnstalleerd nadat het herstelpunt is gemaakt, worden verwijderd.
-
Systeemherstel werkt voor wijzigingen die zijn aangebracht in de afgelopen 7 tot 14 dagen.
Uw pc herstellen vanaf een herstelpunt
-
Selecteer Zoeken op de taakbalk, typ geavanceerd systeem en selecteer vervolgens Geavanceerde systeeminstellingen weergeven in de lijst met resultaten.
-
Ga naar het tabblad Systeembeveiliging en selecteer Systeemherstel.
-
Selecteer Aanbevolen herstel om te gaan met het meest recente herstelpunt dat Windows automatisch heeft gemaakt, of kies een ander herstelpunt om er zelf een te selecteren en selecteer vervolgens Volgende.
-
Als je ervoor hebt gekozen om een ander herstelpunt te selecteren, selecteer je er een en selecteer je vervolgens Volgende. In beide gevallen selecteer je Voltooien om te beginnen met herstellen.
-
Zodra het herstellen is voltooid, start je de pc opnieuw op en controleer je of de prestaties zijn verbeterd.
Als u geen herstelpunten ziet, kan dat komen omdat systeembeveiliging niet is ingeschakeld.
Systeembeveiliging inschakelen
-
Typ een herstelpunt maken in het zoekvak op de taakbalk en selecteer vervolgens Een herstelpunt maken in de lijst met resultaten.
-
Selecteer configureren op het tabblad Systeembeveiliging.
-
Selecteer Systeembeveiliging inschakelen > OK.
Als uw pc traag is, kunnen de volgende suggesties helpen om deze sneller te laten werken. De tips worden op volgorde weergegeven. Begin dus met de eerste tip. Als deze niet helpt, gaat u verder met de tweede tip.
Een van de beste manieren om uw pc optimaal te laten werken, is ervoor te zorgen dat u de recentste versie van Windows 10 hebt geïnstalleerd. Wanneer u op updates controleert, wordt er ook gezocht naar de recentste apparaatstuurprogramma's. Dit kan ook helpen om de prestaties van uw pc te verbeteren.
Controleren op updates
-
Selecteer de Startknop en selecteer vervolgens Instellingen > & Beveiliging bijwerken > Windows Update > Controleren op updates.
Controleren op Windows-updates -
Voer een van de volgende handelingen uit:
-
Als wordt aangegeven dat het apparaat up-to-date is, gaat u naar de volgende tip.
-
Als de status 'Er zijn updates beschikbaar' is, selecteert u Nu installeren.
-
-
Selecteer de updates die u wilt installeren en selecteer vervolgens Installeren.
-
Start de pc opnieuw op en kijk of deze nu beter werkt.
Zie Veelgestelde vragen over Windows Update voor meer informatie over updates, waaronder hoe u ze automatisch kunt laten installeren.
Zie Windows 10 bijwerken en Problemen oplossen met het bijwerken van Windows 10 voor probleemoplossingsinformatie met betrekking tot Windows Update.
Als uw pc nog steeds traag is, gaat u verder met de volgende tip.
Als u veel apps, programma's, webbrowsers enzovoort tegelijk open hebt, kan de pc langzamer worden. Als uw browser veel tabbladen tegelijk open heeft staan, kan dit behoorlijk vertragend werken. Als dit gebeurt, sluit u alle apps, browsertabbladen, enzovoort, die u niet nodig hebt en kijkt u of dat helpt om uw pc sneller te maken. Als dat niet werkt, start u uw pc opnieuw op en opent u alleen de apps, programma's en browservensters die u nodig hebt.
Uw pc opnieuw opstarten
-
Selecteer de Startknop en selecteer vervolgens Aan/ uit > Opnieuw opstarten.
-
Wanneer de pc opnieuw is opgestart, opent u alleen de apps die u nodig hebt. Sluit ze wanneer u klaar bent.
Soms kunnen apps die zijn gemaakt voor een eerdere versie van Windows, nog steeds worden uitgevoerd in Windows 10 maar maken ze uw pc mogelijk langzamer. Als dit gebeurt nadat u een bepaald programma hebt geopend, controleert u de website van het softwarebedrijf voor een bijgewerkte versie of voert u de probleemoplosser Programmacompatibiliteit uit.
Probleemoplosser Programmacompatibiliteit uitvoeren
-
Typ in het zoekvak op de taakbalk probleemoplossing en selecteer vervolgens Instellingen voor probleemoplossing. Daaronder wordt Systeeminstellingen weergegeven.
-
Selecteer In de lijst met probleemoplossers de optie Probleemoplosser voor programmacompatibiliteit > De probleemoplosser uitvoeren.
-
Selecteer het programma waarmee u problemen ondervindt, selecteer vervolgens Volgende en ga door met de probleemoplosser.
Is de pc nog steeds traag? Ga door naar de volgende tip.
Met ReadyBoost kunt u een verwisselbaar station, zoals een USB-stick, gebruiken om de prestaties van uw pc te verbeteren zonder de pc te openen en meer geheugen (RAM) toe te voegen. Als u ReadyBoost wilt gebruiken, moet u een USB-flashstation of geheugenkaart hebben met ten minste 500 MB aan beschikbare ruimte en een hoge snelheid voor de gegevensoverdracht.
ReadyBoost gebruiken
-
Plaats het USB-flashstation in een USB-poort op de pc.
-
Selecteer Bestandenverkenner op de taakbalk.
-
Klik op het USB-flashstation (of de SD-geheugenkaart) en houd de muisaanwijzer ingedrukt (of klik met de rechtermuisknop) en selecteer vervolgens Eigenschappen.
-
Selecteer het tabblad ReadyBoost en selecteer vervolgens Dit apparaat gebruiken.
Windows bepaalt of het apparaat ReadyBoost kan gebruiken. Als dit niet mogelijk is, ontvangt u hiervan een melding. -
Nadat Windows heeft bepaald hoeveel vrije ruimte moet worden gebruikt om het geheugen te optimaliseren, selecteert u OK om deze ruimte te reserveren, zodat ReadyBoost deze kan gebruiken.
Wanneer u de inhoud van het USB-flashstation in Bestandenverkenner bekijkt, ziet u een bestand met de naam ReadyBoost.sfcache op het flashstation. Dit bestand laat zien hoeveel ruimte er is gereserveerd voor ReadyBoost.
Opmerking: ReadyBoost kan niet worden gebruikt als Windows is geïnstalleerd op een SSD (Solid-state drive). Een SSD is al snel, en met ReadyBoost kunnen de prestaties niet worden verbeterd.
Het wisselbestand is een gedeelte van de harde schijf dat door Windows als geheugen wordt gebruikt. Er is een instelling in Windows 10 die de grootte van het wisselbestand automatisch beheert, wat kan helpen de prestaties van uw pc te verbeteren.
Ervoor zorgen dat het automatisch beheren van het wisselbestand is ingeschakeld
-
Typ geavanceerd systeem in het zoekvak op de taakbalk en selecteer vervolgens Geavanceerde systeeminstellingen weergeven, waaronder het Configuratiescherm wordt weergegeven.
-
Selecteer in Systeemeigenschappen het tabblad Geavanceerd en selecteer vervolgens Instellingen in het gebied Prestaties.
-
Selecteer in Prestatieopties het tabblad Geavanceerd en selecteer vervolgens Wijzigen in het gebied Virtueel geheugen .
-
Zorg ervoor dat het selectievakje Wisselbestandsgrootte automatisch beheren voor alle stations is ingeschakeld. Als dat het geval is, gaat u door naar de volgende tip. Als dat niet zo is, selecteert u deze en start u de pc opnieuw op door de Startknop te selecteren > Aan/ uit > Opnieuw opstarten.
Gebruik uw pc en controleer of de pc nu beter werkt. Als dat niet het geval is, gaat u verder met de volgende tip.
U kunt de prestaties mogelijk verbeteren door wat schijfruimte vrij te maken op uw pc.
Controleren op weinig schijfruimte
-
Selecteer de Startknop en selecteer vervolgens Instellingen >System > Storage .
Opslaginstellingen openen -
Uw stations worden weergegeven in het gebied Opslag. Noteer de hoeveelheid vrije ruimte en totale grootte voor elk station.
Opmerking: Als uw pc geen gebrek aan ruimte heeft, probeert u de volgende tip.
U kunt Opslaginzicht gebruiken om overbodige of tijdelijke bestanden van het apparaat te verwijderen. Hierdoor kan ook ruimte vrijkomen.
Als u Opslaginzicht inschakelt, wordt er automatisch ruimte vrijgemaakt in Windows door overbodige bestanden te verwijderen, met inbegrip van bestanden in de prullenbak, wanneer er weinig schijfruimte beschikbaar is of met door u opgegeven tussenpozen. De onderstaande instructies laten zien hoe u tijdelijke bestanden verwijdert en hoe u Opslaginzicht kunt inschakelen en configureren.
Als u Opslaginzicht niet kunt vinden op uw apparaat met de volgende stappen, raadpleegt u de sectie 'Ruimte vrijmaken met Schijfopruiming' hieronder.
Opmerking: U wilt wellicht geen tijdelijke bestanden verwijderen om de prestaties te verbeteren. Hoewel deze bestanden mogelijk op het moment niet worden gebruikt, helpen zij uw apps sneller te laden en uit te voeren.
Tijdelijke bestanden verwijderen met Opslaginzicht
-
Selecteer de Startknop en selecteer vervolgens Instellingen > Systeem > Storage .
Opslaginstellingen openen -
Selecteer Tijdelijke bestanden in de opslagdetails. Opmerking: Als Tijdelijke bestanden niet wordt weergegeven, selecteert u Meer categorieën tonen.
-
Windows heeft even nodig om te bepalen welke bestanden en apps de meeste ruimte op uw pc innemen.
-
Selecteer de items die u wilt verwijderen en selecteer Bestanden verwijderen.
Als u de inhoud van de prullenbak wilt bekijken voordat u deze leegmaakt, opent u de prullenbak vanaf het bureaublad. Als u het pictogram Prullenbak niet ziet op het bureaublad , typt u prullenbak in de zoekbalk op de taakbalk en selecteert u Prullenbak in de lijst met resultaten.
Opmerking: In Windows worden bestanden die u verwijdert, naar de Prullenbak verplaatst voor het geval u van gedachten verandert en deze later toch nodig hebt. U kunt mogelijk een flinke hoeveelheid beschikbare ruimte vrijmaken door eerder verwijderde bestanden in de prullenbak permanent te verwijderen.
Opslaginzicht inschakelen en configureren
-
Selecteer de Startknop en selecteer vervolgens Instellingen > Systeem > Storage .
Opslaginstellingen openen -
Schakel opslaginzicht in het gebied Opslag in.
-
Selecteer Opslaginzicht configureren of nu uitvoeren.
-
Kies in het gebied Opslaginzicht hoe vaak opslaginzicht moet worden uitgevoerd.
-
Selecteer in het gebied Tijdelijke bestanden de optie Tijdelijke bestanden verwijderen die mijn apps niet gebruiken.
-
Selecteer welke bestanden u wilt laten verwijderen door Opslaginzicht (uw keuzen zijn bestanden in de prullenbak en in je map Downloads) en selecteer vervolgens de bijbehorende tijdsintervallen.
-
Schuif omlaag en selecteer Nu opruimen.
-
Windows heeft enige tijd nodig om de bestanden op te ruimen, waarna een bericht wordt weergegeven dat aangeeft hoeveel schijfruimte er is vrijgemaakt.
Als uw systeem geen Opslaginzicht heeft, kunt u met de tool Schijfopruiming tijdelijke bestanden en systeembestanden verwijderen van uw apparaat.
Schijfopruiming uitvoeren
-
Typ schijfopruiming in het zoekvak op de taakbalk en selecteer schijfopruiming in de lijst met resultaten.
-
Schakel het selectievakje in naast het type bestanden dat u wilt verwijderen. (Selecteer de naam als u een beschrijving van elk type bestand wilt bekijken.) Standaard zijn gedownloade programmabestanden, tijdelijke internetbestanden en miniaturen geselecteerd. Zorg ervoor dat u deze selectievakjes uitschakelt als u deze bestanden niet wilt verwijderen.
-
Als u nog meer ruimte wilt vrijmaken, selecteert u Systeembestanden opschonen.Het duurt even voordat schijfopruiming de hoeveelheid ruimte berekent die kan worden vrijgemaakt.
Opmerking: Als de upgrade naar Windows 10 minder dan tien dagen geleden is uitgevoerd, wordt de vorige versie van Windows 10 weergegeven als een systeembestand dat u kunt verwijderen. Als u schijfruimte moet vrijmaken, kunt u dit verwijderen, maar houd er rekening mee dat de map Windows.old wordt verwijderd. Deze map bevat de bestanden die u de mogelijkheid bieden om terug te gaan naar de vorige versie van Windows. Het verwijderen van uw vorige versie van Windows kan niet ongedaan worden gemaakt. (U kunt niet teruggaan naar uw eerdere versie van Windows.)
-
Selecteer de bestandstypen die u wilt verwijderen, selecteer OK en selecteer vervolgens Bestanden verwijderen in het bevestigingsvenster om het opschonen te starten.
Als uw pc nog steeds traag is, kunt u proberen apps te verwijderen die u niet meer gebruikt.
Apps verwijderen die u niet meer gebruikt
-
Selecteer de Startknop en selecteer vervolgens Instellingen > Apps > Apps &-functies.
Instellingen voor apps & functies openen -
Zoek een specifieke app of sorteer de apps om te zien welke de meeste ruimte in beslag nemen.
-
Als u een app ziet die u wilt verwijderen, selecteert u deze in de lijst en selecteert u vervolgens Verwijderen.
-
Start de pc opnieuw op en controleer of de prestaties zijn verbeterd.
Als uw pc nog steeds traag is, probeert u de bestanden te verplaatsen naar een ander station.
Als u foto's, muziek of andere bestanden hebt die u wilt bewaren maar niet vaak gebruikt, kunt u deze opslaan op een verwisselbaar medium, zoals een USB-station. U kunt de bestanden nog steeds gebruiken als het station is aangesloten, maar ze nemen geen ruimte in beslag op je pc.
Bestanden verplaatsen naar een ander station
-
Sluit het verwisselbare medium aan op uw pc.
-
Selecteer Bestandenverkenner op de taakbalk en zoek de bestanden die u wilt verplaatsen.
-
Selecteer de bestanden, ga naar Start en selecteer vervolgens Verplaatsen naar >Locatie kiezen.
-
Selecteer het verwisselbare medium in de lijst met locaties en selecteer vervolgens Verplaatsen.
-
Start uw pc opnieuw op en controleer of de prestaties zijn verbeterd.
Meer informatie over het vrijmaken van schijfruimte in Windows 10.
Als uw pc nog steeds traag is, gaat u verder met de volgende tip.
Windows 10 bevat veel visuele effecten, zoals animaties en schaduweffecten. Deze zien er geweldig uit, maar ze kunnen ook extra systeembronnen gebruiken en uw pc vertragen. Dit is met name het geval als u een pc hebt met een kleinere hoeveelheid geheugen (RAM).
De visuele effecten in Windows aanpassen
-
Typ prestaties in het zoekvak op de taakbalk en selecteer vervolgens Het uiterlijk en de prestaties van Windows aanpassen in de lijst met resultaten.
-
Selecteer op het tabblad Visuele effecten de optie Aanpassen voor de beste prestaties > Toepassen.
-
Start de pc opnieuw op en controleer of de prestaties hierdoor zijn verbeterd.
Als uw pc nog steeds traag is, gaat u verder met de volgende tip.
U kunt met de pc-instellingen kiezen waar bestanden standaard worden opgeslagen. U kunt bestanden standaard op uw pc of naar OneDrive opslaan en bestanden synchroniseren tussen de twee locaties. Op die manier krijgt u vanaf elk apparaat met een internetverbinding toegang tot uw bestanden en weet u zeker dat er een back-up wordt gemaakt van uw bestanden voor het geval uw pc beschadigd of kwijt raakt. Bestanden moeten echter worden gesynchroniseerd tussen uw pc en OneDrive en synchronisatie kan uw pc vertragen. U kunt de synchronisatie van OneDrive tijdelijk onderbreken en zien of dit helpt om de prestaties van uw pc te verbeteren.
Synchronisatie van OneDrive pauzeren
-
Zoek op de taakbalk naar OneDrive in de buurt van het systeemvak.
-
Selecteer OneDrive > Meer > Synchronisatie onderbreken en kies vervolgens hoe lang u het synchroniseren van uw bestanden wilt onderbreken.
-
Start de pc opnieuw op en controleer of de prestatieproblemen zijn verminderd wanneer synchronisatie is onderbroken.
-
Als u de synchronisatie van uw bestanden wilt hervatten, selecteert u OneDrive > Meer >Synchronisatie hervatten.
Of ga naar Problemen met Microsoft OneDrive-synchronisatie oplossen om op eventuele synchronisatieproblemen te controleren.
Notities:
-
Als u Windows 10 versie 1709 of hoger hebt, kunt u OneDrive Bestanden op aanvraag gebruiken om te kiezen welke bestanden u wilt synchroniseren en altijd op uw pc wilt bewaren. Dit kan helpen de pc-prestaties te verbeteren als u het aantal bestanden vermindert dat met uw pc wordt gesynchroniseerd. Als u wilt zien welke versie van Windows 10 uw apparaat momenteel wordt uitgevoerd, selecteert u de Startknop en selecteert u vervolgens Instellingen > Systeem > Info.
De instellingen onder Info openen -
Meer informatie over OneDrive Bestanden op aanvraag vindt u in Meer informatie over OneDrive Bestanden op aanvraag.
Als u uw pc inschakelt, wordt een aantal programma's automatisch gestart en op de achtergrond uitgevoerd. U kunt deze programma's uitschakelen zodat ze niet worden uitgevoerd nadat uw pc is opgestart.
Veel programma's zijn ontworpen om samen met Windows automatisch te worden gestart. U merkt niet dat ze worden uitgevoerd, maar ze worden snel geopend wanneer u ze gaat gebruiken. Dit is handig voor programma's die u veel gebruikt, maar niet voor programma's die u niet vaak gebruikt, omdat hierdoor het starten van Windows meer tijd in beslag neemt.
De programma's zoeken die automatisch worden gestart
Soms kunt u bepalen welke programma's automatisch worden gestart door te kijken naar de programmapictogrammen in het systeemvak uiterst rechts op de taakbalk. Controleer eerst daar of er programma's worden uitgevoerd die u niet automatisch wilt laten starten. Als u de naam van het programma wilt weten, wijst u het pictogram met de muisaanwijzer aan. Selecteer Verborgen pictogrammen weergeven , zodat u geen programma's mist.
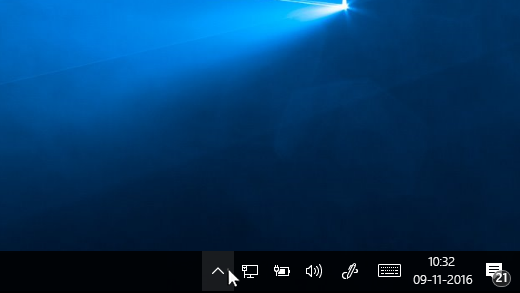
Systeemvak met muisaanwijzer die aangeeft dat verborgen pictogrammen moeten worden weergegeven
Zelfs nadat u het systeemvak hebt gecontroleerd, kunt u nog steeds een aantal programma's over het hoofd zien die automatisch worden uitgevoerd bij het opstarten. U kunt als volgt alle programma's zoeken die automatisch worden gestart en de programma's stoppen die niet automatisch moeten worden gestart als Windows wordt gestart.
Voorkomen dat een programma automatisch wordt gestart
-
Selecteer de Startknop en selecteer vervolgens Instellingen > Apps > Opstarten .
Instellingen voor opstart-apps openen -
Zoek in het gebied Opstart-apps naar het programma dat niet meer automatisch moet worden gestart en stel dit in op Uit.
Notities:
-
Als u een programma uitschakelt en dit nog steeds automatisch wordt gestart wanneer Windows wordt gestart, moet u scannen op virussen en malware. Raadpleeg de volgende sectie voor meer informatie.
-
Als u de bovenstaande procedure wilt gebruiken om het automatisch starten van een programma te stoppen, moet u Windows 10 (versie 1803 of hoger) hebben geïnstalleerd. Als u wilt zien welke versie van Windows 10 uw apparaat momenteel wordt uitgevoerd, selecteert u de Startknop en selecteert u vervolgens Instellingen > Systeem > Info.
De instellingen onder Info openen -
Als u Windows 10 (versie 1709 of eerder) hebt geïnstalleerd, drukt u op Ctrl + Alt + Delete, selecteert u Taakbeheer, selecteert u Opstarten, selecteert u het programma dat niet meer automatisch moet worden gestart en selecteert u vervolgens Uitschakelen.
Virussen, malware of andere schadelijke software kunnen tot gevolg hebben dat de pc traag wordt. Andere tekenen dat er sprake is van virussen of malware, zijn onverwachte pop-upberichten, programma's die onverwacht automatisch worden gestart of het geluid van een harde schijf die voortdurend in gebruik is.
De beste manier om met virussen en schadelijke software om te gaan, is om te proberen deze te voorkomen door antimalware- en antivirussoftware uit te voeren en up-to-date te houden. Maar zelfs als u voorzorgsmaatregelen neemt, kan uw pc worden geïnfecteerd.
U kunt uw pc op virussen en andere schadelijke software scannen met behulp van Windows-beveiliging (voorheen Windows Defender-beveiligingscentrum), dat deel uitmaakt van Windows 10. Zie Uw Windows 10-pc beveiligen voor meer informatie.
Notities:
-
Als u andere antivirus- of antimalwaresoftware gebruikt, raadpleegt u de documentatie voor dat programma voor informatie over het scannen op virussen. Zorg er ook voor dat er niet meerdere antivirusprogramma's tegelijkertijd worden uitgevoerd. Als dat wel het geval is, kiest u het programma dat moet worden uitgevoerd en zorgt u ervoor dat de andere programma's worden uitgeschakeld of verwijderd.
-
Als u een ander antivirusprogramma hebt geïnstalleerd en ingeschakeld, wordt Windows-beveiliging standaard uitgeschakeld.
Op virussen scannen met Windows-beveiliging (Windows 10 versie 1809 of hoger)
-
Selecteer Start > Instellingen > & Security > Windows-beveiliging bijwerken en selecteer vervolgens Windows-beveiliging openen.
Windows-beveiliging-instellingen openen -
Selecteer Virus & threat protection en selecteer vervolgens Controleren op updates onder Virus & updates voor bedreigingsbeveiliging.
-
Selecteer in het scherm Beveiligingsupdates de optie Controleren op updates om te controleren of u de meest recente updates hebt.
-
Selecteer Virus- en bedreigingsbeveiliging en selecteer vervolgens Snelle scan.
Wacht tot Windows-beveiliging gereed is met het scannen op virussen en malware. -
Ga afhankelijk van de resultaten van het scannen op een van de volgende manieren te werk:
-
Voer de aanbevolen geavanceerde scan uit. Deze scan duurt langer maar zoekt uitgebreider naar bedreigingen op uw pc.
-
Als Windows-beveiliging een virus of malware vindt en dit niet kan verwijderen of in quarantaine kan plaatsen, neemt u contact op met Microsoft Ondersteuning voor hulp.
-
Als er geen virussen worden gevonden, start u de pc opnieuw op en probeert u het prestatieprobleem van uw pc te reproduceren.
-
Notities:
-
Als Windows-beveiliging niet kan worden geopend, het definitiebestand niet kan bijwerken of het scannen op virussen niet kan voltooien, probeert u Windows Defender Offline uit te voeren, zoals hieronder wordt uitgelegd in Scannen op malware en virussen met Windows Defender Offline (Windows 10 versie 1809 of hoger).
-
Als u wilt zien welke versie van Windows 10 uw apparaat momenteel wordt uitgevoerd, selecteert u de Startknop en selecteert u vervolgens Instellingen > Systeem > Info.
De instellingen onder Info openen
Op virussen scannen met Windows Defender-beveiligingscentrum (Windows 10 versie 1803)
-
Selecteer Start > Settings > Update & Security > Windows-beveiliging en selecteer vervolgensOpen Windows Defender Security Center.
Windows-beveiliging-instellingen openen -
Selecteer Virus & threat protection en selecteer vervolgens Virus & threat protection updates > Controleren op updates om te controleren of u het meest recente definitiebestand hebt.
-
Selecteer het tabblad Virus & bescherming tegen bedreigingen en selecteer vervolgens Nu scannen.
Wacht tot Windows Defender-beveiligingscentrum gereed is met het scannen op virussen en malware. -
Ga afhankelijk van de resultaten van het scannen op een van de volgende manieren te werk:
-
Voer de aanbevolen geavanceerde scan uit. Deze scan duurt langer maar zoekt uitgebreider naar bedreigingen op uw pc.
-
Als Windows Defender-beveiligingscentrum een virus of malware vindt en dit niet kan verwijderen of in quarantaine kan plaatsen, neemt u contact op met Microsoft-ondersteuning voor hulp.
-
Als er geen virussen worden gevonden, start u de pc opnieuw op en probeert u het prestatieprobleem van uw pc te reproduceren.
-
Notities:
-
Als Windows Defender-beveiligingscentrum niet kan worden geopend, het definitiebestand niet kan bijwerken of het scannen op virussen niet kan voltooien, probeert u Windows Defender in de offlinemodus uit te voeren, zoals hieronder wordt uitgelegd in Scannen op malware en virussen met Windows Defender Offline (Windows 10 versie 1803).
-
Als u wilt zien welke versie van Windows 10 uw apparaat momenteel wordt uitgevoerd, selecteert u de Startknop en selecteert u vervolgens Instellingen > Systeem > Info.
De instellingen onder Info openen
Scannen op malware en virussen met Windows Defender Offline (Windows 10 versie 1809 of hoger)
-
Sla alle documenten op en alles wat u verder op uw pc hebt geopend.
-
Selecteer Start > Settings > Update & Security > Windows-beveiliging en selecteer vervolgens Windows-beveiliging openen.
Windows-beveiliging-instellingen openen -
Selecteer Virus & threat protection en selecteer vervolgens onder Huidige bedreigingende optie Scanopties > Windows Defender Offline scannen > Nu scannen.
Uw pc wordt opnieuw opgestart en Windows Defender Offline wordt uitgevoerd om naar virussen en malware te zoeken. Het scannen kan ongeveer 15 minuten in beslag nemen. Vervolgens wordt de pc opnieuw opgestart. -
Probeer het prestatieprobleem te reproduceren.
Als uw pc nog steeds traag is, gaat u verder met de volgende tip.
Scannen op malware en virussen met Windows Defender Offline (Windows 10 versie 1803)
-
Sla alle documenten op en alles wat u verder op uw pc hebt geopend.
-
Selecteer Start > Instellingen > & Security > Windows-beveiliging bijwerken en selecteer vervolgens Windows Defender Security Center openen.
Windows-beveiliging-instellingen openen -
Selecteer Virus & threat protection en selecteer vervolgens Een nieuwe geavanceerde scan uitvoeren > Windows Defender Offlinescan > Nu scannen.
Uw pc wordt opnieuw opgestart en Windows Defender Offline wordt uitgevoerd om naar virussen en malware te zoeken. Het scannen kan ongeveer 15 minuten in beslag nemen. Vervolgens wordt de pc opnieuw opgestart. -
Probeer het prestatieprobleem te reproduceren.
Als uw pc nog steeds traag is, gaat u verder met de volgende tip.
Als u de pc herstelt, worden recente wijzigingen die mogelijk problemen veroorzaken, ongedaan gemaakt. Als u vermoedt dat een onlangs geïnstalleerde app, stuurprogramma of update voor Windows problemen veroorzaakt, kunt u proberen de pc naar een eerder tijdstip te herstellen zodat de prestaties weer normaal zijn. Dit wordt een herstelpunt genoemd.
Notities:
-
Herstellen vanaf een herstelpunt heeft geen invloed op uw persoonlijke bestanden, maar apps, stuurprogramma's en updates die zijn geïnstalleerd nadat het herstelpunt is gemaakt, worden verwijderd.
-
Systeemherstel werkt voor wijzigingen die zijn aangebracht in de afgelopen 7 tot 14 dagen.
Uw pc herstellen vanaf een herstelpunt
-
Typ herstelpunt in het zoekvak op de taakbalk en selecteer vervolgens Een herstelpunt maken in de lijst met resultaten.
-
Ga naar het tabblad Systeembeveiliging en selecteer Systeemherstel.
-
Selecteer Volgende en kies het herstelpunt dat betrekking heeft op de app, het stuurprogramma of de update waardoor de problemen zijn ontstaan. Selecteer vervolgens Volgende > Voltooien.
-
Start uw pc opnieuw op en controleer of de prestaties zijn verbeterd.
Als u geen herstelpunten ziet, kan dat komen omdat systeembeveiliging niet is ingeschakeld.
Systeembeveiliging inschakelen
-
Typ herstelpunt in het zoekvak op de taakbalk en selecteer vervolgens Een herstelpunt maken in de lijst met resultaten.
-
Selecteer configureren op het tabblad Systeembeveiliging.
-
Selecteer Systeembeveiliging inschakelen > OK.











