In deze handleiding vindt u een verzameling instructies, tips en trucs om u te helpen Windows oogbediening te gebruiken. Enkele opmerkingen:
-
Informatie voor het instellen van ogenbediening vindt u in Aan de slag met ogenbediening in Windows 10.
-
Als u meer hulp nodig hebt, kunt u contact met ons opnemen via de Disability Answer Desk.
-
We hebben dit getest met de Tobii Eye Tracker 4C, maar het zou op dezelfde manier moeten werken met de andere ondersteunde apparaten.
-
Bij een aantal van de onderstaande taken hebt u mogelijk de hulp nodig van een vriend, familielid of verzorger.
Aan de slag
Wat is de functie Windows oogbediening?
Met de Windows oogbediening kunt u oogtraceringstechnologie gebruiken om uw muisaanwijzer te bedienen, te typen met een schermtoetsenbord en te communiceren met personen die tekst-naar-spraak gebruiken.
Heb ik een specifieke Windows-versie nodig om oogbediening te kunnen gebruiken?
Ogenbediening is beschikbaar in Windows 10, te beginnen met de Fall Creators Update (versie 1709). Het werkt op alle Windows 10 pc's, inclusief tablets. Oogbediening wordt niet ondersteund in Windows 10 S. Ga voor meer informatie overWindows 10 S en ondersteunende technologieën naar Windows 10 gebruiken in S-modus met ondersteunende technologie: veelgestelde vragen. De Windows versie van uw pc controleren:
-
Ga naar Start > Instellingen > Systeem > Info.
-
Kijk wat er achter Versie staat. Dit moet 1709 of hoger zijn.
De Windows-versie bijwerken
-
Ga naar Start > Instellingen > Bijwerken en beveiliging.
-
Selecteer op de pagina Windows Bijwerkende optie Controleren op updates. Windows downloadt en installeert beschikbare updates.
-
Start de computer opnieuw op.
-
Herhaal de bovenstaande stappen totdat er geen updates meer beschikbaar zijn voor uw pc.
Houd er rekening mee dat uw organisatie de release van de vereiste update mogelijk heeft uitgesteld. Neem contact op met de IT-afdeling van uw organisatie voor hulp.
Kan ik ogenbediening gebruiken in mijn eigen taal?
Ogenbediening is wereldwijd beschikbaar voor alle markten. Het ogenbedieningstoetsenbord ondersteunt echter alleen de Amerikaans-Engelse toetsenbordindeling. Bovendien is bepaalde tekst in de instellingen voor ogenbediening alleen beschikbaar in het Engels.
Heb ik een afzonderlijk apparaat nodig om de functie Windows ogenbediening te kunnen gebruiken?
Als u een standaard kant-en-klare computer of monitor gebruikt, hebt u een oogtraceringsapparaat nodig dat op uw computer of monitor is bevestigd. Sommige laptops en beeldschermen bevatten geïntegreerde oplossingen voor oogtracering. Als u niet zeker weet of u er een hebt, raadpleegt u de gebruikershandleiding van uw laptop of monitor.
Welke ogentraceringsapparaten worden ondersteund?
Momenteel worden de volgende apparaten ondersteund:
Tobii
-
Tobii Eye Tracker 4C
-
Tobii EyeX
-
Tobii Dynavox PCEye Plus
-
Tobii Dynavox EyeMobile Mini
-
Tobii Dynavox EyeMobile Plus
-
Tobii Dynavox PCEye Mini
-
Tobii Dynavox PCEye Explore
-
Tobii Dynavox I-Series+
-
Geselecteerde laptops en monitors die integratie met ogentracering bieden
EyeTech
-
TM5 Mini
Moet ik iets downloaden om het oogtraceringsapparaat te kunnen gebruiken?
Jawel. Voor de meeste oogtraceringsapparaten moet u de meest recente apparaatsoftware downloaden en installeren op uw computer, om het apparaat te kunnen gebruiken. Met de apparaat-app kunt u uw apparaat kalibreren en de apparaatinstellingen wijzigen. Meer informatie vindt u in de handleiding voor het apparaat. Als u de nieuwste Tobii Eye Tracker 4C-software wilt downloaden, gaat u naar tobiigaming.com/getstarted.
Waarom kan ik niet alleen de Windows ogenbediening gebruiken om mijn pc met mijn ogen te gebruiken? Waarom heb ik daarvoor een apparaat nodig?
De Windows oogbediening is een nieuwe invoermethode voor uw computer. Als u deze nieuwe methode wilt gebruiken, hebt u een apparaat nodig dat de bewegingen van uw ogen kan volgen en begrijpen.
Werkt ogenbediening ook als ik een bril draag of mijn pc in de buurt van een raam staat?
Afhankelijk van uw oogtraceringsapparaat werkt oogbediening mogelijk niet goed op locaties met veel zonlicht. Bovendien werkt oogtracering anders afhankelijk van de kleur, grootte of vorm van de ogen. Andere factoren kunnen ook invloed zijn op de nauwkeurigheid van ogentracering. Bekijk de documentatie bij uw apparaat om te weten te komen wat de beperkingen van uw oogtraceringsapparaat zijn.
Verzamelt Microsoft oogtraceringsgegevens?
Microsoft verzamelt, bewaart of deelt geen oogtraceringsgegevens.
Het apparaat monteren
Kan ik de magneet verplaatsen nadat ik hem heb gelijmd?
De lijm op de magnetische beugel is sterk. Als u probeert de magneet te verwijderen nadat u deze hebt bevestigd, kunt u de magneet en de computer of monitor beschadigen. Lees de handleiding van uw apparaat goed door voordat u de magneet bevestigt op uw computer of beeldscherm. Bepaal de beste positie voor het apparaat voordat u de magneet bevestigt en wees bij het bevestigen zeer voorzichtig.
Hoe kan ik voorkomen dat mijn apparaat losraakt van de magneet?
Bepaal vooraf wat de beste positie is van het apparaat ten opzichte van de USB-poort, om te voorkomen dat het apparaat losraakt wanneer u de kabel verplaatst of verbuigt. Mogelijk moet u de USB-verlengkabel gebruiken. Het kan zijn dat de verlengkabel apart wordt verkocht.
Kan ik het apparaat op mijn laptop monteren of heb ik een apart beeldscherm nodig?
U kunt het apparaat op uw laptop bevestigen. Kalibreer het oogtraceringsapparaat. Verplaats daarna de computer niet meer en probeert u uw eigen positie zo weinig mogelijk te veranderen. Als u de computer moet verplaatsen of uw positie duidelijk veranderen, voert u de kalibrering opnieuw uit.
Het apparaat aansluiten
In het menu van de app Tobii Eye Tracking worden foutberichten weergegeven en er wordt geen verbinding gemaakt. Hoe kan ik dit oplossen?
Voor de gids voor het oplossen van problemen met Tobii Eye Tracker-verbindingen gaat u naar Is uw Eye Tracker 4C geen verbinding?
Ik heb de USB-kabel van het oogtraceringsapparaat losgekoppeld van mijn computer en toen ik deze weer heb aangesloten, Windows een foutbericht weergegeven waarin staat dat de hardware niet wordt herkend. Wat moet ik doen?
Open de Tobii Eye Tracking-app en controleer of uw 'ogen' onderaan het hoofdmenu worden weergegeven. Als dat het geval is, kunt u het bericht negeren. Als dat niet het geval is, probeer dan het apparaat aan te sluiten op uw andere USB 2.0- en 3.0-poorten. Als het foutbericht nog steeds wordt weergegeven, verwijdert u de app en installeert u deze opnieuw. Voor instructies over het verwijderen van de app gaat u naar Hoe kan ik de oogtraceringsapp verwijderen? Ga voor de installatie-instructies naar Aan de slag met ogenbediening in Windows.
Welke versie van het USB-stuurprogramma moet ik gebruiken?
Het stuurprogramma moet van 2014 zijn of jonger.
Hoe controleer ik welke versie mijn USB-stuurprogramma heeft en hoe werk ik het bij?
-
Druk op de Windows-logotoets om het Windows startmenu te openen.
-
Typ Apparaatbeheer en druk op Enter. Als u een bevestigingsdialoogvenster ziet, selecteert u Ja.
-
Vouw het knooppunt Universal Serial Bus-controllers uit.
-
Zoek de betreffende controller in de lijst en kijk wat de datum en versie van het stuurprogramma zijn.
-
Als u het stuurprogramma wilt bijwerken, klikt u met de rechtermuisknop op de controller en selecteert u Stuurprogramma bijwerken. Volg daarna de instructies op het scherm.
-
Start vervolgens de computer opnieuw op.
Het apparaat inschakelen
Mijn apparaat lijkt niet te zijn ingeschakeld, ook al heb ik alles geïnstalleerd en mijn computer opnieuw opgestart. Wat moet ik doen?
Als het oogtraceringsapparaat is ingeschakeld, ziet u dat er rode lampjes op branden. Controleer eerst of het apparaat is ingeschakeld.
-
Selecteer Start > Tobii Eye Tracking.
-
Controleer in de app de status van de knop in de linkerbovenhoek. Als deze is ingesteld op UIT, zet u de knop op AAN.
Als de lampjes nog steeds niet branden, koppelt u het apparaat los en sluit u het weer aan. Neem gewoon de USB-kabel los van de computer en wacht enkele seconden. Sluit vervolgens de USB-kabel weer aan.
Als het apparaat nog steeds niet wordt ingeschakeld, verwijdert u uw oogtraceringsapp en installeert u deze opnieuw. De instructies voor het verwijderen van de oogtraceringsapp vindt u in De oogtraceringsapp van mijn computer verwijderen. Ga voor de installatie-instructies naar Aan de slag met ogenbediening in Windows.
Werken op uw computer met uw ogen
Wanneer ik ogenbediening inschakel, wordt de launchpad weergegeven en het oogtraceringsapparaat ingeschakeld, maar het scherm reageert niet op mijn oogbewegingen. Hoe kan ik dit oplossen?
Start de app Tobii Eye Tracking en controleer het gebied onderin het hoofdmenu van de app. Hierin moeten uw 'ogen' worden weergegeven. Als er een uitroepteken wordt weergegeven met het bericht Klik om uw weergave in te stellen , moet het systeem het beeldscherm instellen. Selecteer het bericht en volg de aanwijzingen. Dit probleem kan optreden als het oogtraceringsapparaat is verplaatst en niet meer is uitgelijnd met het scherm.
Ogenbediening is ingeschakeld, maar niets wordt gemarkeerd wanneer ik mijn ogen erop fixeer en de muisaanwijzer volgt mijn ogen niet. Wat moet ik doen?
De functie Windows oogbediening werkt anders dan de oogbedieningsfunctie in de tobii-app Oogtracering.
-
Terwijl u de app gebruikt, worden de app-items gemarkeerd op basis van waar u kijkt en kunt u selecties maken door op de spatiebalk te drukken.
-
Wanneer u Windows in het algemeen gebruikt met de Windows oogbediening ingeschakeld, reageert er niets op het scherm op uw oogbewegingen totdat u in de launchpad selecteert wat u wilt doen.
Wat betekenen de knoppen op de launchpad?
Hier volgt een eenvoudig diagram van de launchpad en de knoppen erop:
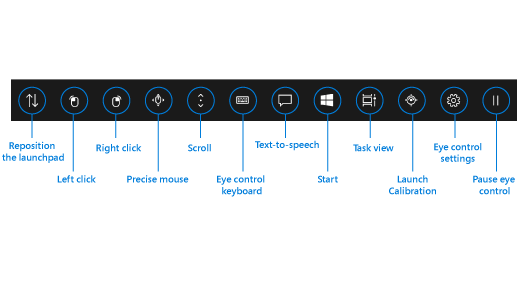
Ga naar Aan de slag met ogenbediening in Windows voor informatie over wat de launchpad-knoppen doen.
Hoe kan ik schakelen tussen apps of taken? Wanneer ik de knop Taakweergave op de launchpad selecteer, worden de beschikbare taakvensters weergegeven, maar wordt het taakvenster dat ik bekijk niet gemarkeerd.
Als u een taakvenster in de taakweergave wilt selecteren, selecteert u de optie 'Linksklikken' op het launchpad en bekijkt u de gewenste taak. U kunt ook schakelen tussen taken en apps met de app-schakelaar. Druk op Alt+Tab, laat de Tab-toets los, kijk naar de taak waarnaar u wilt overschakelen en laat de Alt-toets los wanneer deze is gemarkeerd.
Het systeem is te snel en denkt dat ik mijn ogen op iets fixeer en selecteert dit, terwijl ik nog steeds rondkijk en probeer de juiste plek te vinden om op te fixeren. Wat moet ik doen?
U kunt eenvoudig de tijd verhogen die nodig is om het systeem te laten herkennen dat u iets wilt selecteren en niet alleen maar rondkijkt. Selecteer 'Instellingen voor ogenbediening' op de launchpad en stel de algemene verblijfstijd in op Langzaam of Langzaamst.
Hoe kan ik de ogenbediening hervatten nadat u de knop 'Oogbediening onderbreken' op de launchpad hebt geselecteerd?
Als u deze knop selecteert, wordt de launchpad verborgen en wordt in plaats daarvan een pauzeteken weer gegeven. Om de ogenbediening te hervatten, moet u uw ogen fixeren op het pauzeteken.
Waarom reageert het pauzeteken niet wanneer ik me erop houd?
Als u uw positie hebt verplaatst nadat u 'Ogenbediening onderbreken' op de launchpad hebt geselecteerd, kan het systeem uw ogen mogelijk niet meer volgen en heeft het vastzetten op het pauzeteken geen effect. Om dit op te lossen, moet u het oogtraceringsapparaat opnieuw kalibreren. Ga naar Aan de slag met ogenbediening in Windows voor instructies.
Activeer gaze-cursor om te controleren of het systeem uw ogen volgt. Selecteer 'Instellingen voor ogenbediening' op de launchpad en zet Starencursor op Aan. U ziet de gaze-cursor als een kleine rode stip op het scherm. Dit geeft aan waarnaar het systeem vermoedt dat u kijkt. Wanneer u de ogenbediening probeert te hervatten en op het pauzeteken wilt blijven hangen, weet u dat uw positie is gewijzigd als u de rode stip helemaal niet ziet of als deze niet beweegt.
Hoe verplaats ik de launchpad?
Als u iets aan de onderkant of bovenkant van het scherm wilt selecteren, maar de launchpad u in de weg lijkt te staan, kunt u de knop 'De launchpad verplaatsen' gebruiken om de launchpad naar de andere kant van het scherm te verplaatsen. Zo verklein je de afstand die je hebt om je blik te verplaatsen nadat je je op de knop "Rechtsklikken" of "Linksklikken" hebt gevestigd.
Hoe sluit ik het menu van de app Tobii Eye Tracking?
U kunt gewoon naar een ander venster of een andere app op het scherm navigeren. U kunt hiervoor de optie 'Taakweergave' op het launchpad of de app-switcher gebruiken. Ga voor instructies naar Hoe kan ik schakelen tussen apps of taken?
Ik heb mijn laptop met het oogtraceringsapparaat naar een andere ruimte verplaatst en nu werkt de ogenbediening niet meer. Hoe kan ik dit oplossen?
U moet het oogtraceringsapparaat opnieuw kalibreren. Het apparaat moet opnieuw worden gekalibreerd wanneer u uw positie duidelijk wijzigt of de configuratie van uw computer aanpast (bijvoorbeeld als u een laptop gebruikt).
De muis besturen
Wanneer ik 'Linksklikken' of 'Klik met de rechtermuisknop' selecteer op de launchpad en vervolgens de muiscursor naar de juiste locatie voor de klik probeer te verplaatsen, is het moeilijk om de cursor te verplaatsen naar de exacte plek die ik nodig heb voordat de klik plaatsvindt.
In plaats van 'Linksklikken' of 'Klik met de rechtermuisknop' te selecteren op het launchpad, selecteert u 'Nauwkeurige muis'. Hiermee kunt u de locatie van de aanwijzer precies instellen voordat u klikt.
Wat is de nauwkeurige muis en hoe gebruik ik dit?
Als u de muis met precisie wilt bedienen, selecteert u de knop 'Nauwkeurige muis' op de launchpad. Richt uw ogen vervolgens op het scherm op de plaats waar u de muisaanwijzer wilt hebben. Vervolgens kunt u de positie afstemmen en de gewenste actie selecteren (linksklikken, dubbel linksklikken, rechtsklikken of sluiten).
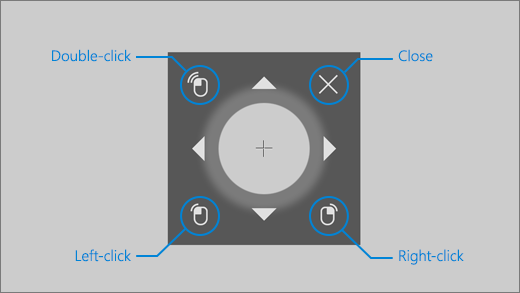
U kunt de muis ook directer bedienen door te klikken op de knoppen 'Links klikken' of 'Rechts klikken' op de launchpad en vervolgens uw ogen op het scherm te plaatsen waar u de muisactie wilt laten plaatsvinden. Als u een muisinteractie wilt annuleren nadat u deze hebt geselecteerd, kijk dan weg van het scherm om terug te keren naar de launchpad.
Tekst typen
De functie Met letters slepen inschakelen
Kijk op de launchpad naar de knop 'Instellingen voor ogenbediening'. Zet in het instellingenvenster de knop Met letters slepen op Aan.
Het schrijven van shapes werkt niet wanneer u typt in het TTS-venster (tekst-naar-spraak). Wat moet ik doen?
Zorg er eerst voor dat u de functie hebt ingeschakeld om vorm te schrijven. Controleer vervolgens in het toetsenbord van het TTS-venster of Met letters slepen de geselecteerde invoermethode is. In de onderste rij is 'Shape writing' grijs wanneer deze is geselecteerd. Als de knop zwart is, fixeer dan uw ogen op de knop om deze te selecteren.
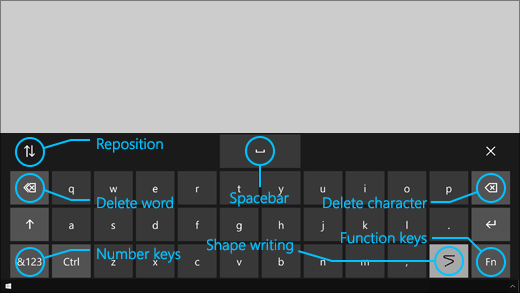
Hoe typ ik dubbele letters met de functie Met letters slepen?
Als het woord dat u typt dubbele letters bevat, bekijkt u de relevante letter in het toetsenbord slechts één keer. Kijk er niet twee keer naar en fixeer uw ogen er niet op.
-
Als u 'kussen' wilt typen, kijkt u naar 'p', 'i', 'l' en 'o' en 'w'.
-
Als u 'vaardigheid' wilt typen, kijkt u op 's', kijkt u naar 'k' en 'i' en kijkt u naar 'l'.
Ik probeer mijn wachtwoord te typen, maar omdat het verborgen is, maak ik veel typefouten. Wat kan ik doen?
Probeer eerst te schrijven met Met letters slepen en verhoog de fixatietijd. Instructies hiervoor vindt u in De functie Met letters slepen inschakelen en Het systeem is te snel. Als u zich op een veilige locatie bevindt en er een optie voor het weergeven van het wachtwoord beschikbaar is in de buurt van het tekstveld voor het wachtwoord, selecteert u deze zodat u kunt zien wat u typt.
De oogtraceringssoftware bijwerken
Hoe werk ik de software van de app Tobii Eye Tracking bij?
Selecteer in de app Tobii Eye Tracking Interactions > About > Check for updates (interacties > info > controleren op updates). Volg de instructies op het scherm om de update te installeren. Start vervolgens de computer opnieuw op.
Ik heb geprobeerd te controleren op software-updates van de Tobii Eye Tracking-app, maar ik kreeg het volgende bericht: 'Het spijt me. Er is een probleem opgetreden bij het ophalen van de update'? Wat moet ik doen?
Dit betekent dat er op dat moment geen nieuwe updates beschikbaar ware en dat uw software up-to-date is. U kunt de ogenbediening blijven gebruiken.
De oogtraceringsapp verwijderen
Hoe verwijder ik de oogtraceringsapp?
-
Open het startmenu van Windows.
-
Typ de naam van de app, bijvoorbeeld Tobii.
-
Klik met de rechtermuisknop op het app-pictogram in het menu Start.
-
Selecteer verwijderen in het contextmenu en volg de instructies en aanwijzingen op het scherm.
-
Start vervolgens de computer opnieuw op.
U raakt uw instellingen of profielen niet kwijt. Als u de instellingen en profielen ook wilt verwijderen, raadpleegt u de website van de fabrikant van het apparaat voor instructies voor een nieuwe installatie.
Als u de app opnieuw installeert, moet u uw apparaat ook opnieuw kalibreren. Ga naar Aan de slag met ogenbediening in Windows voor instructies.
Ogenbediening of het oogtraceringsapparaat uitschakelen
Ik heb per ongeluk ogenbediening ingeschakeld. Is er een eenvoudige manier om dit weer uit te schakelen?
Er is momenteel geen sneltoets waarmee u ogenbediening kunt in- of uitschakelen. Als u dit wilt uitschakelen, selecteert u Start > Instellingen > Toegankelijkheid > Ogenbediening en zet u de knop vervolgens op Uit.
Ik heb ogenbediening uitgeschakeld, maar de lampjes branden nog steeds op het apparaat. Hoe schakel ik het Tobii-oogtraceringsapparaat uit?
Wanneer u de Windows ogenbediening uitschakelt, wordt het apparaat meestal ook uitgeschakeld. Als u het apparaat afzonderlijk wilt uitschakelen, opent u de tobii-app voor oogtracering en schakelt u vervolgens de knop in de linkerbovenhoek van het hoofdmenu van de app in van AAN naar UIT.
Meer hulp nodig?
Wij zijn er voor u! Neem contact op met de Answer Desk voor meer hulp bij de Windows ogenbediening. Als u meer hulp nodig hebt bij de hardware of software van uw apparaat, raadpleegt u de ondersteuningssite van de fabrikant voor contactgegevens, veelgestelde vragen, Help en zelfstudies. Raadpleeg bijvoorbeeld de volgende ondersteuningsbronnen voor de Tobii Eye Tracker 4C (alle pagina's in het Engels):











