Opmerking: Windows-subsysteem voor Android™ en de Amazon Appstore zijn na 5 maart 2025 niet meer beschikbaar in de Microsoft Store. Meer informatie.
Als u problemen ondervindt met de Amazon Appstore en mobiele apps in Windows 11, kunt u het volgende proberen in de app Windows-subsysteem voor Android ™ Instellingen. Als u de app Instellingen wilt zoeken, selecteert u Start > Alle apps > Windows-subsysteem voor Android ™.
Opmerking: De Amazon Appstore in Windows is beschikbaar in bepaalde landen en regio's. Ga voor meer informatie naar Landen en regio's die ondersteuning bieden voor Amazon Appstore in Windows.
Android is een handelsmerk van Google LLC.
De Amazon Appstore installeren
De Amazon Appstore- en Android-apps™ worden ondersteund in bepaalde landen en regio's. Zie Landen en regio's die ondersteuning bieden voor Amazon Appstore in Windows om te controleren of u de Amazon Appstore kunt installeren.
Als u de Amazon Appstore nog steeds niet kunt installeren vanuit de Microsoft Store-app, controleert u de regio van uw Windows 11 pc. Dat doe je als volgt:
-
Selecteer Start > Instellingen > Tijd & taal > Taal & regio.
-
Zoek in Regio naar Land of Regio en wijzig dit in een ondersteund land of regio.
Opmerking: U hebt een Amazon-account in dat land of die regio nodig om apps te installeren vanuit de Amazon Appstore.
Problemen met mobiele apps oplossen
De Windows-subsysteem voor Android ™ is wat uw pc helpt bij het installeren en openen van mobiele apps. De meeste problemen worden opgelost door deze opnieuw te starten. Dat doe je als volgt:
-
Selecteer Start, zoek naar Windows-subsysteem voor Android ™ Instellingen en open deze.
-
Selecteer in deze app Subsysteem afsluiten. Het subsysteem en alle geopende mobiele apps worden gesloten.
-
Open een mobiele app om het subsysteem automatisch opnieuw op te starten.
Elke mobiele app heeft specifieke app-instellingen. U kunt als volgt controleren wat ze zijn:
-
Selecteer Start en zoek vervolgens naar Apps &-functies.
-
Zoek de app die u wilt verwijderen en selecteer vervolgens Meer > Geavanceerde opties.
Instellingen voor deze specifieke app worden geopend en u kunt app-meldingen, machtigingen en opslag aanpassen. U kunt de app ook verwijderen, openen of afsluiten.

De app Windows-subsysteem voor Android ™ Instellingen kan worden gebruikt om resources, afbeeldingen, instellingen voor schermlezers en meer aan te passen. Als u deze instellingen wijzigt, kunnen de prestaties van mobiele apps verbeteren:
-
Subsysteemschermlezer
-
Als aanraakinvoer niet werkt, controleert u of schermlezer van het subsysteem is uitgeschakeld. Ga voor meer informatie naar Toegankelijkheid voor mobiele apps in Windows.
-
-
Subsysteemresources
-
Als u deze instelling wijzigt in Doorlopend, kan dit de prestaties van de app verbeteren.
-
Ga voor meer informatie over alle instellingen naar Instellingen beheren voor mobiele apps in Windows.
Veelgestelde vragen over mobiele apps en de Amazon Appstore
Als het probleem niet is opgelost door het oplossen van problemen met de mobiele apps en het subsysteem, raadpleegt u deze mogelijke oplossingen.
Als u problemen ondervindt bij het installeren van apps of het aanmelden bij de Amazon Appstore, controleert u het volgende:
-
Zorg ervoor dat uw pc voldoet aan de apparaatvereisten. Ga voor meer informatie naar Mobiele apps installeren en de Amazon Appstore.
-
Zorg ervoor dat uw land of regio wordt ondersteund. Mobiele apps en de Amazon Appstore worden ondersteund in meer dan 30 landen. Zie Landen en regio's die ondersteuning bieden voor Amazon Appstore in Windows voor meer informatie.
-
Ga voor ondersteuning bij problemen met Amazon-accounts naar Amazon.com - Aanmeldingsproblemen met account &.
U kunt het volgende proberen:
-
Start het subsysteem opnieuw op met de app Windows-subsysteem voor Android ™ Instellingen en probeer de app opnieuw te openen.
-
Geef feedback in de Feedback-hub om ons te laten weten dat de app niet wordt geïnstalleerd. Meer informatie
Als uw apps niet worden geopend, moet u controleren of Control Flow Guard is ingeschakeld. Controleer dit als volgt:
-
Selecteer Start > Instellingen > Privacy & beveiliging en open vervolgens Windows-beveiliging.
-
Selecteer in het nieuwe Windows-beveiliging-venster App & browserbesturingselement > Instellingen voor exploitbeveiliging.
-
Ga in Exploit Protection > Systeeminstellingen naar Control Flow Guard (CFG) en zorg ervoor dat deze is ingesteld op Standaard gebruiken (aan).
U kunt het volgende proberen:
-
Start het subsysteem opnieuw op met de app Windows-subsysteem voor Android ™ Instellingen en probeer de app opnieuw te openen.
-
Dwing de app te sluiten door Start > Instellingen > Apps &-functies te selecteren en vervolgens de app te zoeken. Selecteer Meer > Geavanceerde opties > Beëindigen en probeer de app vervolgens opnieuw te openen.
Als uw apps niet worden geopend, controleert u uw Windows Firewall-instellingen.
-
Open de Windows-subsysteem voor Android-app ™ en controleer uw geavanceerde netwerkinstelling.
-
Als deze optie is ingeschakeld, heeft het wijzigen van de firewallinstellingen geen invloed op uw connectiviteit.
-
Als deze optie is uitgeschakeld, gaat u verder met de volgende stappen.
-
-
Selecteer Start > Instellingen > Privacy & beveiliging en open vervolgens Windows-beveiliging.
-
Selecteer in het venster Windows-beveiliging App & browserbeheer > Firewall & netwerkbeveiliging.
-
Selecteer het netwerktype dat u momenteel gebruikt. Deze wordt weergegeven (actief) naast het netwerktype.
-
Controleer in Binnenkomende verbindingen of Alle binnenkomende verbindingen blokkeren niet is geselecteerd.
Opmerking: Als uw pc wordt beheerd door uw bedrijf of organisatie, kunt u deze instellingen mogelijk niet wijzigen. Neem contact op met uw IT-beheerder of ondersteuningsmedewerker voor meer informatie.
U kunt het volgende proberen:
-
Als u meerdere GPU's (Graphics Processing Units) in uw pc hebt, kunt u proberen te wijzigen welke eenheid wordt gebruikt.
-
Wijzig in de app Windows-subsysteem voor Android ™ Instellingen subsysteemresources van Indien nodig in Doorlopend.
Ga voor meer informatie over deze instellingen naar Instellingen beheren voor mobiele apps in Windows.
Feedback
Als problemen met het subsysteem of de mobiele app nog steeds niet zijn opgelost, kunt u feedback geven om ons te helpen uw ervaring te verbeteren. U doet dit als volgt:
-
Druk op de Windows-logotoets + F om de Feedback-hub te openen.
-
Voeg details toe over uw ervaring.
-
Selecteer Apps > Windows-subsysteem voor Android ™ als categorie voor uw feedback.
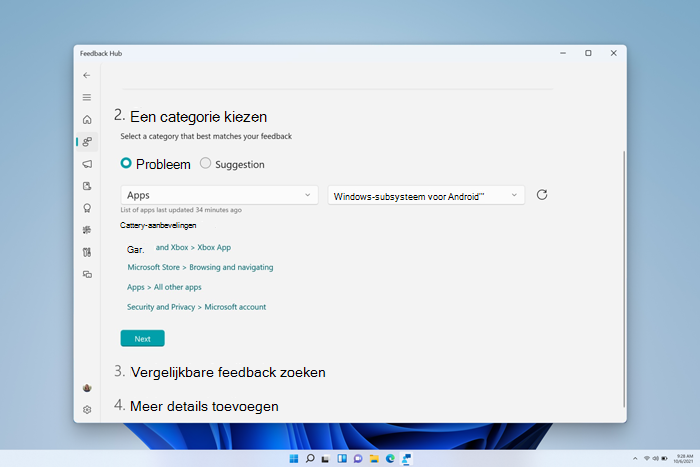
Ga naar Microsoft Ondersteuning voor alle andere vragen en ondersteuning.










