Als Windows Back-up is ingeschakeld, worden in Windows back-ups gemaakt van de instellingen die u kiest, op alle Windows 11-apparaten waarop u bent aangemeld met uw Microsoft-account.
Windows Back-up inschakelen
Als u Windows Back-up wilt inschakelen en uw back-up-instellingen wilt kiezen, selecteert u Start > Instellingen > Accounts > Windows Back-up.
U kunt een back-up maken van de volgende items:
-
OneDrive-map synchroniseren
Schakel mapsynchronisatie voor OneDrive in om back-ups van uw bestanden en mappen te maken, rechtstreeks in Instellingen. Deze instelling is niet beschikbaar voor werk- of schoolaccounts. -
Mijn apps onthouden
Windows onthoudt welke apps u hebt geïnstalleerd, en helpt u deze te herstellen op uw nieuwe apparaten, vanuit de Microsoft Store. Deze instelling is niet beschikbaar voor werk- of schoolaccounts, en Windows onthoudt uw apps voor werk- of schoolaccounts niet. -
Mijn voorkeuren onthouden
U kunt een back-up maken van uw voorkeuren, waaronder toegankelijkheid, wachtwoorden, taal en andere Windows-instellingen. Als u Andere Windows-instellingen inschakelt, synchroniseert Windows ook bepaalde apparaatinstellingen (bijvoorbeeld voor printer- en muisopties), instellingen voor Verkenner, en voorkeuren voor meldingen.Opmerking: De instellingen voor Mijn voorkeuren onthouden zijn beschikbaar voor een werk- of schoolaccounts, indien toegestaan door uw organisatie. Meer informatie over hoe Azure Active Directory en Enterprise State Roaming gebruikers- en app-instellingen synchroniseren met de cloud vindt u in Overzicht van Enterprise State Roaming.
Back-ups van items stoppen
Als u geen back-ups meer wilt maken van uw instellingen en deze wilt verwijderen uit de cloud, schakelt u de back-upinstellingen van Windows uit op alle apparaten die zijn verbonden met uw Microsoft-account. Nadat u dit hebt gedaan, moet u deze instellingen uit uw account verwijderen. Dit werkt als volgt:
-
Ga naar account.microsoft.com/devices.
-
Selecteer onder aan de pagina de optie Opgeslagen instellingen wissen.
Wanneer Synchronisatie-instellingen is ingeschakeld, synchroniseert Windows de instellingen die u kiest op al uw Windows 10-apparaten waarbij u zich hebt aangemeld met uw Microsoft-account.
Opmerking: U kunt uw instellingen ook synchroniseren voor een werk- of schoolaccount als dat wordt toegestaan door uw organisatie. Zie Overzicht Enterprise State Roaming voor meer informatie over hoe Azure Active Directory en Enterprise State Roaming werken om gebruikers- en app-instellingen met de cloud te synchroniseren.
Als u op zoek bent naar de synchronisatie-instellingen, selecteert u Start en vervolgens Instellingen > Accounts > Uw instellingen synchroniseren .
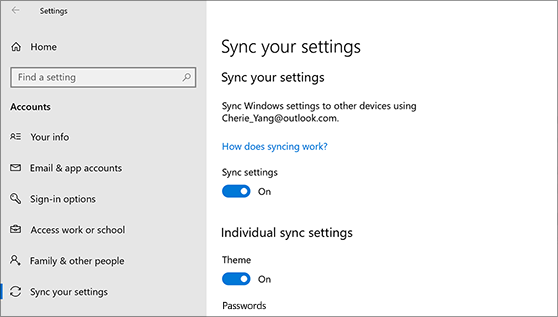
U kunt bijvoorbeeld de instellingen voor taalvoorkeuren, wachtwoorden en kleurenthema's kiezen. Als u Andere Windows-instellingen inschakelt, synchroniseert Windows ook bepaalde apparaatinstellingen (zoals printer- en muisopties), instellingen voor Verkenner en voorkeuren voor meldingen. Zie Naslag voor instellingen voor roaming in Windows 10 voor een volledige lijst met instellingen die met Windows kunnen worden gesynchroniseerd.
Synchronisatie-instellingen openen
Als u de instellingen niet langer wilt synchroniseren en uit de cloud wilt verwijderen, schakelt u de gesynchroniseerde instellingen uit op alle apparaten die met uw Microsoft-account zijn verbonden. Nadat u dit hebt gedaan, moet u deze uit uw account verwijderen. Dit werkt als volgt:
-
Schuif omlaag naar de onderkant van de pagina en selecteer Opgeslagen instellingen verwijderen.










