Als u een apparaat met een touchscreen hebt, kunt u het schermtoetsenbord gebruiken om tekst in te voeren. Voer een van de volgende handelingen uit om het schermtoetsenbord te openen:
-
Tik op de plek waar u tekst wilt invoeren. Het schermtoetsenbord wordt nu automatisch geopend.
-
Selecteer het pictogram Schermtoetsenbord op de taakbalk.
Opmerking: Als u het pictogram schermtoetsenbord niet ziet, kunt u het toevoegen aan het systeemvak op de taakbalk.
Het schermtoetsenbordpictogram toevoegen aan het systeemvak op de taakbalk
U kunt een pictogram voor het schermtoetsenbord op de taakbalk hebben als u het op elk gewenst moment eenvoudig wilt openen. U kunt het pictogram ook uit het systeemvak wissen als u er geen toegang toe nodig hebt.
U doet dit als volgt:
-
Selecteer Start > Instellingen > Persoonlijke instellingen > taakbalk.
-
Selecteer naast Schermtoetsenbord wanneer u het pictogram wilt weergeven in het systeemvak van de taakbalk (Altijd, Nooit of Wanneer er geen toetsenbord is aangesloten).
Instellen wanneer het toetsenbord wordt geopend
Als u een apparaat met een touchscreen gebruikt, kunt u kiezen of het schermtoetsenbord automatisch wordt weergegeven wanneer u een tekstvak aanraakt.
U doet dit als volgt:
-
Selecteer Start > Instellingen > Tijd & taal > Typen.
-
Selecteer Schermtoetsenbord om die sectie uit te vouwen.
-
Selecteer naast Het schermtoetsenbord weergeven wanneer u het schermtoetsenbord wilt weergeven (Altijd, Nooit of Wanneer er geen toetsenbord is aangesloten).
Indelingen van schermtoetsenbord
Er zijn vier verschillende indelingen die u kunt gebruiken bij het invoeren van tekst met het schermtoetsenbord. Selecteer het pictogram voor de toetsenbordinstellingen in de linkerbovenhoek van het schermtoetsenbord om opties weer te geven en tussen opties te schakelen.
Selecteer de pictogrammen net onder de indelingsopties om het toetsenbord te koppelen en ontkoppelen. Hiermee kunt u het, afhankelijk van uw werkstijl, op een vaste plek zetten of verplaatsen naar een andere locatie op het scherm.
|
Toetsenbord |
Beschrijving |
|---|---|
|
Standaardtoetsenbord |
Deze indeling is geoptimaliseerd voor typen op het touchscreen. Het heeft grotere sleutels en sommige sleutels zijn verwijderd om het gemakkelijker te maken om te typen. |
|
Gesplitst toetsenbord |
Deze indeling splitst het toetsenbord, zodat de ene helft zich aan de linkerrand van het scherm bevindt en de andere aan de rechterkant. Hierdoor kunt u gemakkelijker typen wanneer u een touchscreen met twee handen vasthoudt. (Niet beschikbaar in alle talen.) |
|
Klein toetsenbord |
Deze indeling is een compact toetsenbord dat overal op het scherm kan worden verplaatst. (Niet beschikbaar in alle talen.) |
|
Traditioneel toetsenbord |
Deze indeling repliceert meestal een standaard extern toetsenbord. Het bevat alle functies en bevat een uitgebreide selectie van sleutels. |
|
Deelvenster Handgeschreven berichten |
Gebruik deze optie om tekst in te voeren met een pen of uw vinger. |
|
Indeling met 12 toetsen (alleen Japans) |
Een toetsenbordindeling voor Japanse tekens die toetsen in een 3x4-raster plaatst. |
|
50-on-indeling (alleen Japans) |
Een toetsenbordindeling voor Japanse tekens waarin toetsen in een raster met 5 rijen worden opgeslagen. Maakt het voor Japanse sprekers gemakkelijker om een specifiek Hiragana-karakter te vinden. |
Opmerking: Typen op basis van swipen, zoals het schrijven van shapes, is niet in alle talen beschikbaar.
Als u een apparaat met een touchscreen hebt, kunt u met het schermtoetsenbord tekst invoeren door met uw pen of vingertop op een toetsenbord te tikken dat op het scherm wordt weergegeven. Gebruik het met de standaardindeling of probeer een van de andere beschikbare opties.
Open het schermtoetsenbord
-
Op een tablet of pc in de tabletmodus selecteert u Schermtoetsenbord op de taakbalk.
-
Tik op de plek waar u tekst wilt invoeren. Het schermtoetsenbord wordt nu automatisch geopend.
Opmerking: Als u de knop voor het schermtoetsenbord niet ziet, tikt u op de taakbalk en houdt u deze ingedrukt (of klikt u erop met de rechtermuisknop) en selecteert u Knop schermtoetsenbord weergeven.
Indelingen van schermtoetsenbord
Er zijn vier verschillende indelingen die u kunt gebruiken bij het invoeren van tekst met het schermtoetsenbord. Selecteer het pictogram voor de toetsenbordinstellingen in de linkerbovenhoek van het schermtoetsenbord om opties weer te geven en tussen opties te schakelen.
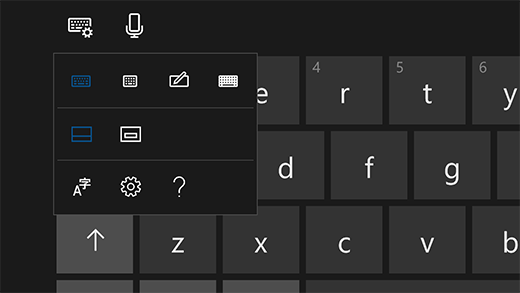
-
Standaardtoetsenbord. Dit is de standaardindeling. Deze is vergelijkbaar met een standaard extern toetsenbord, maar dan een beetje compacter. Met deze indeling hebt u geen toegang tot cijfertoetsen of de ESC-toets.
-
Toetsenbord met smalle indeling (voor gebruik met één hand). Het smalle toetsenbord heeft een kleiner formaat dan het standaardtoetsenbord en is bedoeld om uw telefoon te repliceren. Er wordt een kleiner deel van het scherm bedekt terwijl u werkt en bovendien wordt op swipen gebaseerd typen ondersteund, zoals bij Met letters slepen.
-
Vak Handgeschreven berichten. Schrijf in het vak met uw pen of vingertop om tekst in te voeren. Als u liever uw vingertop gebruikt, selecteert u Start en selecteert u vervolgens Instellingen > Apparaten > Pen & Windows Ink en schakelt u Schrijven in het vak Handgeschreven berichten in met uw vingertop.
-
Uitgebreid standaardtoetsenbord. Deze indeling repliceert het meest een standaard extern toetsenbord. Hierbij zijn dezelfde functies en een uitgebreide selectie van toetsen beschikbaar.
Selecteer de pictogrammen net onder de indelingsopties om het toetsenbord te koppelen en ontkoppelen. Hiermee kunt u het, afhankelijk van uw werkstijl, op een vaste plek zetten of verplaatsen naar een andere locatie op het scherm.
Opmerking: Op swipen gebaseerd typen, zoals bij Met letters slepen, is niet in alle talen beschikbaar.











