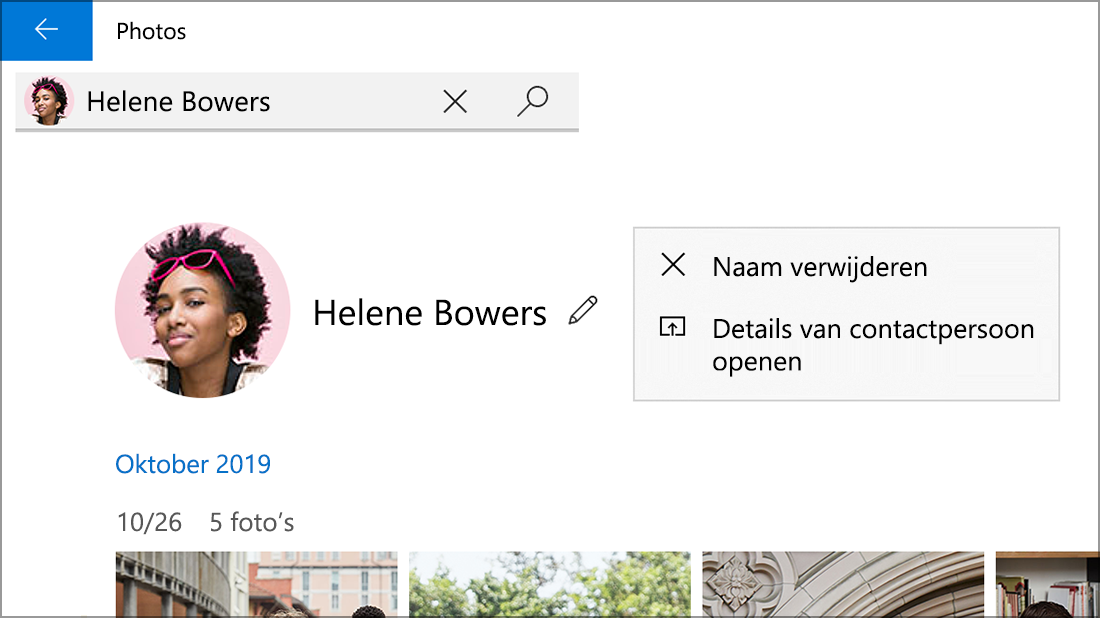Microsoft heeft in oktober 2022 een nieuwe versie van de app Foto's uitgebracht voor Windows 11. Dit artikel heeft betrekking op de vorige verouderde versie van de app Foto's op Windows 10 en sommige versies Windows 11, met details van de functie groepsfoto's op gezichten. Het tabblad Mensen en de mogelijkheid om foto's en video's te groeperen op vergelijkbare gezichten (indien ingeschakeld door u) is niet beschikbaar in de nieuwe app Foto's.
Ga als volgt te werk om erachter te komen welke versie van de app Foto's u gebruikt:
-
Typ foto's in het zoekvak op de taakbalk en selecteer vervolgens de app Foto's in de resultaten.
-
Selecteer Instellingen en selecteer in de sectie Info de optie Over foto's.
-
Foto's: zegt Bijgewerkt in de sectie Info van Instellingen. U gebruikt de nieuwe versie van de app Foto's. Deze versie bevat functies zoals iCloud-integratie in de linkernavigatiebalk.
-
Verouderde foto's: staat niet bijgewerkt in de sectie Info van Instellingen. U voert de vorige of verouderde versie van de app Foto's uit. De verouderde versie bevat functies zoals Video-editor, Mensen tabblad en Albums. Meer informatie over verouderde foto's.
Als op uw pc de nieuwe versie van Foto's wordt uitgevoerd en u wilt terugkeren naar de verouderde versie van Foto's, opent u de app Foto's , selecteert u Instellingen en selecteert u onder de sectie Infode optie Verouderde foto's ophalen.
Wanneer deze door u is ingeschakeld, gebruiken eerdere versies van de app Foto's gezichtsgroeperingstechnologieën om u snel en eenvoudig foto's en video's van vrienden en familie te ordenen. Gezichtsgroepering onderscheidt gezichten van andere objecten in een afbeelding en groepeert vergelijkbare gezichten over meerdere foto's of video's op basis van informatie die u aan de app verstrekt over personen in uw verzameling.
Zie 'Foto's verouderd' in de sectie 'Foto's' in de sectie 'Foto's' in de privacyverklaring voor meer informatie over de gegevens die worden verzameld en opgeslagen wanneer u de vorige oudere versies van de app Foto's gebruikt.
De Mensen-functie beheren
Wanneer u de vorige versie van de app Foto's start, ziet u mogelijk een welkomstscherm met de vraag of u de functie voor gezichtsgroepering wilt gebruiken op het tabblad Mensen. U kunt kiezen of u de functie voor gezichtsgroepering wilt in- of uitschakelen met behulp van dat welkomstscherm. U kunt ook de instellingen van de verouderde app Foto's gebruiken om deze op elk gewenst moment in of uit te schakelen.
Wanneer u de app Foto's start, wordt u mogelijk gevraagd of u de functie voor gezichtsgroepering wilt gebruiken.
Notities: Gezichtsgroepering is beschikbaar op het volgende:
-
Windows 10 (2019.19061.17310.0, de app-versie van juli 2019 foto's of hoger).
-
Windows 11 (sommige versies van Windows 11 als u de verouderde app Foto's gebruikt).
-
Typ foto's in het zoekvak op de taakbalk en selecteer vervolgens de app Foto's in de resultaten.
-
Kies het tabblad Personen.
-
Als u een welkomstscherm ziet waarin u om toestemming wordt gevraagd om de instelling Personen in de app Foto's in te schakelen, voert u een van de volgende handelingen uit:
-
Kies Ja om de instelling Personen ingeschakeld te houden en eerder vastgestelde gezichtsgroepen te behouden.
-
Kies Nee om eerder vastgestelde gezichtsgroepen te verwijderen. Wanneer u wordt gevraagd of u zeker weet dat u deze instelling wilt uitschakelen, selecteert u Ja.
-
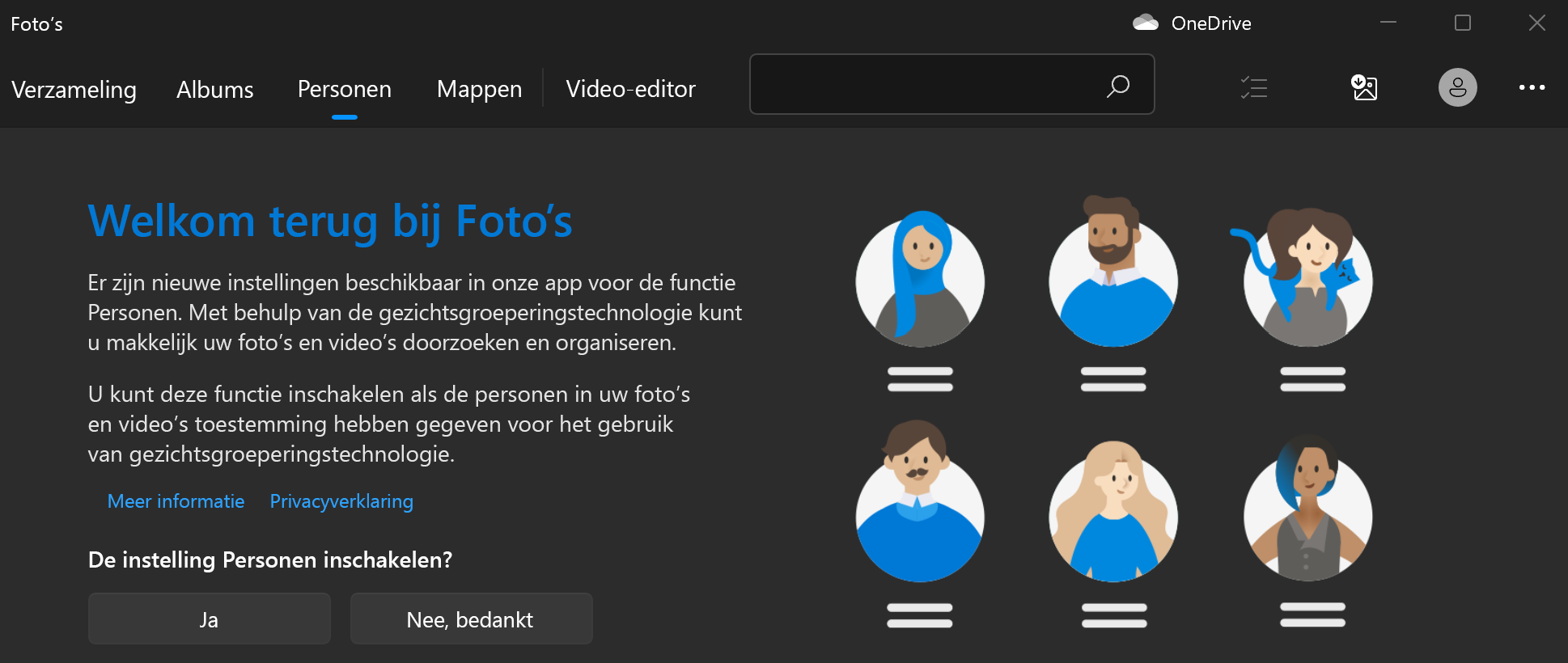
Wanneer u gezichtsgroepering wilt in- of uitschakelen, kunt u Instellingen gebruiken.
De functie voor gezichtsgroepering inschakelen
-
Typ foto's in het zoekvak op de taakbalk en selecteer vervolgens de app Foto's in de resultaten.
-
Kies het tabblad Personen.
-
Selecteer in de rechterbovenhoek van de app Foto's de optie Meer > Instellingen .
-
Schakel in de sectie Weergeven en bewerken de instelling Personen van Uit naar Aan.

Gezichtsgroepering uitschakelen
Als u de instelling Personen uitschakelt, worden bestaande gegevens van gezichtsgroepen verwijderd die zijn gegenereerd door het gezichtgroeperingsproces. Er worden geen foto's of video's van uw apparaat verwijderd als deze instelling wordt gewijzigd.
-
Typ foto's in het zoekvak op de taakbalk en selecteer vervolgens de app Foto's in de resultaten.
-
Kies het tabblad Personen.
-
Selecteer in de rechterbovenhoek van de app Foto's de optie Meer > Instellingen .
-
Onder de sectie Weergeven en bewerken schakelt u de instelling PersonenUit en vervolgens bevestigt u dat u de instelling wilt uitschakelen door Accepteren te kiezen.
Opmerking: Als u ervoor kiest om deze instelling later opnieuw in te schakelen, wordt de verzameling opnieuw gescand en worden de gegevens van de gezichtsgroepen opnieuw gegenereerd.
Gezichtsgroepering gebruiken
Wanneer u de instelling voor gezichtsgroepering inschakelt, wordt het tabblad Personen gevuld met gezichtsgroepen. Wanneer uw foto's en video's worden toegevoegd aan de verzameling Foto's, ziet het tabblad Personen er mogelijk ongeveer zo uit: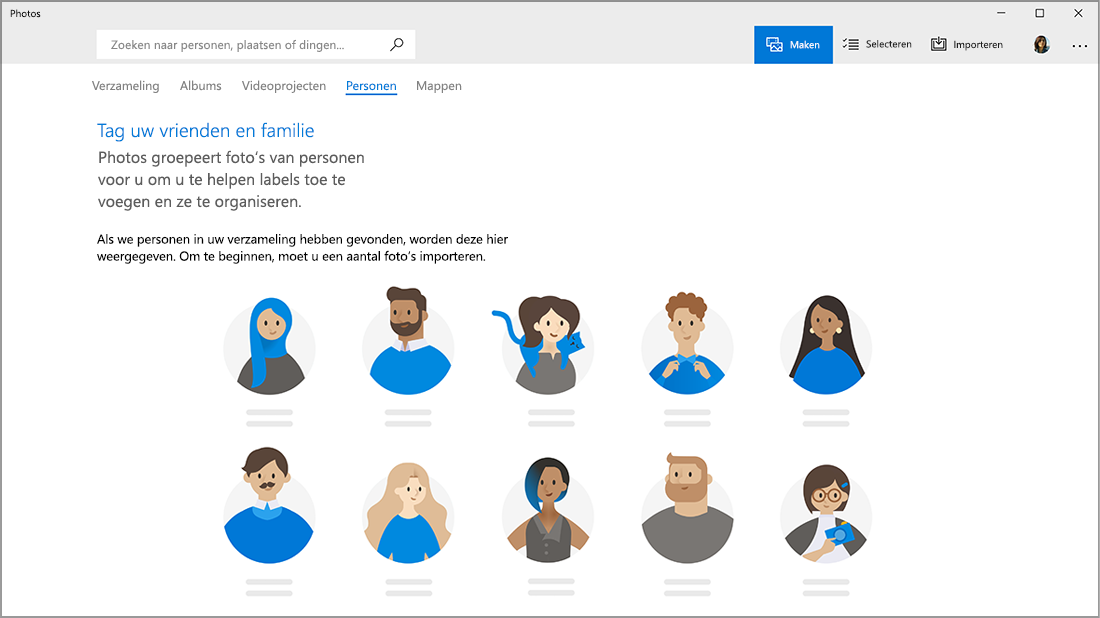
Naarmate er meer foto's en video's worden toegevoegd, worden er gezichtsgroepen weergegeven in het tabblad Personen.
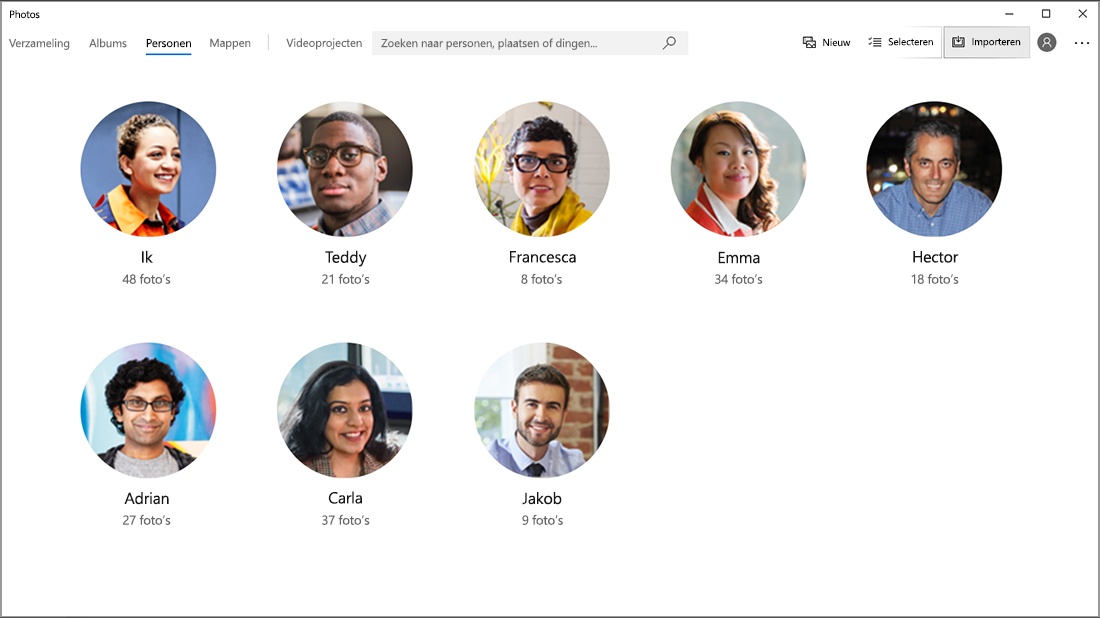
U kunt de groepen koppelen aan contactpersonen vanuit de app Personen in Windows.
-
Selecteer Taggen starten als u deze ziet. Als u deze niet ziet, zijn uw foto's waarschijnlijk al gegroepeerd en getagd en kunt u deze stap overslaan.
-
Selecteer Naam toevoegen onder een groepering en selecteer een contactpersoon. Als er nog geen contactpersoon voor die persoon bestaat, kunt u er altijd een maken.
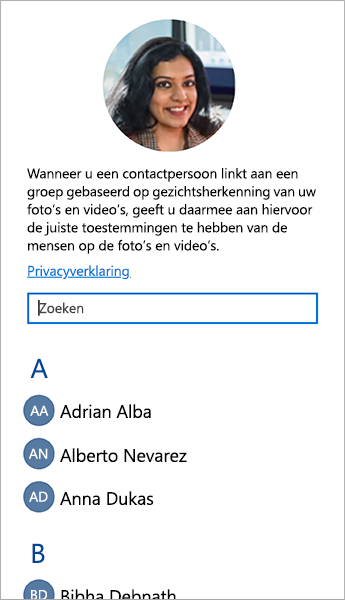
Nadat u uw contactpersonen hebt gekoppeld, kunt u uw vrienden en familie eenvoudig vinden met behulp van het zoekvak op basis van de namen, contactgegevens of andere tags die u hebt gekozen voor deze groeperingen.
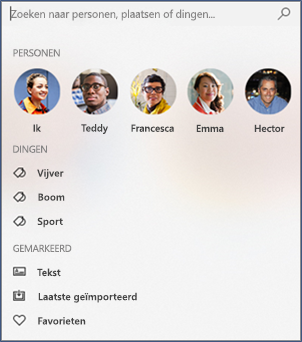
-
Selecteer de gezichtsgroep die u wilt ontkoppelen. Er wordt een pagina geopend met de profielfoto van de contactpersoon en foto's van de contactpersoon.
-
Selecteer het potloodpictogram naast de naam van een contactpersoon en selecteer vervolgens Naam verwijderen om de contactpersoon los te koppelen van de gezichtsgroep.
Opmerking: U kunt Contactgegevens openen kiezen om de contactpersoonrecord te zien in de app Personen in Windows.