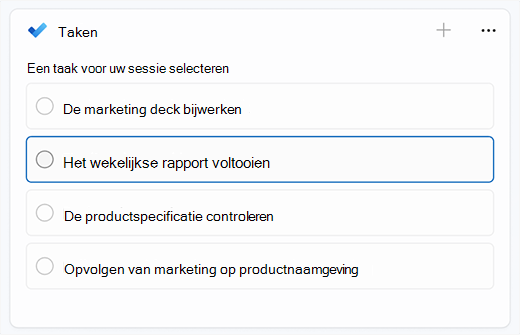Focus is een nieuwe functie in Windows 11 waarmee u afleidingen kunt minimaliseren. Om u te helpen op schema te blijven, wordt deze geïntegreerd met de Clock-app met functies zoals een focustimer en muziekintegratie.
Opmerking: Niet storen heeft de focushulp van Windows 10 vervangen. Ga voor meer informatie over focushulp naar instellingen voor automatische activering van Focus assist.
Hoe focus werkt
Wanneer u in een focussessie bent, gebeurt het volgende:
-
Er wordt een focustimer op het scherm weergegeven
-
Niet storen wordt ingeschakeld
-
Apps op de taakbalk knipperen niet om u te waarschuwen
-
Badgemeldingen voor apps op de taakbalk worden uitgeschakeld
U ontvangt een melding wanneer uw focussessie is beëindigd. Als dat nodig is, kunt u een focussessie ook vroeg beëindigen.
U kunt zich op een aantal manieren richten op Windows 11:
|
Vanuit het meldingencentrum |
|
|
Vanuit Instellingen |
Selecteer Start > Instellingen > System > Focussessie > Focussessie starten. |
|
Vanuit de Clock-app |
|
Wanneer u een focussessie start, wordt niet storen automatisch ingeschakeld en worden uw meldingen dempt. Als u meldingen wilt bekijken die u tijdens uw sessie hebt ontvangen, selecteert u meldingencentrum.
Als niet storen is ingeschakeld voor uw focussessie, blijft deze ingeschakeld, zelfs nadat uw sessie is voltooid.
Opmerking: Focus heeft focushulp van Windows 10 vervangen. Ga voor meer informatie over focushulp naar instellingen voor automatische activering van Focus assist.
U kunt regels instellen voor wanneer uw meldingen worden weergegeven. Dat doe je als volgt:
-
Selecteer Start > Instellingen > System > Notifications.
-
In Niet storen kunt u de volgende wijzigingen aanbrengen:
-
Meldingen buiten uw werkuren automatisch uitschakelen.
-
Stel prioriteitsmeldingen in, zodat herinneringen, oproepen en specifieke apps u kunnen waarschuwen, zelfs wanneer niet storen is ingeschakeld.
-
Als u uw focus wilt aanpassen, selecteert u Start > Instellingen > System > Focus. Selecteer de instellingen die u wilt toepassen op toekomstige focussessies.
Focus met andere apps
Focus werkt met andere apps om uw ervaring te verbeteren en u te helpen meer gedaan te krijgen.
Focus in Windows werkt met focussessies in de Clock-app. U kunt muziek afspelen en taken van Microsoft To-Do bekijken.
Opmerking: Als u de Clock-app hebt verwijderd, moet u deze installeren om focussessies te kunnen gebruiken. Haal het op uit de Microsoft Store
Wanneer u een focussessie start, wordt er een focustimer weergegeven op het scherm. Als u extra focushulpprogramma's in de Clock-app wilt gebruiken, vouwt u de focustimer uit om een volledig overzicht van de Clock-app te krijgen.
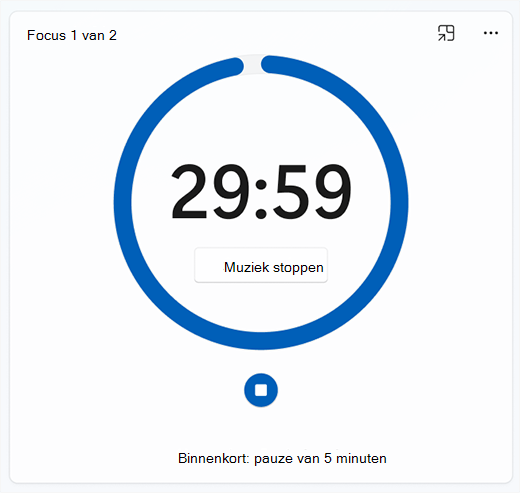
Audio van Spotify afspelen tijdens sessies
Verbinding maken je Spotify-account naar de Clock-app en zoek de perfecte audio om je te helpen je te concentreren.
U kunt als volgende uw Spotify-account koppelen:
-
Selecteer Start > Alle apps > Klok.
-
Selecteer in de Clock-app Uw Spotify koppelen en meld u aan met uw Spotify-account. Uw belangrijkste afspeellijsten en podcasts worden weergegeven. Selecteer de afspeellijst of podcast waarnaar u wilt luisteren.
-
Uw muziek wordt afgespeeld wanneer u een focussessie start.
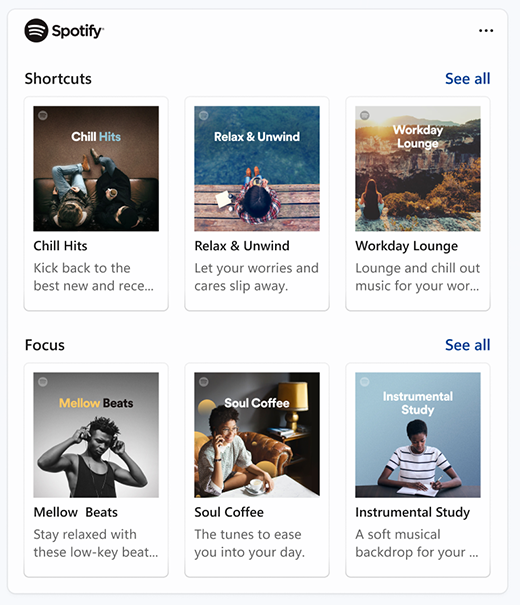
Als u Microsoft To Do gebruikt om taken te beheren, kunt u uw takenlijst integreren in de Clock-app. Voordat u een focussessie start, kunt u de taken selecteren waaraan u wilt werken. Microsoft To Do ophalen uit de Microsoft Store