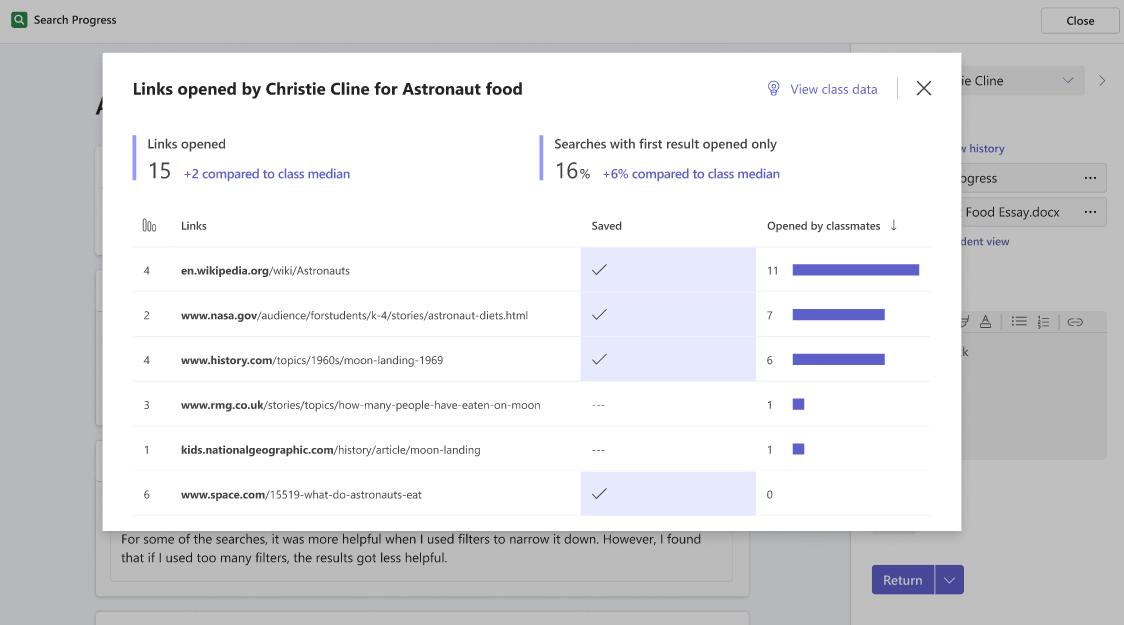Zoekvoortgang is ontworpen om het voor docenten gemakkelijker te maken informatiegeletterdheid in te bouwen in elke onderzoeksopdracht, ongeacht het onderwerp op school.
Met Zoekvoortgang:
-
Docenten krijgen inzicht in hoe leerlingen/studenten informatie zoeken en vinden, bijvoorbeeld hoe 'uw werk weergeven' transparantie biedt aan een wiskundeprobleem.
-
Studenten leren hoe ze de geloofwaardigheid van bronnen kunnen onderscheiden en effectiever online kunnen zoeken, terwijl ingebouwde reflectiemogelijkheden helpen om kritisch denkvaardigheden overal te bevorderen.
Zoekvoortgang wordt mogelijk gemaakt door Zoekcoach, waarover u hier meer kunt lezen.
Een Zoekvoortgang-toewijzing maken
U kunt uw eerste Zoekvoortgang toewijzing maken in vijf eenvoudige stappen:
-
Ga in de Teams for Education klas waarin u de opdracht wilt maken naar het tabblad Toewijzingen, selecteerMaken en selecteer vervolgens Nieuwe opdracht.
-
Voer een titel en instructies in voor uw opdracht. Een titel kan zoiets zijn als 'Astronaut food', met instructies als 'Vind 5 betrouwbare bronnen van informatie over wat astronauten in de ruimte eten'.
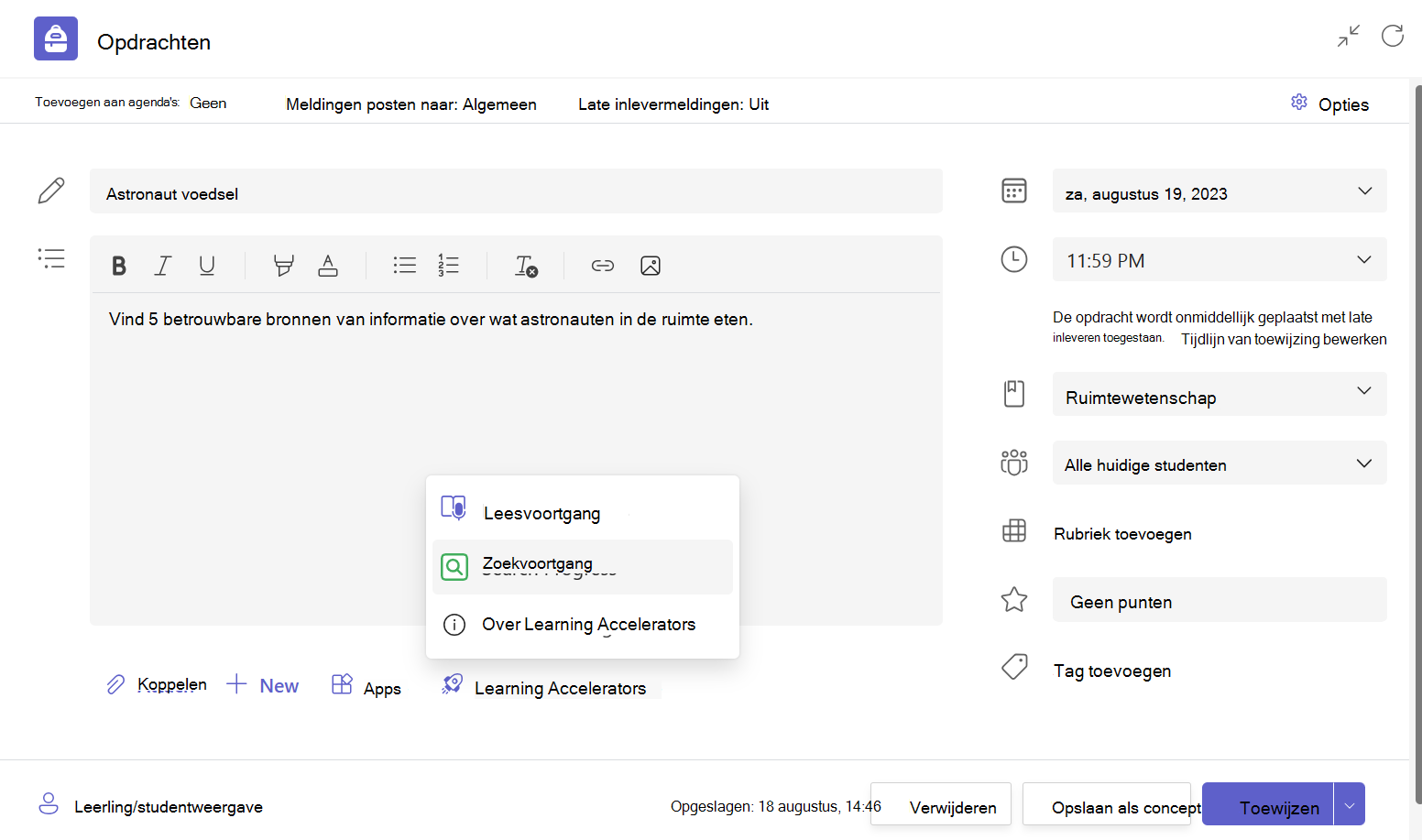
-
Selecteer de knop Learning Accelerators en Zoekvoortgang. U wordt naar een pagina geleid waarmee u de opdracht voor uw klas kunt aanpassen.
-
Nu is het tijd om uw opdracht aan te passen. Selecteer het aantal bronnen dat uw leerlingen/studenten willen verzamelen. Als u dat wilt, kunt u de velden Uitleg en Weerspiegeling wijzigen. Enkele suggesties voor andere mogelijke uitleg- en reflectieprompts vindt u in onze gratis online cursus.
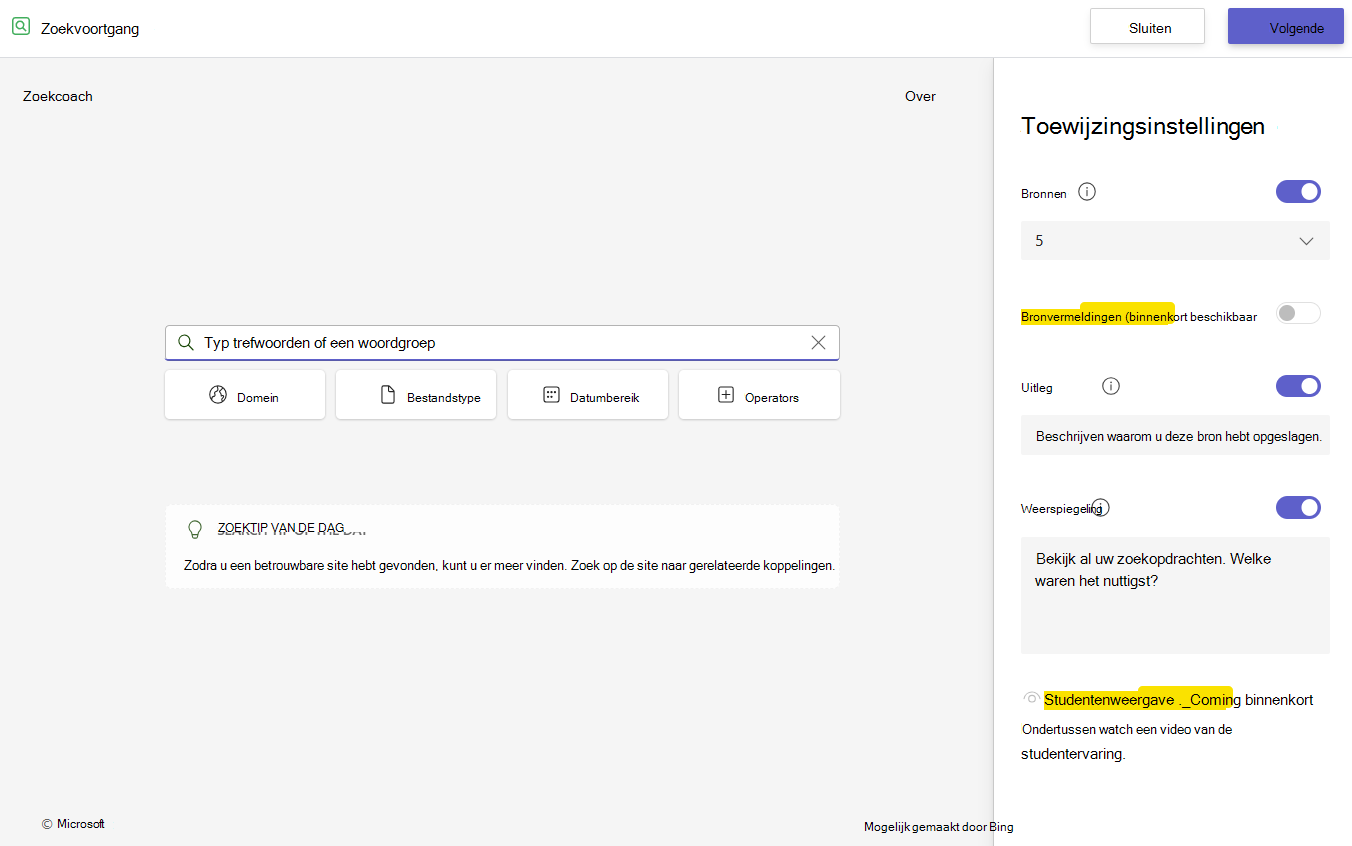
-
Selecteer ten slotte Volgende. U wordt opnieuw naar de pagina van uw opdracht geleid. Selecteer Toewijzen en u bent klaar.
Tip: Voeg Zoekvoortgang toe naast uw volgende onderzoeksdocument of presentatie. Wanneer u het beoordeelt, kunt u eenvoudig schakelen tussen hun onderzoek in Zoekvoortgang en hun uiteindelijke product!
Een Zoekvoortgang opdracht voltooien
Leerlingen/studenten hebben toegang tot Zoekvoortgang opdrachten, net als andere opdrachten in Teams for Education. Bekijk hier een volledige uitsplitsing van de studentervaring in Zoekvoortgang.
Zoekvoortgang activiteit wordt bij elke stap opgeslagen, zodat leerlingen/studenten op elk gewenst moment hun werk kunnen verlaten en weer aan het werk kunnen gaan.
Een Zoekvoortgang-toewijzing controleren
Docenten hebben toegang tot twee hoofdbeoordelingsonderdelen van een 'Ingeleverde' Zoekvoortgang opdracht.
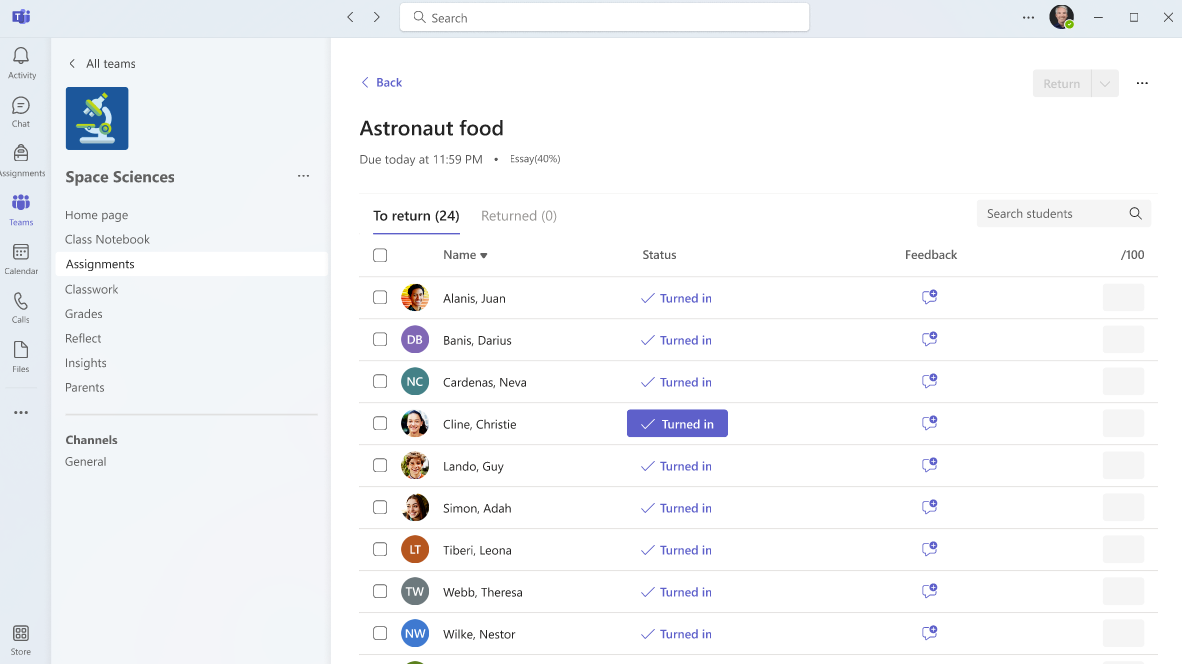
De eerste is de overzichtspagina van de opdracht, waar enkele statistieken op het hoogste niveau worden gepresenteerd, samen met de algemene reflecties van de student op hun onderzoeksproces.
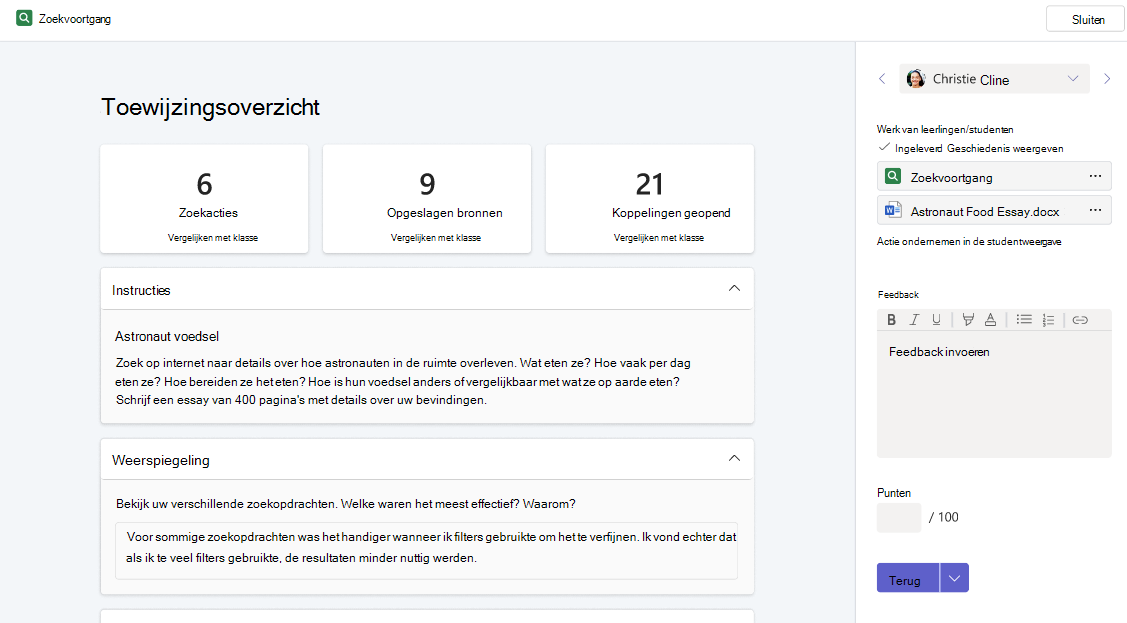
Als u omlaag schuift, ziet u een lijst met zoekopdrachten die door de student zijn voltooid, samen met de gebruikte filters.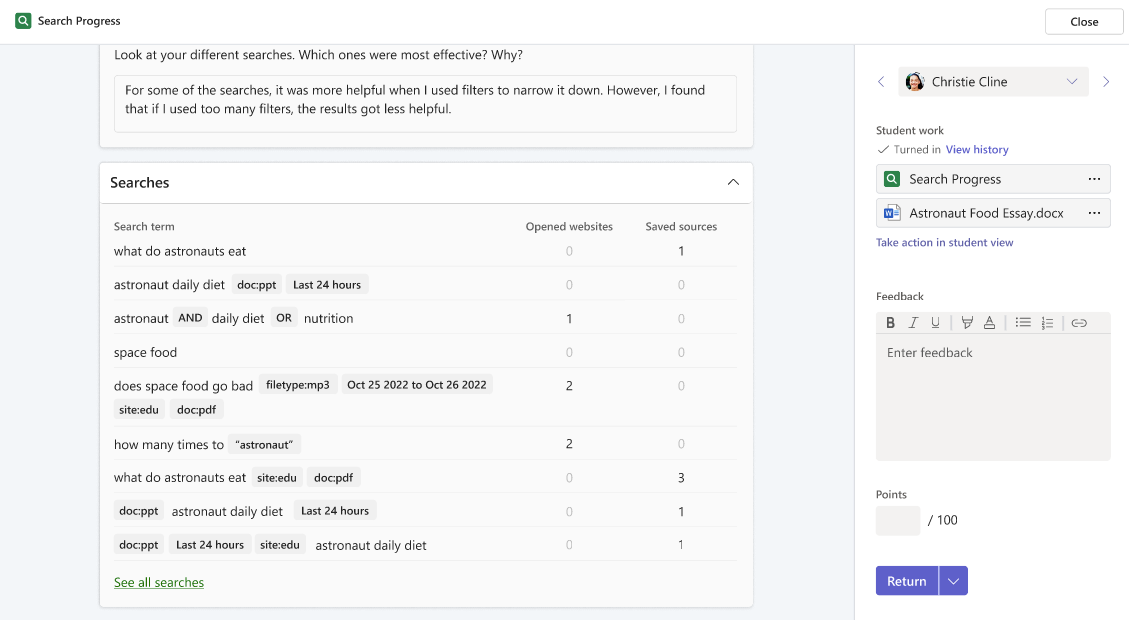
Onderaan ziet u de lijst met opgeslagen bronnen met uitleg. Geschreven, numerieke en/of videofeedback.
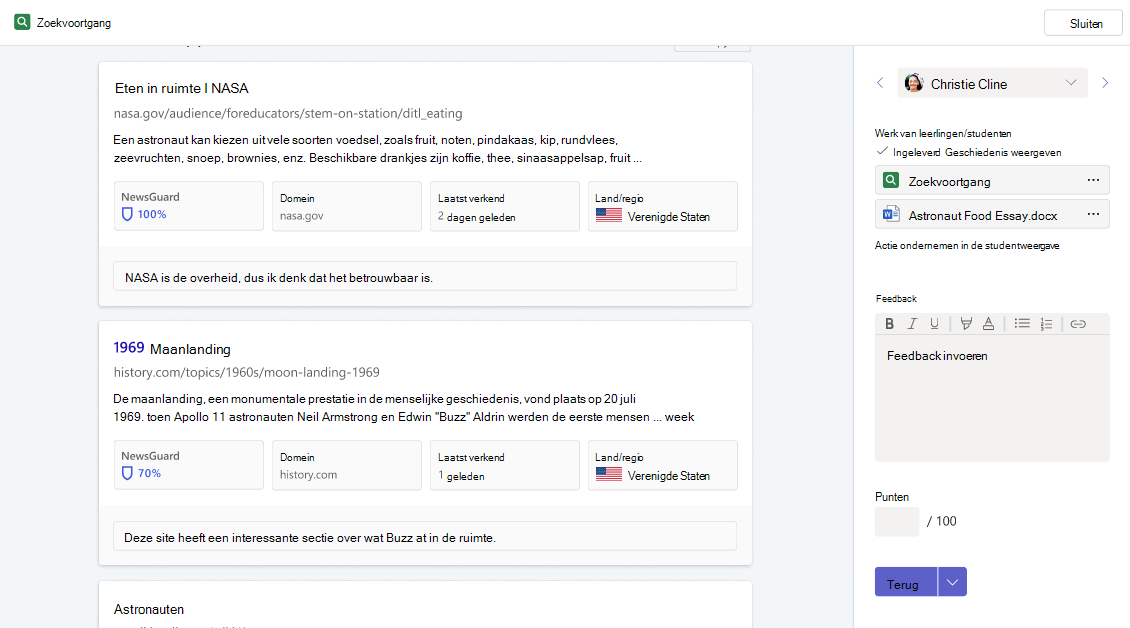
Vervolgens is er Education Insights, die worden weergegeven wanneer u Vergelijken met klasse selecteert op een van de statistische kaarten op het hoogste niveau.
In het pop-upvenster Search Insights worden het aantal zoekopdrachten en het aantal opgeslagen zoekopdrachten door de leerling/student vergeleken met de medianen van de klas voor elke zoekopdracht. Ook worden de query's van de leerling/student weergegeven in de volgorde waarin ze deze hebben uitgevoerd en hoe het filtergebruik en de koppelingen zijn geopend of opgeslagen in de loop van het onderzoeksproces.
Als u Klassegegevens weergeven selecteert, wordt de mediaan van de klasse voor het aantal zoekopdrachten en het aantal zoekopdrachten met filters weergegeven. Dit is met name handig om docenten te helpen nadenken over de moeilijkheidsgraad van een bepaalde opdracht en te begrijpen hoe ze nieuwe opdrachten in de toekomst kunnen aanpassen. Het bevat ook woordwolk van de meest gebruikte zoektermen voor de klasse.
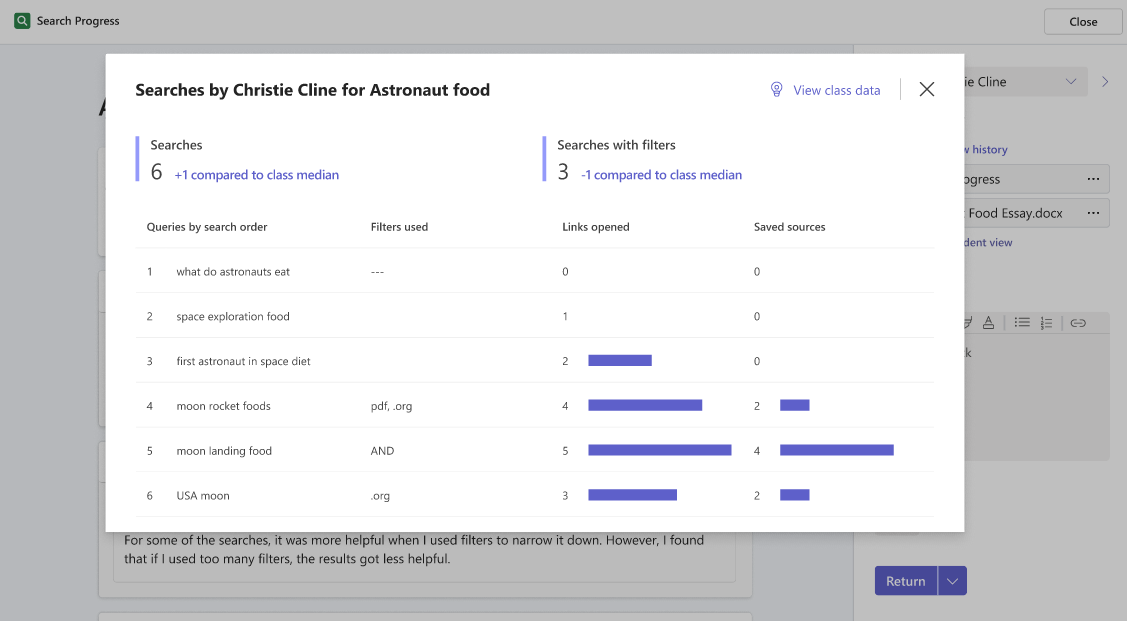
In het pop-upvenster Inzichten voor opgeslagen bronnen worden het aantal opgeslagen bronnen en zoekopdrachten van de leerling/student met opgeslagen bronnen vergeleken met de klasmedianen voor elk. Ook worden de opgeslagen bronnen van de leerling/student weergegeven in de volgorde waarin ze deze hebben opgeslagen, en ook hoeveel van hun klasgenoten dezelfde bronnen hebben opgeslagen.
Als u Klassegegevens weergeven selecteert, wordt de mediaan van de klasse weergegeven voor het aantal opgeslagen bronnen en het aantal zoekopdrachten met opgeslagen bronnen, evenals een gerangschikte lijst met de meest opgeslagen bronnen voor de klasse.
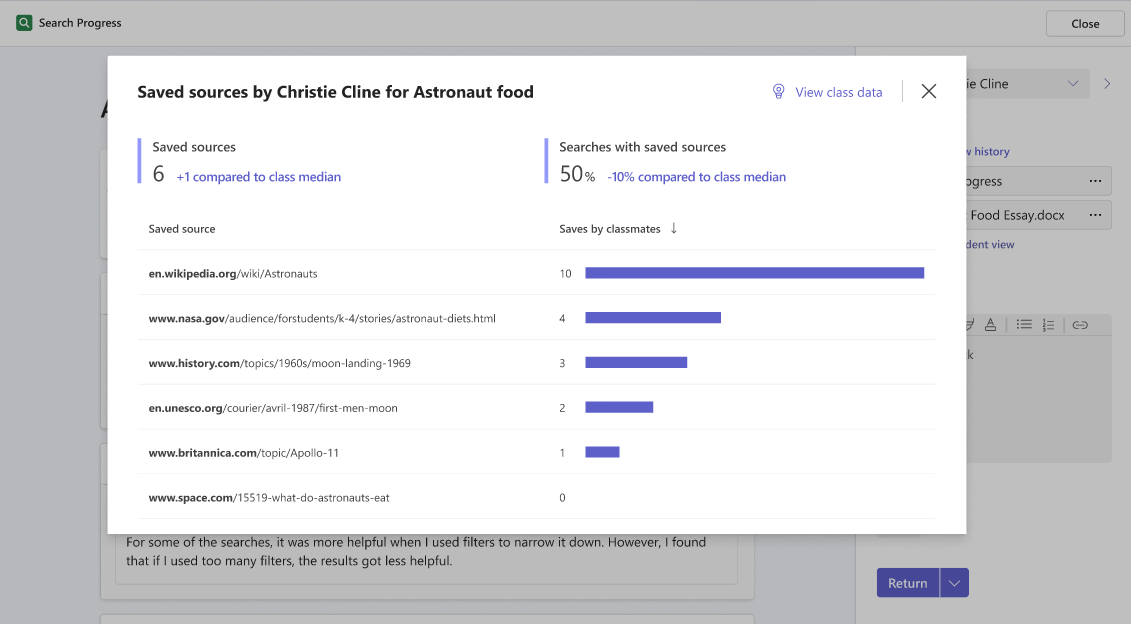
Ten slotte vergelijkt het pop-upvenster Geopende inzichten van de student het aantal geopende koppelingen en zoekopdrachten met alleen het eerste resultaat dat is geopend voor de klasmedianen voor elk. Het toont ook een geschiedenis van de koppelingen die ze hebben geopend, welke classificatie elke koppeling had op de pagina met zoekresultaten en ook hoeveel van hun klasgenoten dezelfde hebben geopend.
Als u Klassegegevens weergeven selecteert, wordt de mediaan van de klasse weergegeven voor het aantal geopende koppelingen en zoekopdrachten met alleen het eerste geopende resultaat, evenals een gerangschikte lijst met de meest geopende koppelingen voor de klasse.