Gebruik de knop Wiskunde in OneNote om uw handgeschreven vergelijkingen te converteren naar een tekstopmaak. U kunt ook uw vergelijkingen typen.
Opmerking: Deze functie is alleen beschikbaar als u een Microsoft 365-abonnement hebt. Als u een Microsoft 365-abonnee bent, controleer dan of u de nieuwste versie van Office hebt.

Stap 1: een vergelijking schrijven of typen
Opmerking: OneNote Desktop en OneNote voor iPad hebben een nieuw uiterlijk. Zorg ervoor dat u het tabblad bekijkt met instructies voor de OneNote-versie die u gebruikt. We werken eraan om alle versies binnenkort bij te werken naar het nieuwe uiterlijk.
-
Ga in OneNote voor Windows 10 of webversie van OneNote naar een willekeurige pagina en selecteer Tekenen.
-
Selecteer een pen en selecteer vervolgens de kleine pijl die naast de pen wordt weergegeven om de lijnbreedte en inktkleur te kiezen die u wilt gebruiken.
-
Vervolgens:
-
Als u een touchscreen gebruikt, schrijft u de vergelijking met uw vinger of stylus.
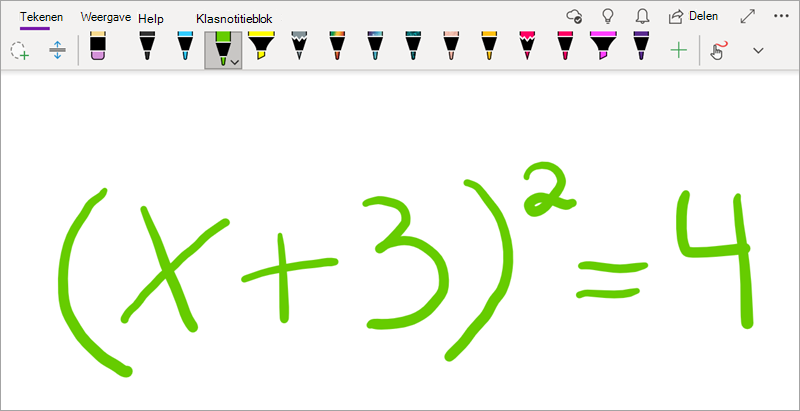
-
Als u een pc met een standaardmonitor gebruikt, schrijft u de vergelijking met uw muis- of peninvoertablet of gebruikt u het toetsenbord om de vergelijking te typen.
Tip: U kunt een vergelijking in lineaire indeling typen en vervolgens de onderstaande stappen gebruiken om deze op te maken. Voorbeeld: (x^2+4)/(x-3)
Stap 2: de vergelijking selecteren
-
Selecteer het hulpprogramma Lasso Selecteren .
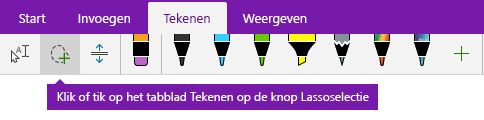
-
Sleep met uw vinger of muis een selectie rond de vergelijking die u in stap 1 hebt gemaakt. Wanneer u het laat losgaan, moeten alle pennenstreken of tekst in de vergelijking geselecteerd worden weergegeven.
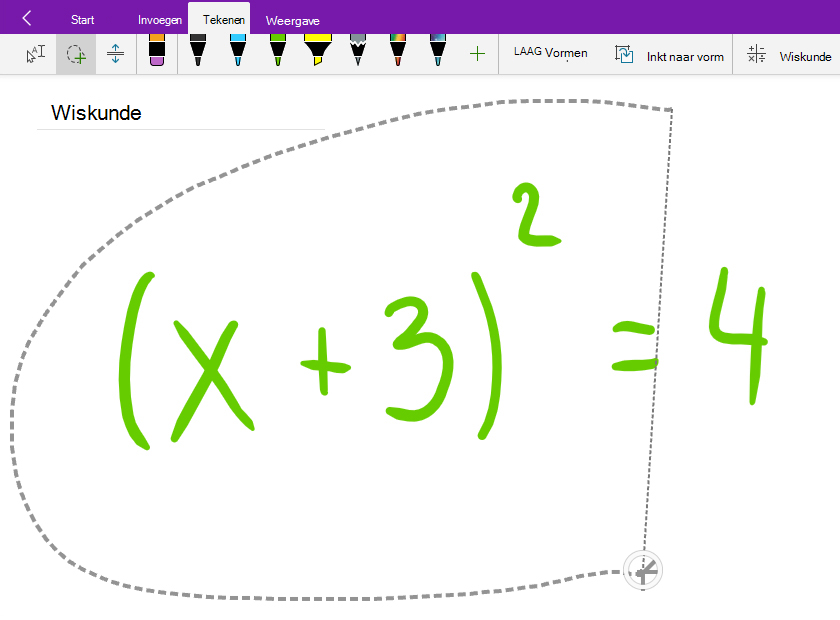
Tip: Als u moeite hebt om uw pen- of lasso-hulpprogramma te laten werken in OneNote voor Windows 10, moet u mogelijk Tekenen met de muis of aanraken selecteren.
Stap 3: de knop Wiskunde gebruiken
Wanneer uw vergelijking is geselecteerd, doet u het volgende:
-
Selecteer Wiskunde.
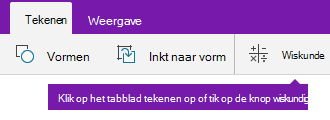
-
Controleer in het deelvenster Wiskunde dat wordt geopend of oneNote uw vergelijking correct heeft herkend.
Selecteer indien nodig Herstellen om eventuele correcties aan te brengen in afzonderlijke pennenstreken. In de modus Fix it gebruikt u het hulpprogramma Lasso Selecteren om een onjuist herkend symbool of deel van de vergelijking te selecteren. OneNote biedt alternatieven waaruit u kunt kiezen.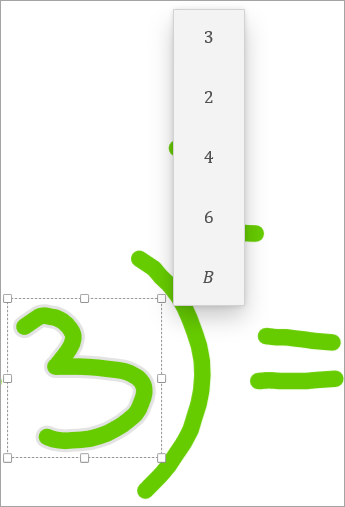
-
Selecteer Inkt naar wiskunde om de oorspronkelijke handgeschreven tekst te converteren naar een getypte wiskundige vergelijking.
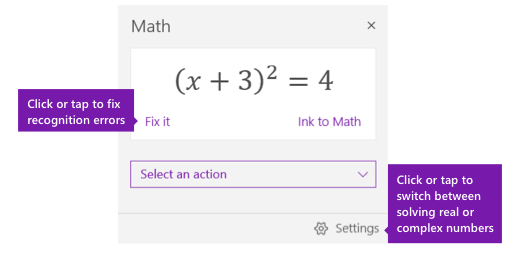
-
Ga in OneNote Desktop of OneNote voor iPad naar een willekeurige pagina en selecteer Tekenen.
-
Kies een pen.
Optioneel: gebruik de kleine pijl die naast de pen wordt weergegeven om uw voorkeuren voor lijnbreedte en inktkleur aan te passen. -
Vervolgens:
-
Als u een touchscreen gebruikt, schrijft u de vergelijking met uw vinger of stylus.
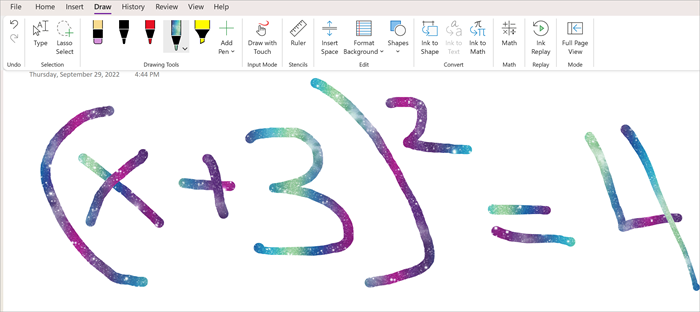
-
Als u een pc met een standaardmonitor gebruikt, schrijft u de vergelijking met uw muis- of peninvoertablet of gebruikt u het toetsenbord om de vergelijking te typen.
Stap 2: de vergelijking selecteren
-
Kies op het tabblad Tekenen het hulpprogramma Lasso selecteren .

-
Omcirkel met uw vinger of muis de vergelijking die u in stap 1 hebt gemaakt. Wanneer u het laat losgaan, moeten alle pennenstreken of tekst in de vergelijking geselecteerd worden weergegeven.
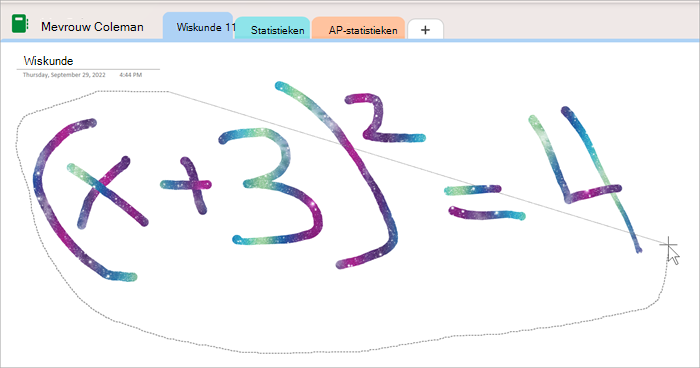
Stap 3: de knop Wiskunde gebruiken
-
Selecteer Tekenen en vervolgens Wiskunde.

-
Controleer in het deelvenster Wiskunde dat wordt geopend of oneNote uw vergelijking correct heeft herkend.
Soms begrijpt het hulpmiddel Wiskunde handschrift verkeerd. Als een deel van de vergelijking onjuist is, selecteert u De vergelijking bewerken . Selecteer vervolgens de prompt: omcirkel het deel van de vergelijking dat u wilt oplossen. Hiermee wordt het hulpprogramma Lasso selecteren ingeschakeld, dat kan worden gebruikt om alles te selecteren dat moet worden bewerkt. Wanneer u deze optie selecteert, ziet u een lijst met opties om te bewerken hoe de Wiskundeassistent dat deel van de vergelijking interpreteert. -
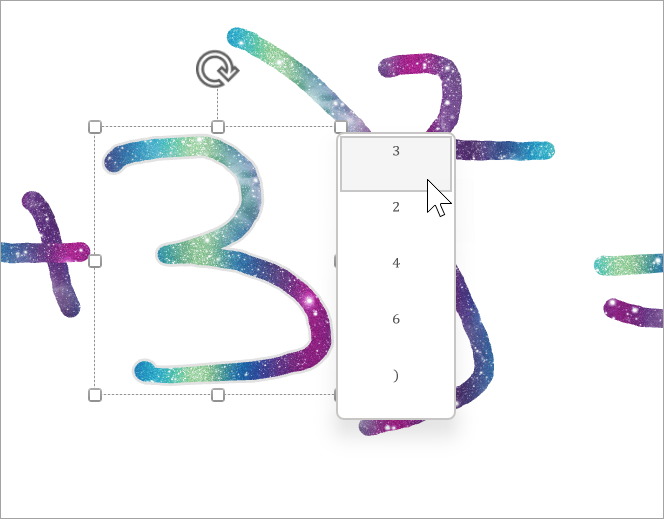
-
U kunt uw handgeschreven vergelijking vervangen door een getypte wiskundige vergelijking met inkt converteren naar wiskunde.
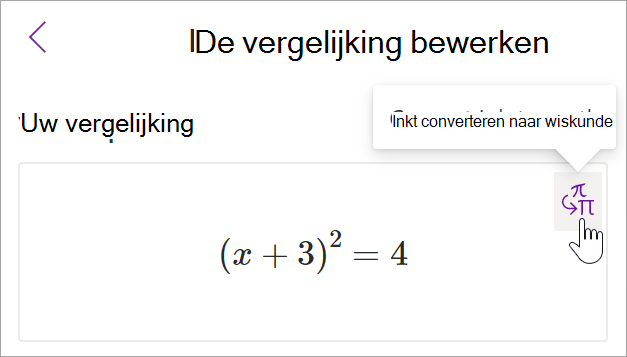
U kunt de acties in het deelvenster Wiskunde verkennen om meer te leren van uw vergelijking.
Meer onderwerpen over wiskundeassistent
Vergelijkingen oplossen met Wiskunde-assistent in OneNote
Grafieken van wiskundige functies tekenen met Math Assistant
Probleemtypen die worden ondersteund door Wiskunde-assistent










