U kunt vertrouwelijkheidslabels toepassen op uw bestanden om de gegevens van uw organisatie te classificeren en te blijven voldoen aan het beleid voor informatiebeveiliging van uw organisatie zonder uw productiviteit en vermogen om samen te werken te belemmeren. Afhankelijk van het beleid van uw organisatie met betrekking tot vertrouwelijkheidslabels, kunnen inhoudsmarkeringen, zoals kop- en voettekst of watermerken, worden toegevoegd aan uw document wanneer een vertrouwelijkheidslabel wordt toegepast.
In het onderstaande voorbeeld heeft het toevoegen van het vertrouwelijkheidslabel 'Zeer vertrouwelijk' een watermerk ('Zeer vertrouwelijk' in rode tekst in het document) en een label ('Zeer vertrouwelijk') in rode tekst in de koptekst toegevoegd.
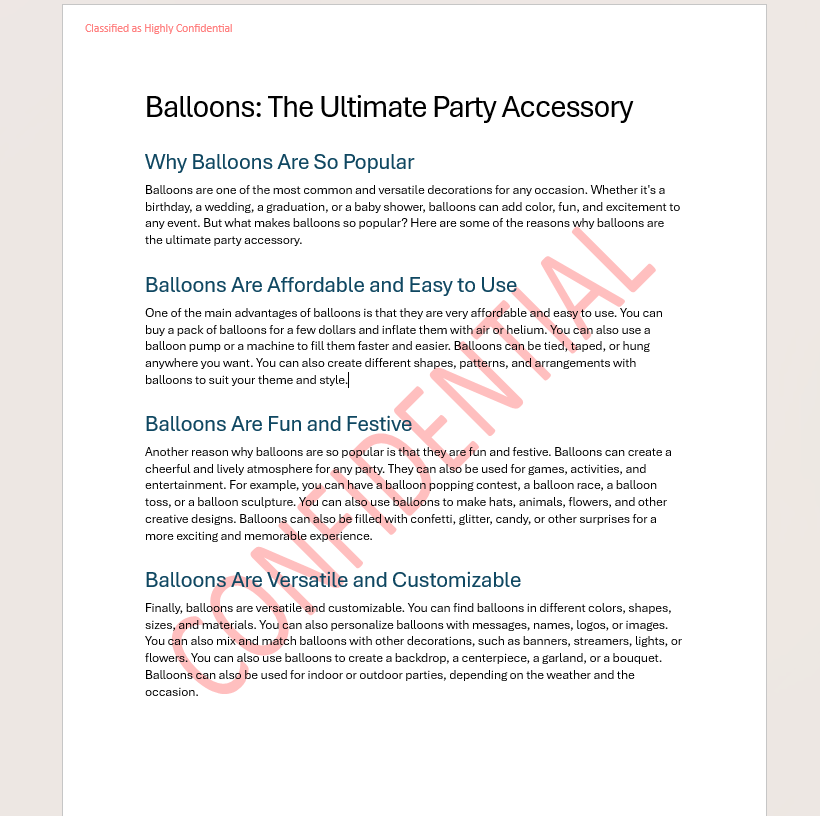
Om de onderbreking van bestaande documentinhoud te minimaliseren, worden inhoudsmarkeringen ingevoegd in de kop- of voettekst met tekstterugloop, zodat u ze snel kunt verplaatsen met een muis of pijltoetsen op het toetsenbord. Overlappende tekst of andere inhoud wordt er omheen gewikkeld.
Nadat een vertrouwelijkheidslabel is toegepast op uw document, kunt u de positie van de inhoud van de kop- of voettekst aanpassen of de positie van de inhoudsmarkering zelf aanpassen. Hier volgen enkele tips om ervoor te zorgen dat uw document er goed uitziet.
-
Dubbelklik op de kop- of voettekst die u wilt bewerken of selecteer Koptekst of Voettekst (op het tabblad Invoegen op het lint en selecteer vervolgens Koptekst bewerken of Voettekst bewerken).
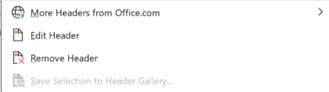
-
Selecteer de inhoud die u wilt aanpassen.
-
Selecteer het tabblad Indeling op het lint

-
Breng verschillende aanpassingen aan uw inhoud aan, zoals
-
Sleep en plaats de inhoudsmarkering in de kop- en voettekst door het object te selecteren en te slepen
-
Tekstterugloop: Aanpassen hoe tekst communiceert en door de ingevoegde inhoud loopt. De opties zijn:
-
In Regel met tekst: dit is de standaardoptie wanneer u de inhoudsmarkering invoegt. De inhoud bevindt zich in de tekst en de tekst loopt eromheen.
-
Vierkant: de tekst loopt terug rond de rechthoekige grens van het object.
-
Strak: de tekst loopt dicht rond de inhoudsmarkering
-
Through: de tekst loopt terug rond de inhoudsmarkering, maar loopt ook door de transparante gebieden van het object.
-
Boven en onder: de tekst loopt terug boven en onder de inhoudsmarkering, waardoor er ruimte overblijft aan de zijkanten.
-
Achter tekst: de inhoudsmarkering wordt achter de tekst geplaatst en de tekst wordt er voor weergegeven.
-
Voor tekst: de inhoudsmarkering wordt vóór de tekst geplaatst, waardoor de tekst erachter wordt verborgen.
-
-
De inhoudsmarkering naar voren of naar achteren verplaatsen om het object boven of onder andere objecten te plaatsen
-
-
Wanneer u klaar bent, selecteert u Koptekst en voettekst sluiten of drukt u op Esc.
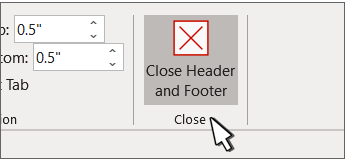
-
Dubbelklik op de kop- of voettekst die u wilt bewerken of selecteer Koptekst of Voettekst (op het tabblad Invoegen op het lint en selecteer vervolgens Koptekst bewerken of Voettekst bewerken).

-
Selecteer de inhoud die u wilt aanpassen.
-
Selecteer het tabblad Indeling op het lint

-
Breng verschillende aanpassingen aan uw inhoud aan, zoals
-
Sleep en plaats de inhoudsmarkering in de kop- en voettekst door het object te selecteren en te slepen
-
Tekstterugloop: Aanpassen hoe tekst communiceert en door de ingevoegde inhoud loopt. De opties zijn:
-
In Regel met tekst: dit is de standaardoptie wanneer u de inhoudsmarkering invoegt. De inhoud bevindt zich in de tekst en de tekst loopt eromheen.
-
Vierkant: de tekst loopt terug rond de rechthoekige grens van het object.
-
Strak: de tekst loopt dicht rond de inhoudsmarkering
-
Through: de tekst loopt terug rond de inhoudsmarkering, maar loopt ook door de transparante gebieden van het object.
-
Boven en onder: de tekst loopt terug boven en onder de inhoudsmarkering, waardoor er ruimte overblijft aan de zijkanten.
-
Achter tekst: de inhoudsmarkering wordt achter de tekst geplaatst en de tekst wordt er voor weergegeven.
-
Voor tekst: de inhoudsmarkering wordt vóór de tekst geplaatst, waardoor de tekst erachter wordt verborgen.
-
-
De inhoudsmarkering naar voren of naar achteren verplaatsen om het object boven of onder andere objecten te plaatsen
-
-
Wanneer u klaar bent, selecteert u Koptekst en voettekst sluiten of drukt u op Esc.
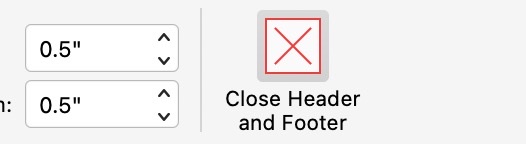
Zie Opties voor tekstterugloop voor meer informatie over opties voor tekstterugloop en teruglooppunten.
Zie Kop- en voetteksten in Word voor meer informatie over kop- en voetteksten.










